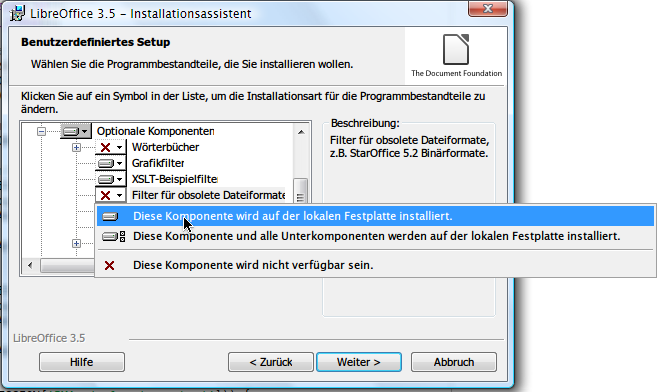
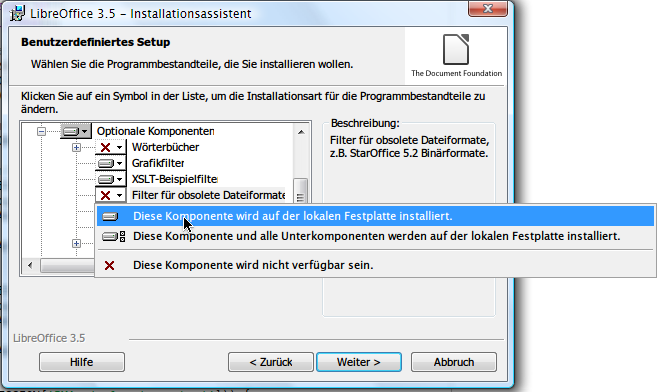
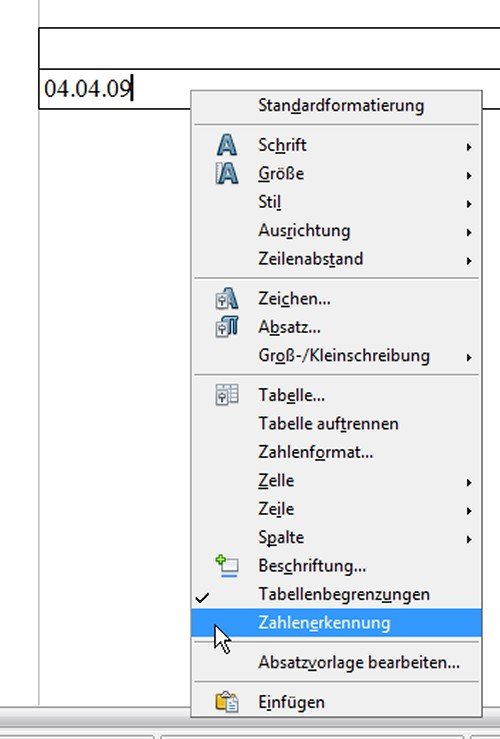
OpenOffice Writer: Die automatische Zahlenerkennung abschalten
Einige Automatik-Funktionen von OpenOffice Writer können einen auf die Palme bringen. Zum Beispiel bei eingefügten Tabellen. Zahlengruppen wie 4-4 wandelt das Textprogramm automatisch in das Datum „04.04.09“ um. Zum Glück lässt sich die Automatik abstellen.
OpenOffice: Daten aus der Zwischenablage ohne Formatierung einfügen
Daten aus der Zwischenablage werden immer in der Originalformatierung eingefügt. Ein kopierter Ausschnitt aus einer Webseite sieht im OpenOffice-Dokument so aus wie im Internet. Das ist nicht immer erwünscht. Wer nur den reinen Text kopieren möchte, muss in die Trickkiste greifen.
OpenOffice Calc: Doppelte Zeilen entfernen
Beim Kopieren von Tabellenbereichen schleichen sich schnell doppelte Zeilen ein. Diese von Hand ausfindig zu machen, ist eine mühsame Angelegenheit. Einfacher geht’s mit dem Standardfilter und der richtigen Kombination der Filterkriterien.
OpenOffice Writer: Randbemerkungen einfügen
Wenn gemeinsam an OpenOffice-Dokumenten gearbeitet wird, müssen Entwürfe und erste Version oft kommentiert werden. Änderungsvorschläge und andere Anmerkungen lassen sich am besten per Randbemerkung anbringen. Mit Rahmen und passenden Formatvorlagen kein Problem.
OpenOffice Writer Rechtschreibprüfung: Falsch geschriebene Wörter schneller ins Benutzerwörterbuch übernehmen
Die Rechtschreibprüfung von OpenOffice Writer markiert zwar zuverlässig alle Rechtschreibfehler. Allerdings braucht man mindestens drei Mausklicks, um rot unterschlängelte Begriffe ins Wörterbuch aufzunehmen. Schneller geht’s mit „add2dic“.
OpenOffice: Mit der „PDF Import Extension“ PDF-Dateien direkt bearbeiten
Dateien im PDF-Format zu speichern, ist für OpenOffice kein Problem. Der umgekehrte Weg, das direkte Bearbeiten einer PDF-Datei in OpenOffice ist leider nicht möglich. Es sei denn, man installiert die „PDF Import Extension“.
OpenOffice: Mit dem „Dmaths“-Tool mathematische Formeln optimieren
Mathematiker haben es nicht leicht. Gängige Textverarbeitungen wie Word oder OpenOffice Writer sind zwar mit einem Formeleditor ausgestattet; der reicht aber nur für simple Formeln und Gleichungen aus der Schulzeit. Erst mit den richtigen Erweiterungen werden Textverarbeitungen auch für Mathematiker interessant.



