

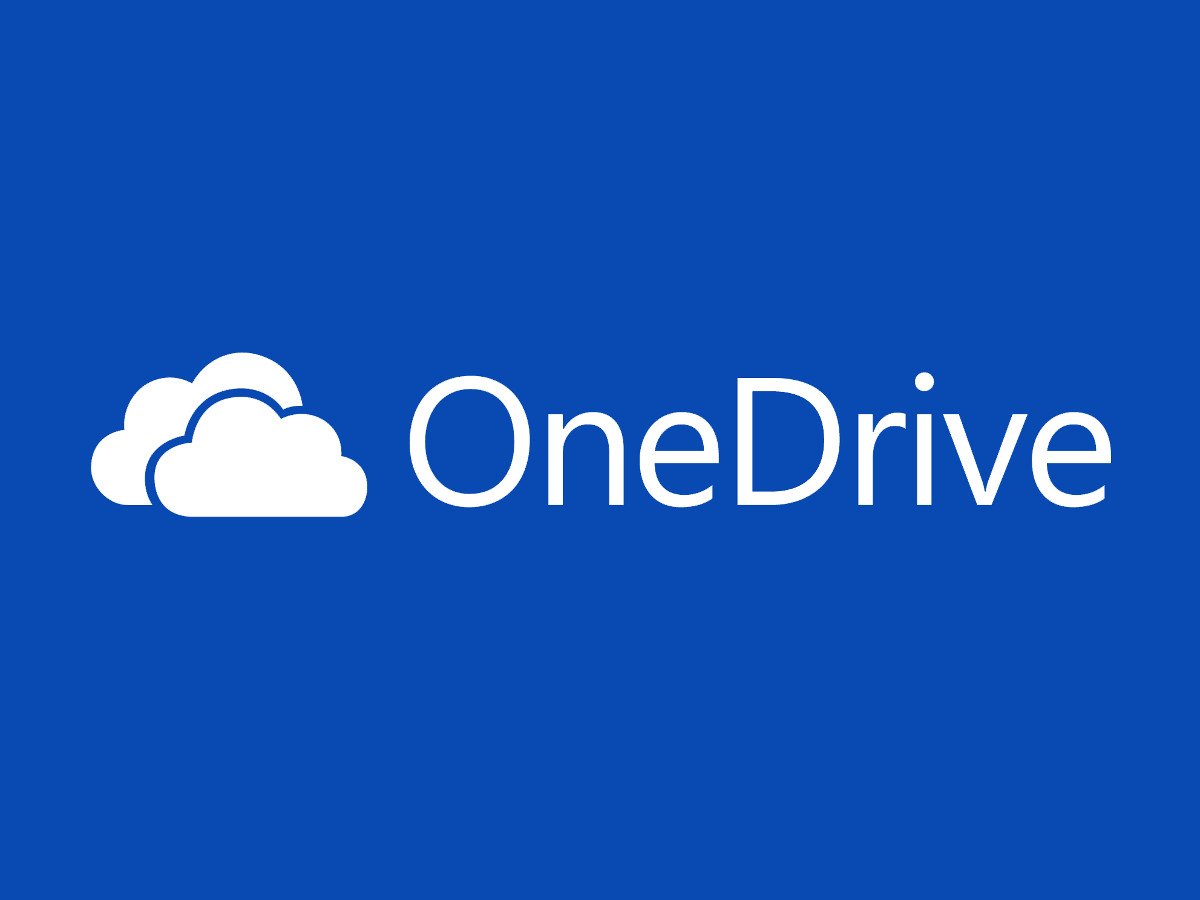
OneDrive: Hohe CPU-Auslastung stoppen
Zu Windows 10 gehört auch die Microsoft-Cloud OneDrive. Wer den Dienst nicht braucht, kann ihn zwar vom System entfernen. Nutzt man OneDrive allerdings, schlägt das Programm öfter mal mit 100% CPU-Auslastung zu Buche. Gegen diesen Ressourcen-Hunger lässt sich etwas unternehmen.
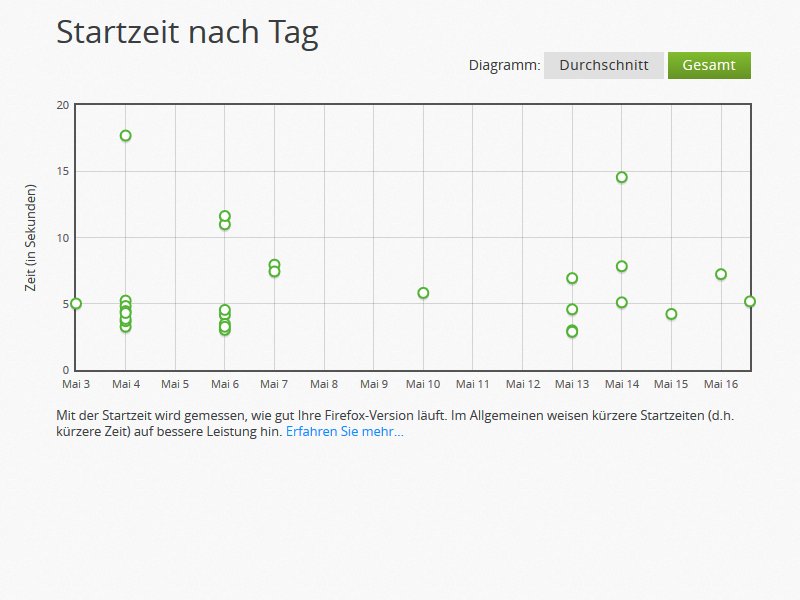
Firefox-Statistik: Wie lange braucht Ihr Browser zum Starten?
Vom Anklicken der Browser-Verknüpfung oder des Starters bis zum Erscheinen des Hauptfensters vergehen schon mal ein paar Sekunden. Wie lange es genau ist, darüber führt Firefox Buch.



