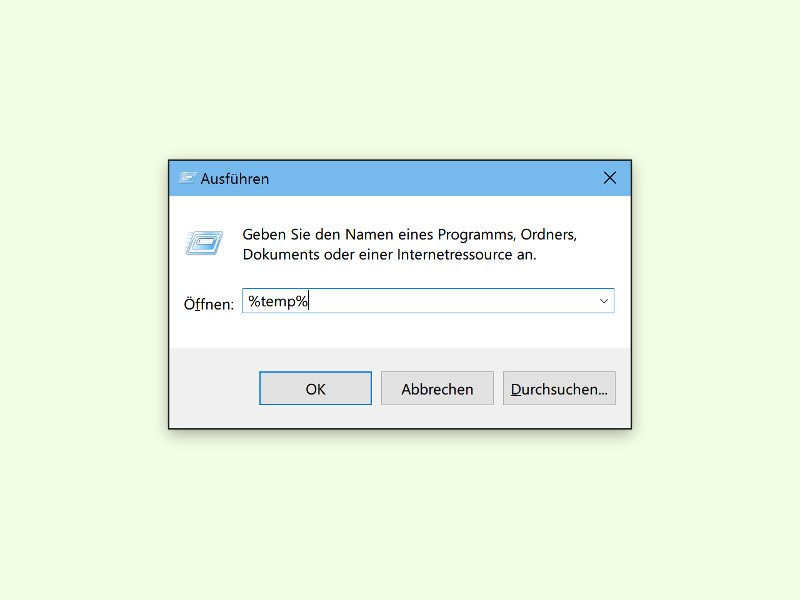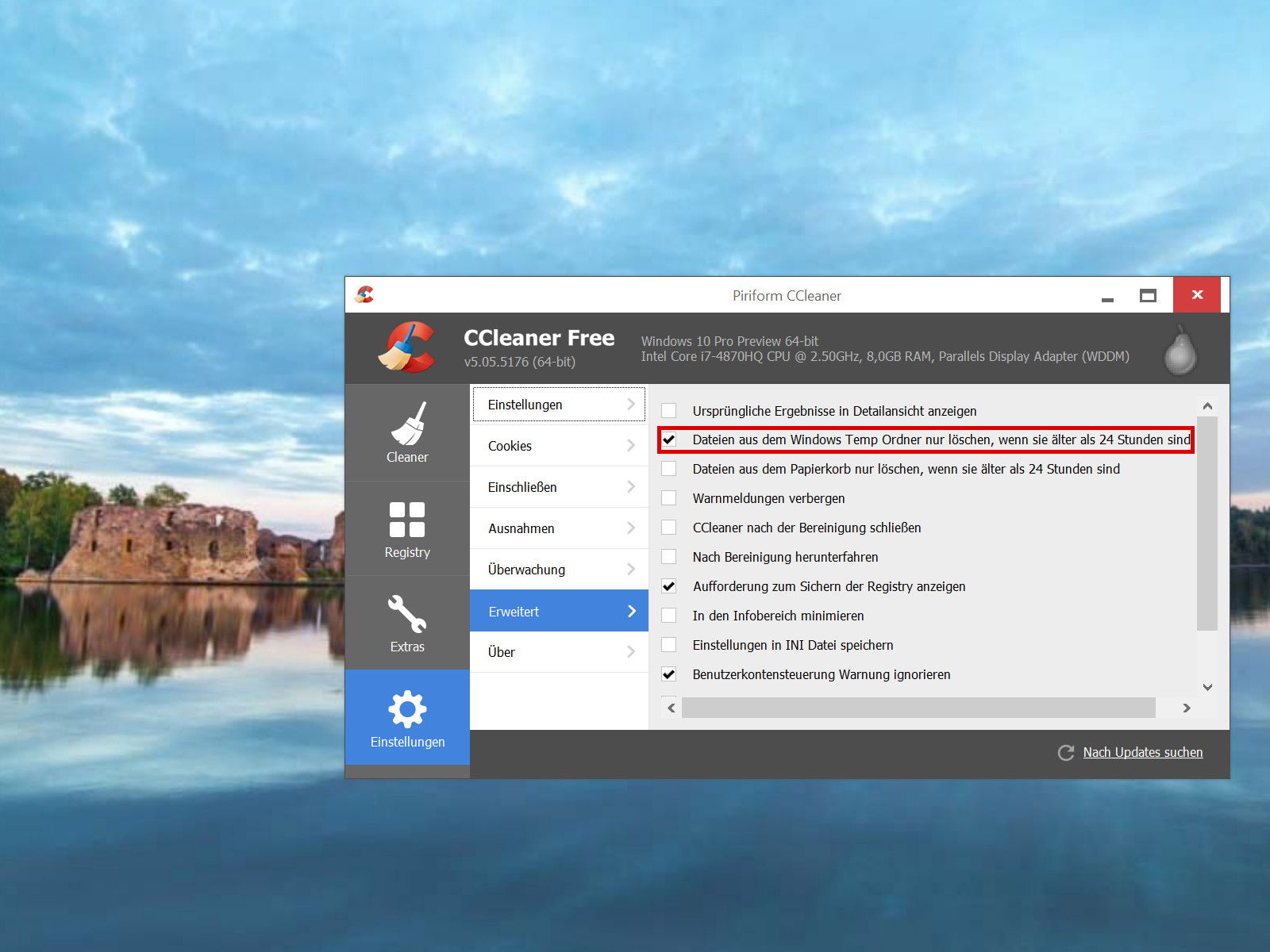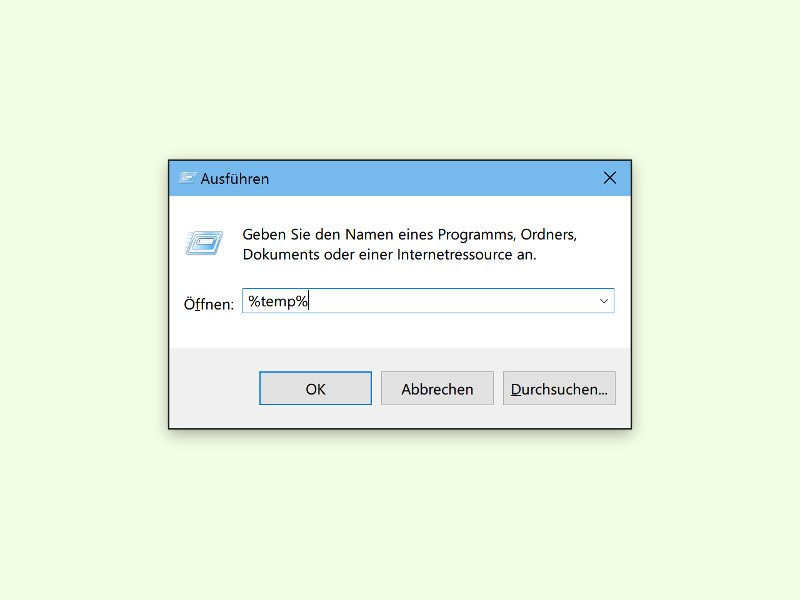
29.10.2015 | Windows
Des Öfteren hängt sich das eine oder andere Programm auf, plötzlich streikt die Internet-Verbindung, oder der Drucker will nicht, wie er soll: Windows-Probleme gibt es viele. Oft ist die schnellste Lösung ein Neustart.
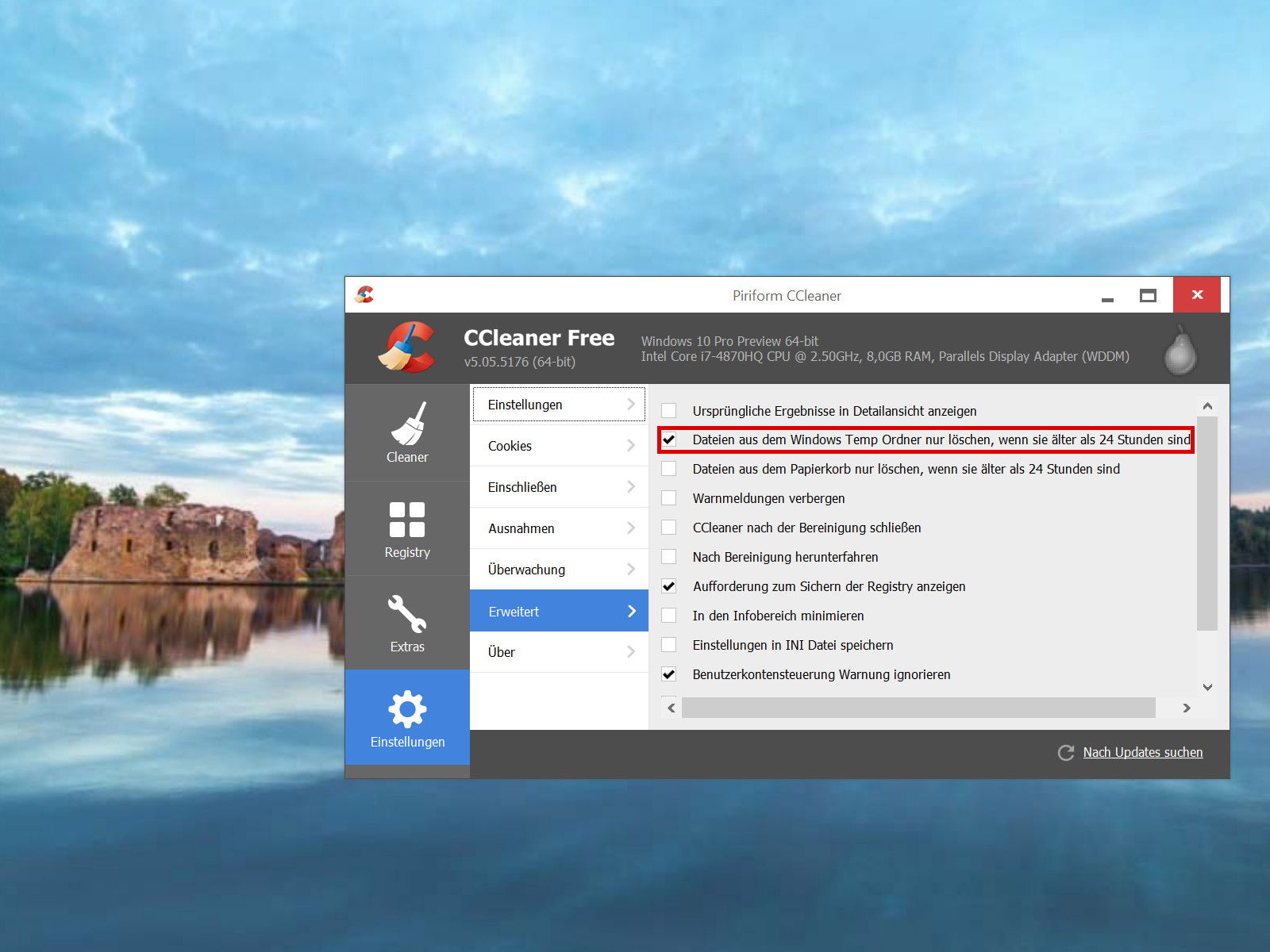
11.05.2015 | Windows
Beim Bereinigen des eigenen Computers per Gratis-Putzer CCleaner geht das Programm standardmäßig auf Nummer sicher und löscht nicht alle temporären Dateien. Wer das weiß, aktiviert einen geheimen Schalter und bekommt so noch mehr Speicherplatz zurück.
12.05.2011 | Tipps
Bei Rechnern mit partitionierten Festplatten kann es auf der Systempartition schnell eng werden. Um Windows wieder Luft zu verschaffen, lässt sich das TMP-Verzeichnis (in dem Windows die temporären Dateien ablegt) auf eine andere Partition verschieben. Sind zwei Festplatten eingebaut, lässt sich damit sogar die Systemperformance erhöhen.