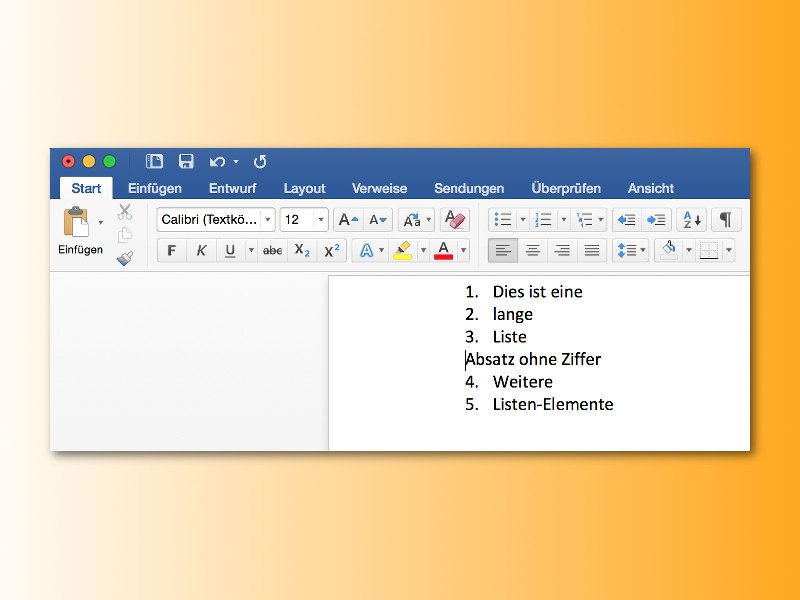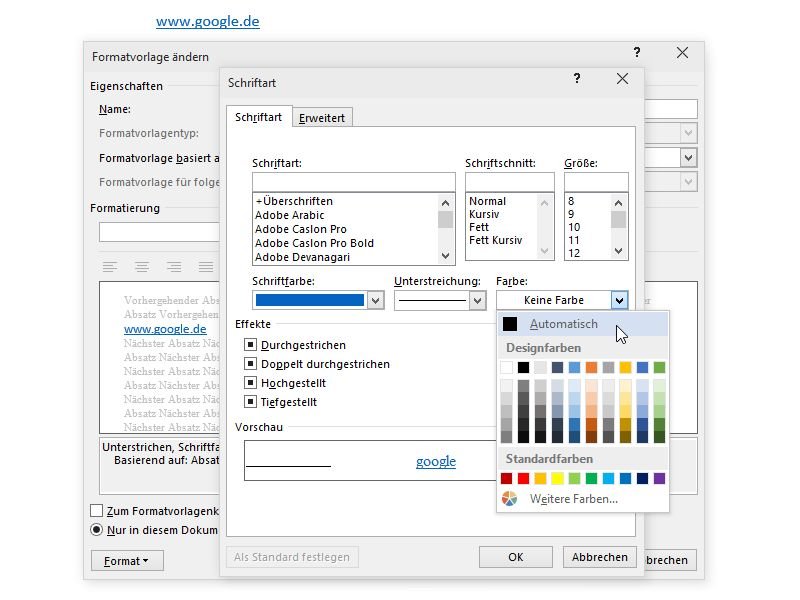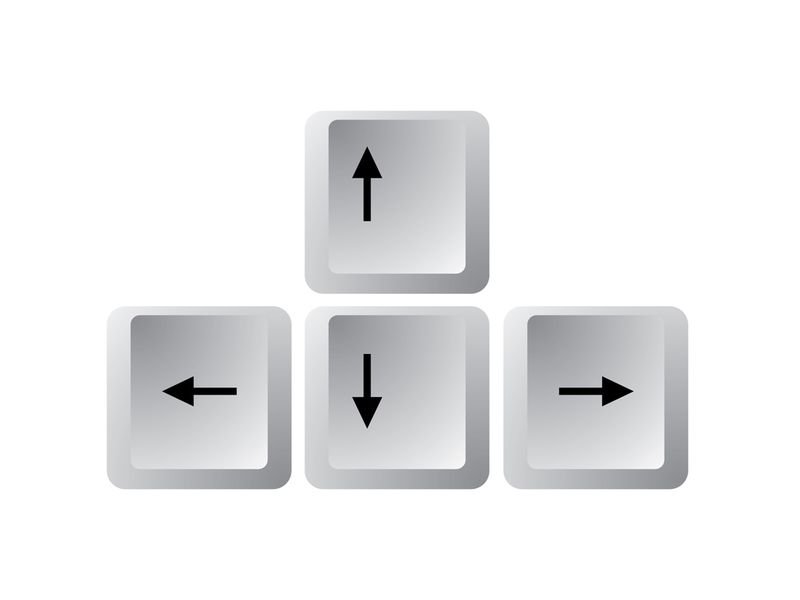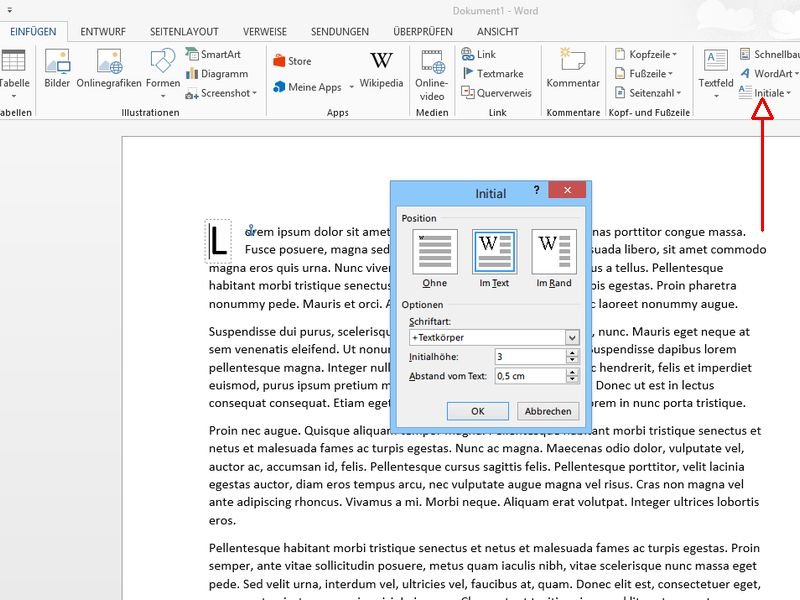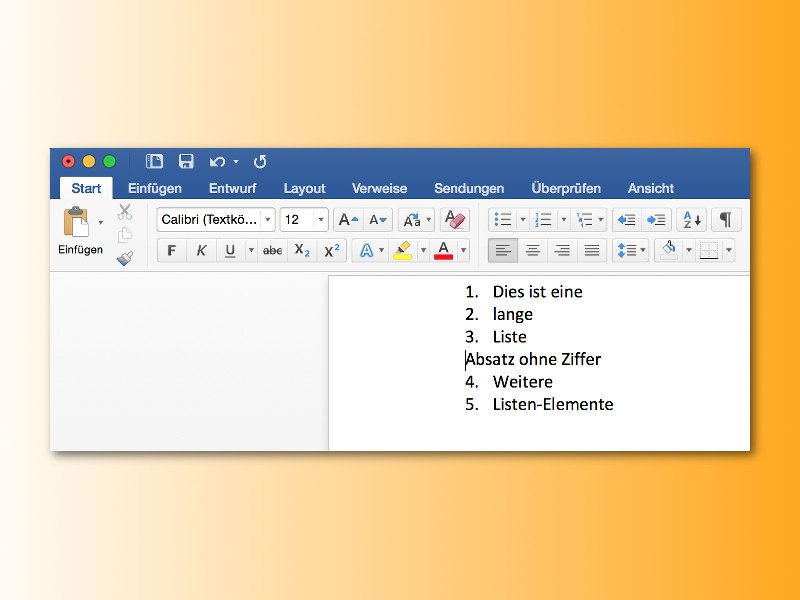
04.08.2015 | Office
In Word ist das Erstellen von Aufzählungen kein Problem. Manchmal will man zwischen einzelnen Punkten aber Elemente einfügen, die keine Nummer haben – zum Beispiel für ein Bild. Auch das klappt mit wenigen Schritten.
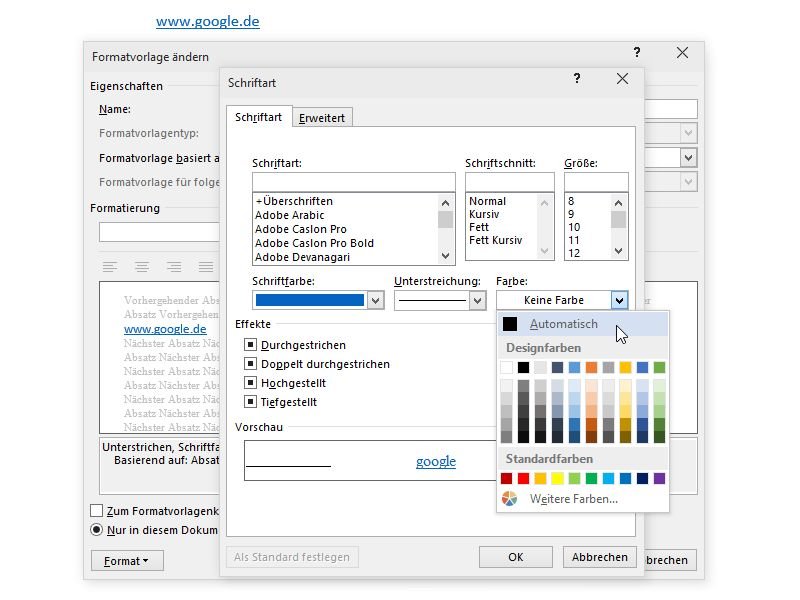
12.02.2015 | Tipps
Hin und wieder verstellt sich Outlook in der Formatierung: Jegliche Hyperlinks, etwa zu Webseiten, werden dann nicht mehr in der Linkfarbe unterstrichen, sondern etwa in Schwarz. Wie behebt man diesen lästigen Fehler dauerhaft?
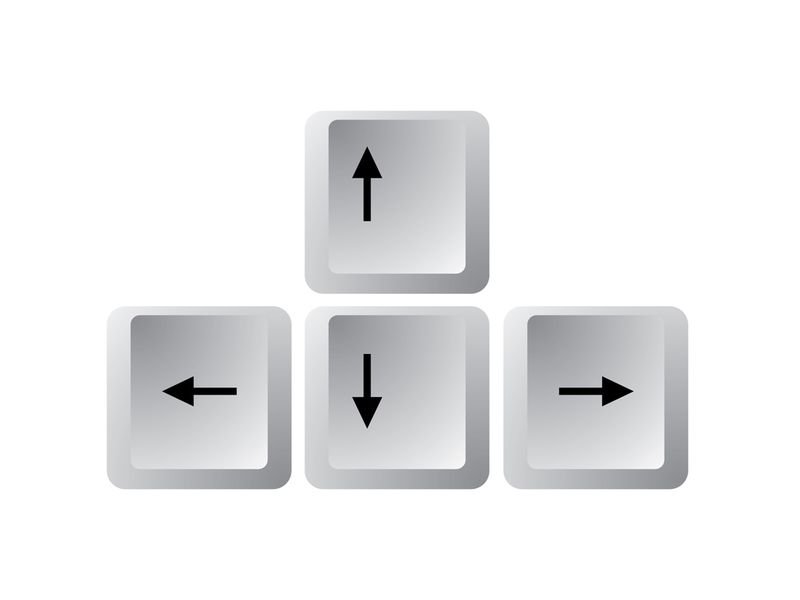
13.09.2014 | Tipps
Beim Eintippen von Texten über die PC-Tastatur sehen Sie einen blinkenden senkrechten Strich, der Ihnen die Stelle zeigt, wo die Zeichen eingefügt werden. Diese Linie wird „Cursor“ oder auch „Textcursor“ genannt. Mit diesem Trick verschieben Sie den Cursor innerhalb Ihres Textes schneller an eine andere Position.
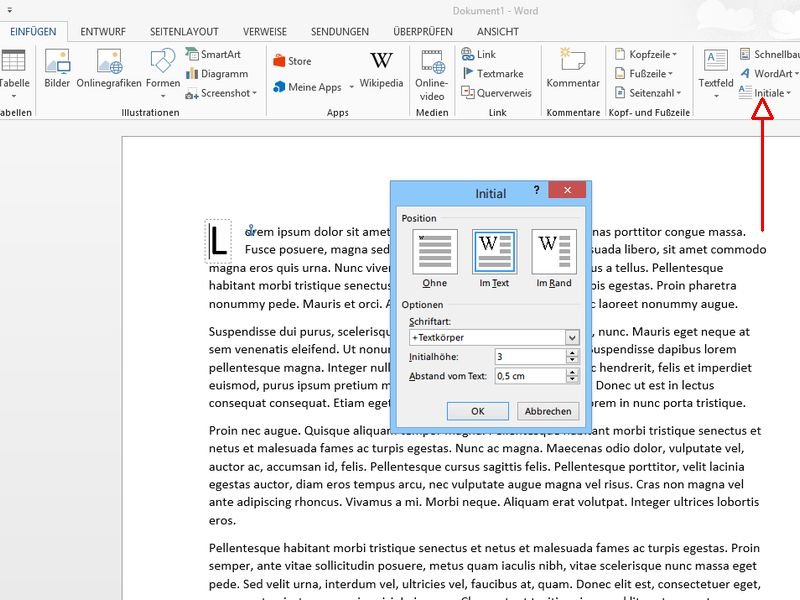
15.08.2014 | Office
In vielen Büchern ist am Anfang jedes Kapitels der erste Buchstabe vergrößert, oft auch verziert. „Initial“ nennt man dieses Schmuck-Element. Mit Word lässt sich ein solches Initial schnell selbst erstellen. Wie macht man das?
08.02.2013 | Office
Sie arbeiten an einem längeren Word-Dokument? Nach dem erneuten Öffnen von Word kann es bei einer hohen Seitenanzahl schwierig werden, die Stelle zu finden, an der Sie zuletzt gearbeitet haben.

31.12.2012 | Tipps
In jedem Textfeld, in das Sie gerade Text eingeben, sehen Sie einen blinkenden senkrechten Strich. Er zeigt Ihnen, an welcher Stelle die Zeichen eingefügt werden. Wie dick dieser Textcursor sein soll, können Sie selbst festlegen. Hier die passende Anleitung für Windows 8.