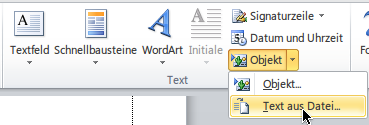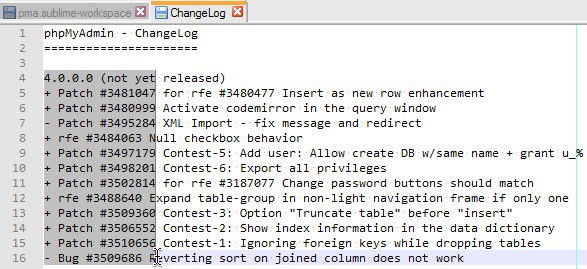16.05.2012 | Tipps
Haben Sie schon einmal eine Textdatei erhalten, in der beim Öffnen alle Zeilenumbrüche fehlten? Möglicherweise lag das daran, dass Sie Windows verwendet haben, und die Datei ursprünglich von einem Unix-Computer oder einem Mac stammte. Denn diese Systeme verwenden unterschiedliche Zeichen, um das Ende einer Zeile zu kennzeichnen. Wandeln Sie das Zeilenende-Format einfach um – dann können Sie die Datei auch lesen.
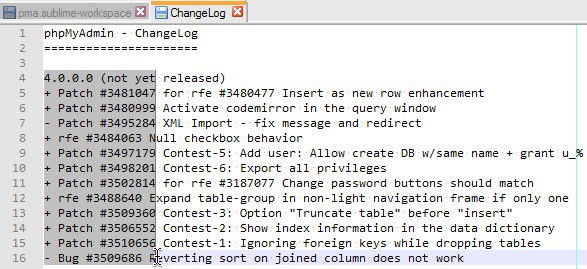
03.04.2012 | Tipps
Normalerweise werden Tabellen mit Office-Programmen wie Microsoft Excel erstellt. Manchmal finden sich allerdings auch einfache, mit Leerzeichen ausgerichtete Nur-Text-Tabellen in .txt-Dateien. Eine einzelne Spalte aus einer solchen Datei herauszukopieren ist etwas kompliziert. Mit Notepad++ lassen sich spaltenweise Markierungen erstellen.
28.04.2011 | Tipps
Textdateien mit der Endung „.txt“ öffnet Windows im Windows-Editor. Das ist nicht immer die beste Wahl. Denn der Editor zeigt Textdateien oft als Textwüste ohne Zeilenumbrüche an. WordPad macht’s besser.