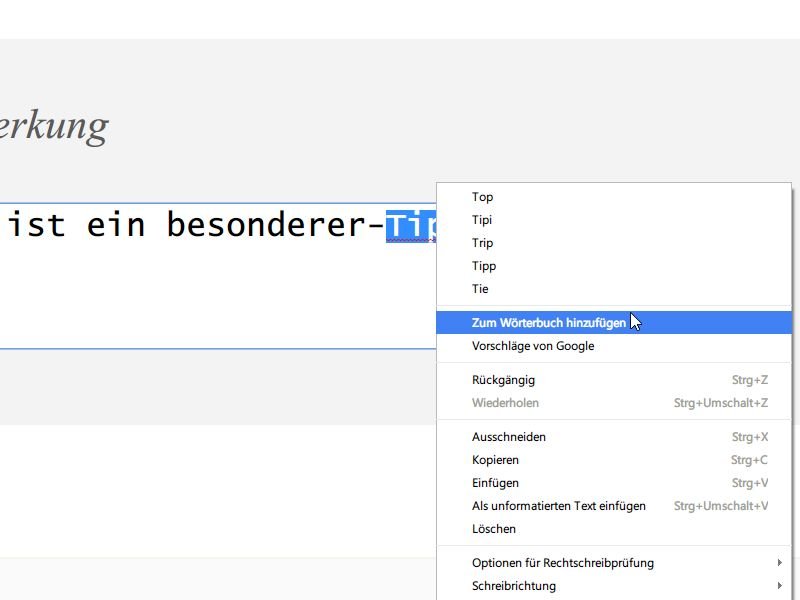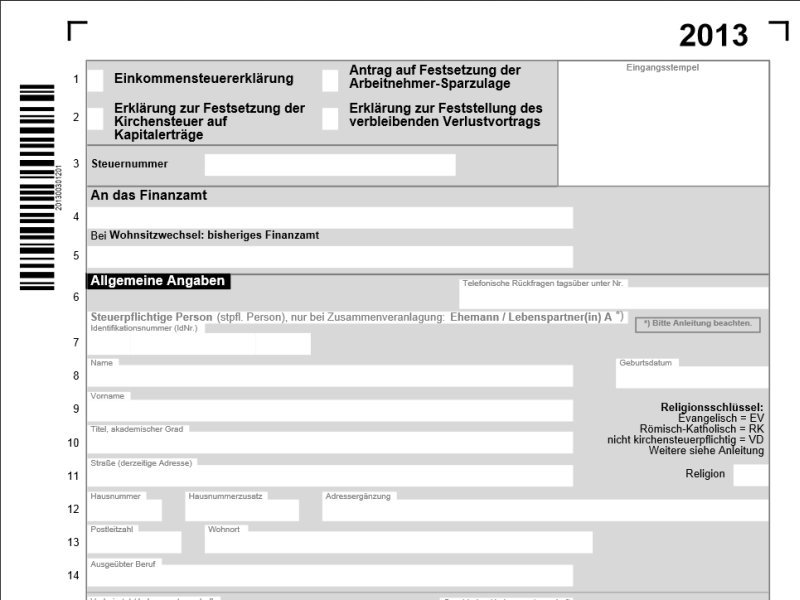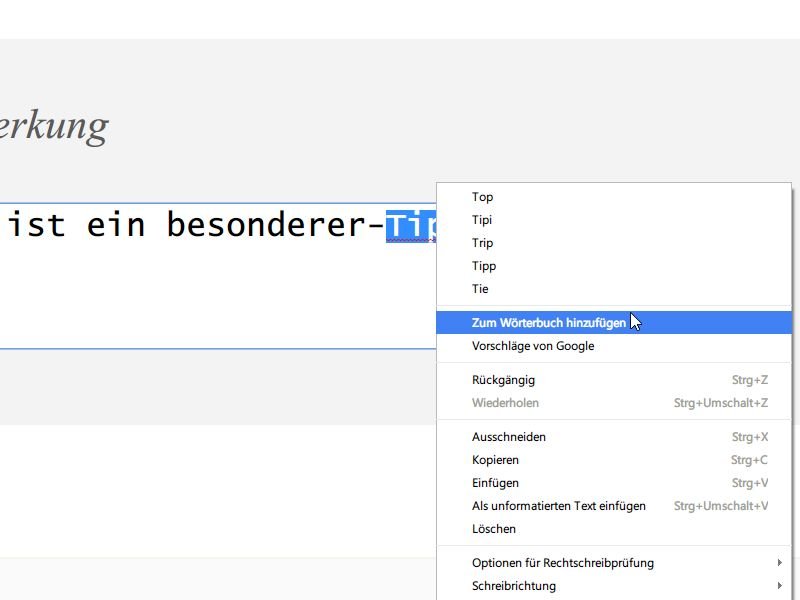
13.07.2014 | Tipps
Sowohl Internet Explorer, Chrome als auch Firefox haben eine eingebaute Rechtschreibprüfung. Falsch buchstabierte Wörter werden sofort mit einer roten Schlängellinie gekennzeichnet. Wie bringen Sie dem Browser neue Wörter bei?
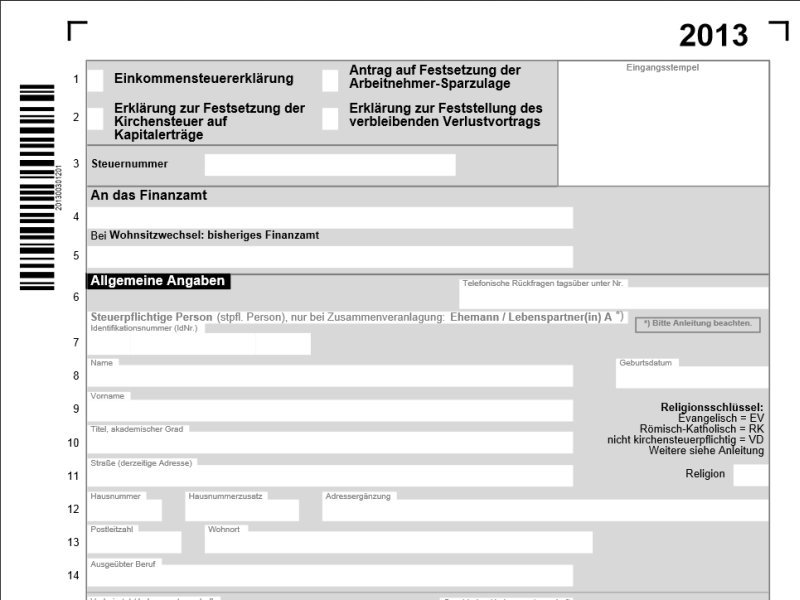
05.05.2014 | Tipps
Wer seine Steuererklärung am PC ausfüllt, hat’s etwas leichter bei der jährlich anfallenden Arbeit. Was aber, wenn die vorgegebenen Formular-Felder nicht ausreichen für das, was Sie steuerlich geltend machen können? Dann füllen Sie die Formulare einfach so aus, wie Sie das brauchen.

14.04.2012 | Tipps
Auf vielen Webseiten findet man benutzerfreundliche Formulare: Der Cursor wird direkt beim Öffnen der Seite in das erste Textfeld gesetzt – beispielsweise der Benutzername eines Login-Formulars. Dazu war in der Vergangenheit Javascript nötig. Einfacher und direkter geht es mit HTML5.
05.06.2009 | Tipps
Mit der Funktion „ANZAHL“ lässt sich bei der Tabellenkalkulationen Excel die Anzahl der Zellen ermitteln, die Zahlenwerte enthalten. Doch was ist mit Zellen, die mit Text gefüllt sind. Wer möchte, kann auch die Textzellen beim Zählen berücksichtigen.