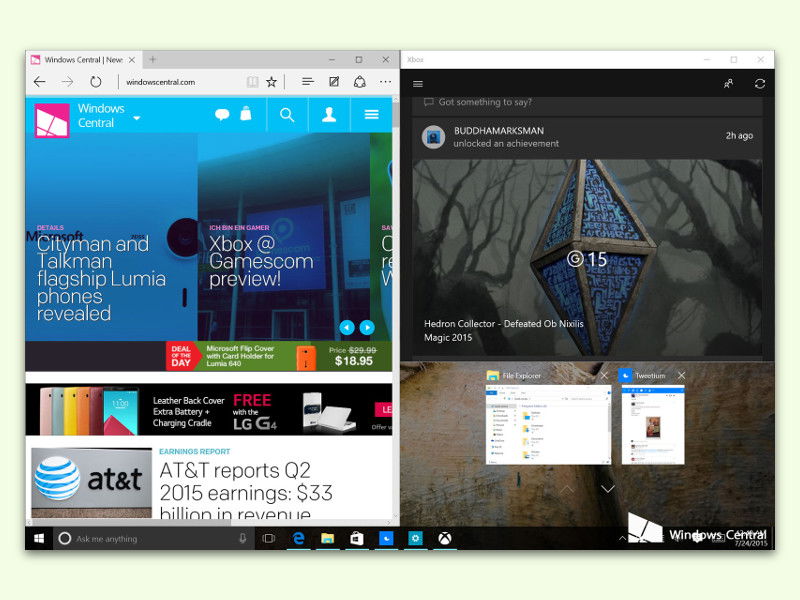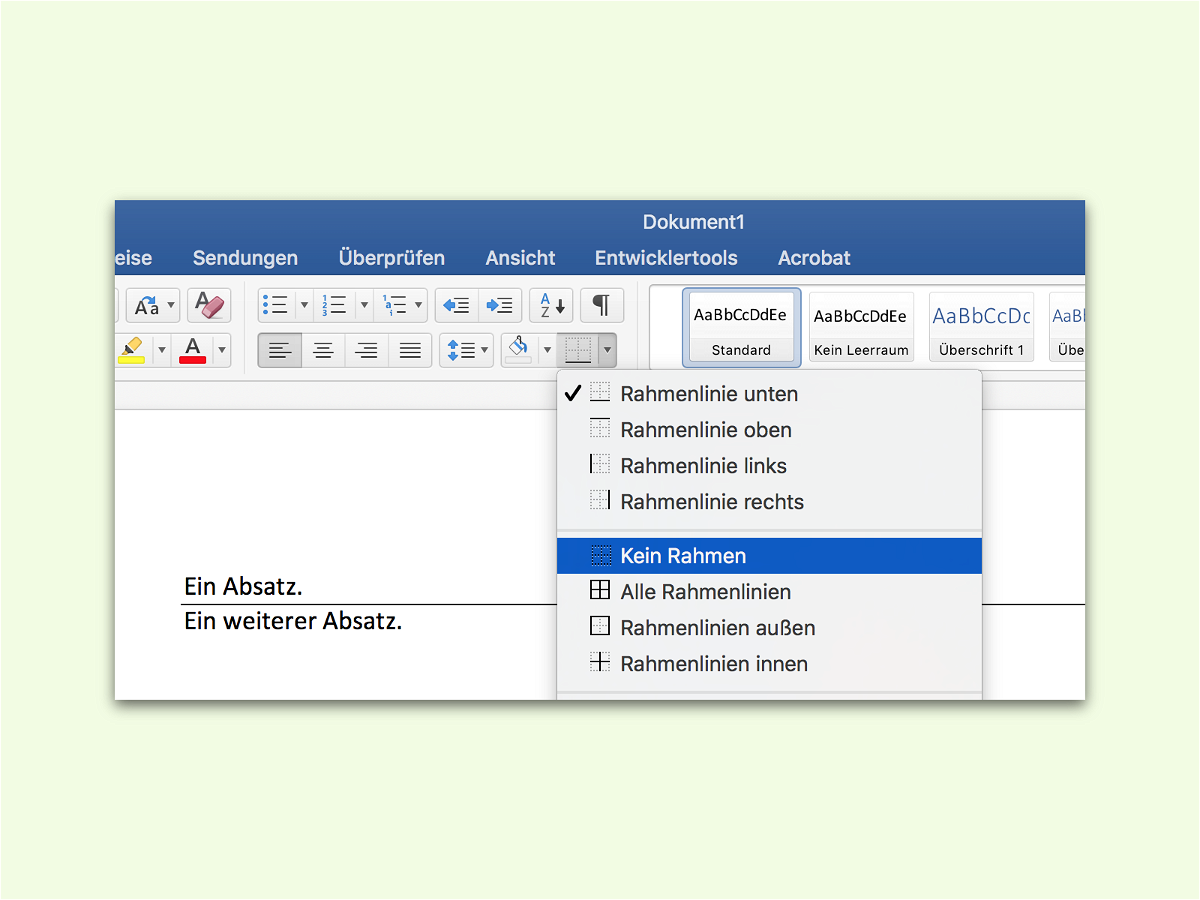
Word: Automatische Trenn-Linie wieder loswerden
Wenn man in einem Word-Dokument eine leere Zeile einfügt und darin mindestens drei Striche hintereinander eintippt, erzeugt das Programm daraus eine Trenn-Linie. Will man diese später wieder löschen, wird das schwierig. Es sei denn, man weiß, welcher Trick hier weiterhilft.