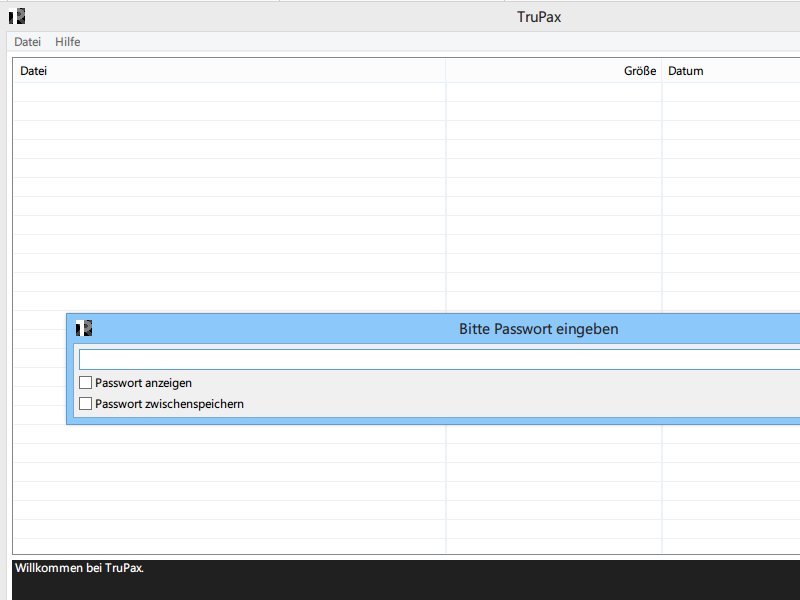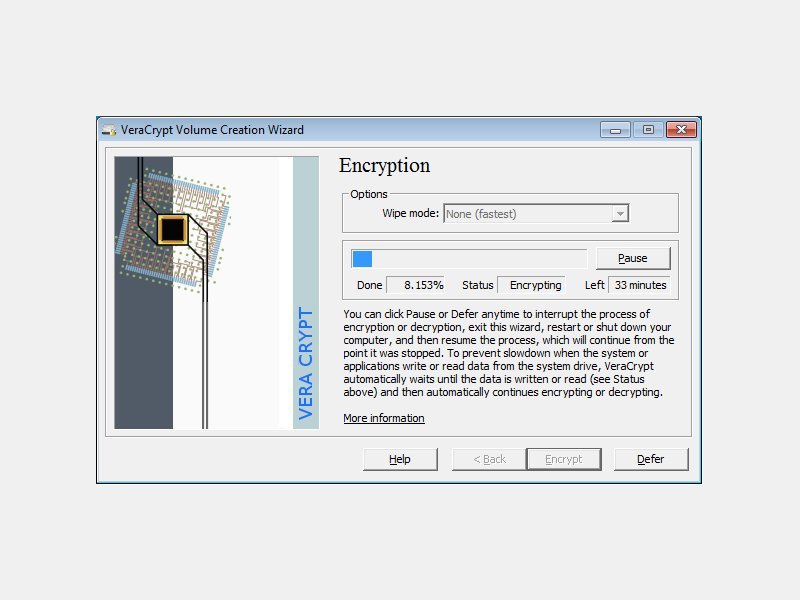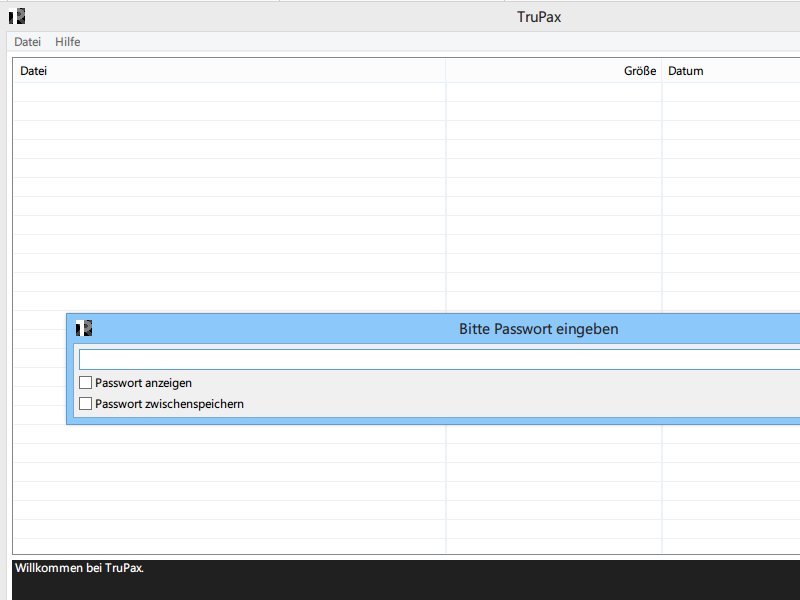
31.07.2014 | Tipps
Zur Verschlüsselung von wichtigen Daten unter Windows XP oder Windows Vista haben viele bisher TrueCrypt genutzt. Sie haben auf einer alten Festplatte noch TrueCrypt-Containerdateien und brauchen die enthaltenen Daten? Mit einem Gratis-Tool lassen sie sich entpacken.
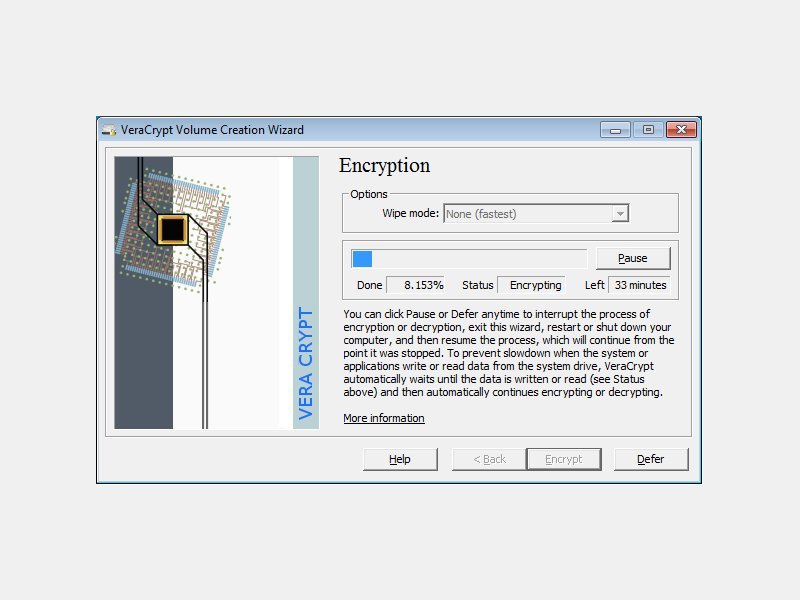
10.06.2014 | Tipps
Nachdem kürzlich das Aus für die weitere Entwicklung des Verschlüsselungs-Programms TrueCrypt bekannt wurde, stellen sich viele Nutzer die Frage, welche Software sie stattdessen verwenden können. Wir stellen eine interessante Alternative vor: VeraCrypt.
17.03.2010 | Tipps
USB-Sticks machen Daten mobil. Und genau das wird zum Problem, wenn der Stick verlorengeht oder gestohlen wird. Ohne Kennwortschutz kann jeder die Dateien des USB-Sticks auslesen. Damit Langfinger nicht an die Daten kommen, lassen sie sich per Kennwort schützen.