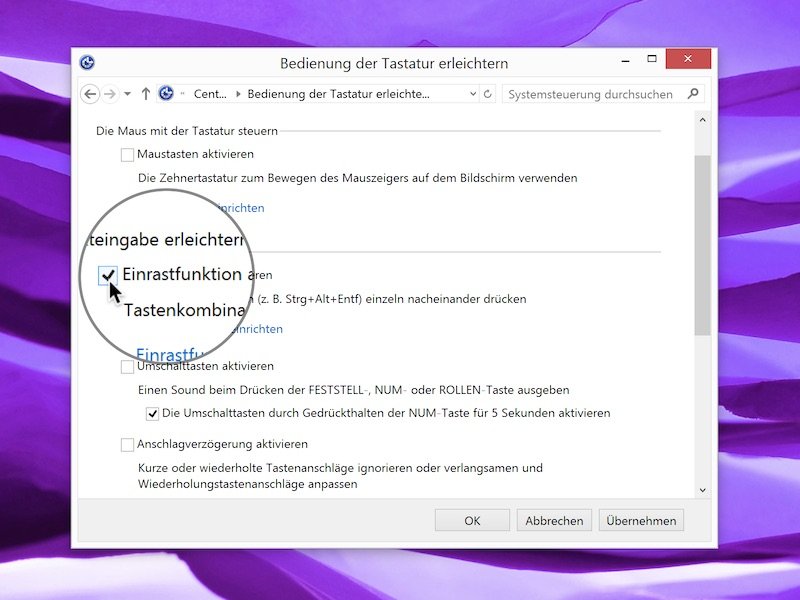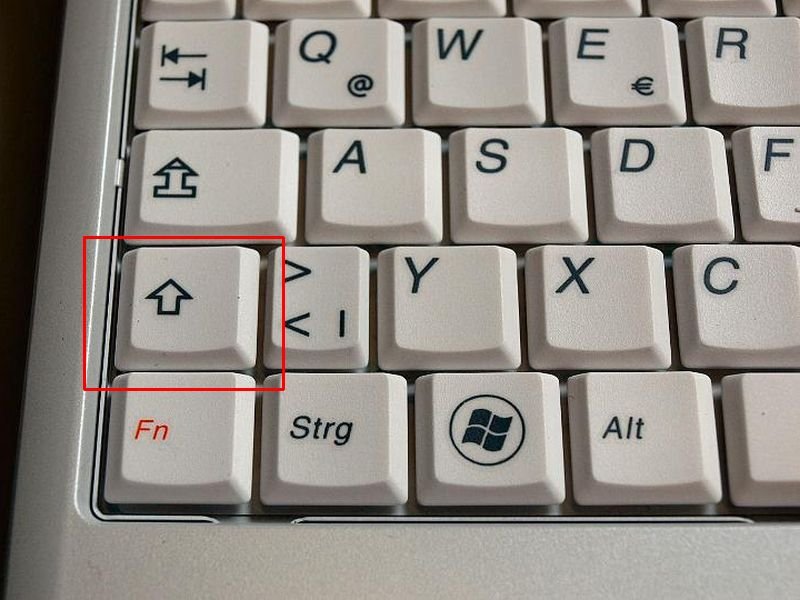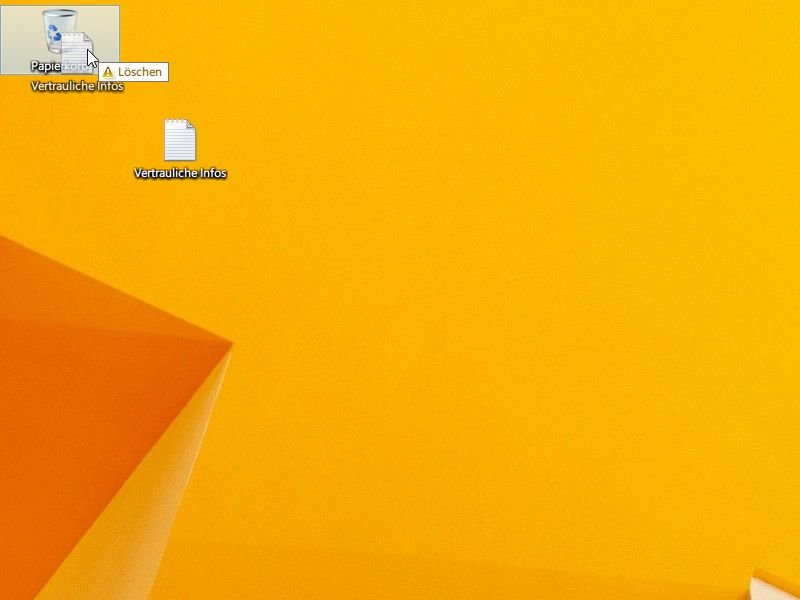23.08.2018 | Office
Um mehr als ein Element auszuwählen, etwa 2 verschiedene Absätze in Word, 4 Zellen in Excel, 3 Grafiken in PowerPoint oder 10 Dateien im Datei-Explorer, kann entweder [Umschalt] oder [Strg] genutzt werden. Die grundlegenden Schritte funktionieren in Microsoft Office, Windows Explorer und vielen anderen Windows-Programmen. Wir zeigen, wie das klappt.
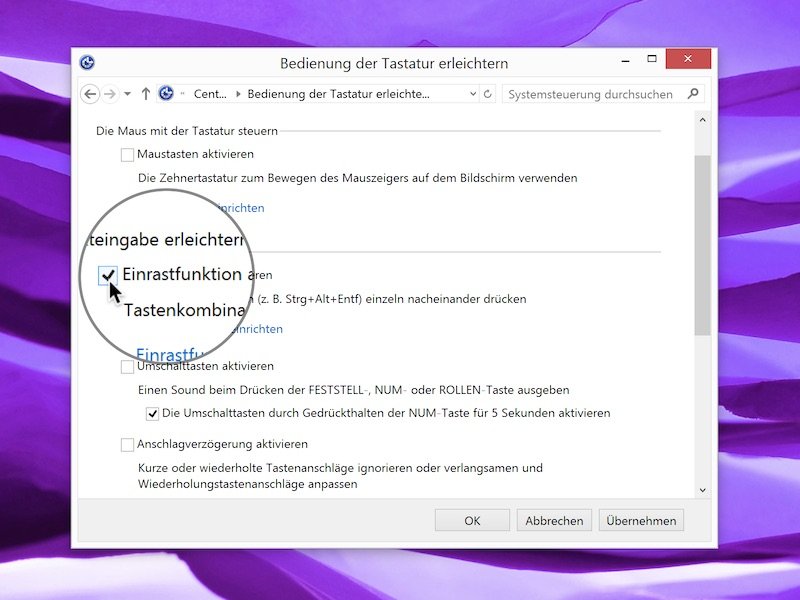
04.03.2015 | Windows
Wer eine seiner Hände im Moment nicht verwenden kann – etwa, weil sie im Gips ist – kann die Windows-Tastatur so einstellen, dass man bei der Arbeit mit Tastenkürzeln [Strg], [Umschalt] und [Alt] nicht gedrückt halten muss, sondern die Tasten nacheinander drücken kann.
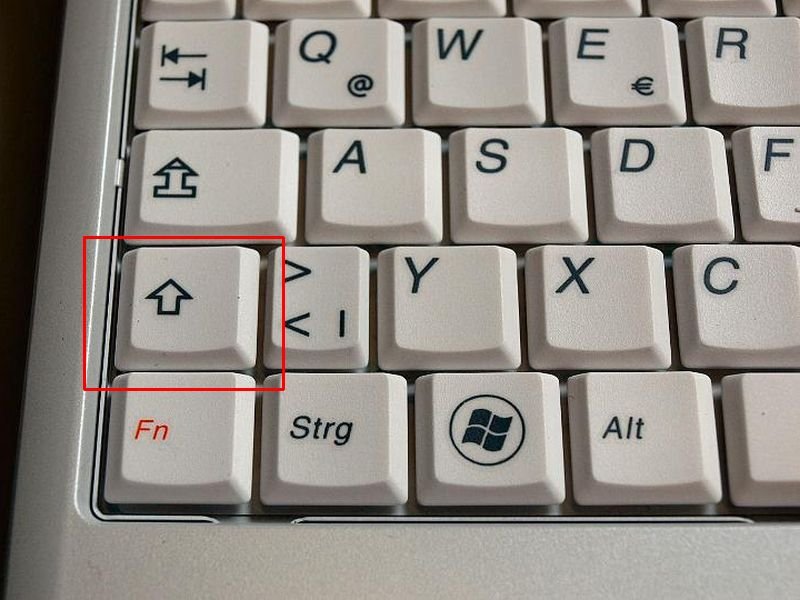
26.03.2014 | Tipps
Wenn Sie in der Taskleiste von Windows 8.1 auf das Symbol eines Programms klicken, das bereits gestartet ist, wird einfach das bestehende Fenster markiert. Sie wollen ein zweites Fenster starten?
17.01.2013 | Tipps
Über das Kontextmenü greifen Sie auf viele Aufgaben zu, die mit Dateien oder Ordnern im Windows-Explorer zusammenhängen. Schon gewusst? In Wirklichkeit stehen noch mehr Kommandos parat. Zum Beispiel lassen sich Ordner in einem neuen Fenster öffnen. All das steckt im erweiterten Kontextmenü.
25.11.2012 | Office
Mit der Umschalttaste schreiben Sie große statt kleiner Buchstaben. Was viele nicht wissen: Die Umschalttaste ermöglicht auch den Zugriff auf viele versteckte Funktionen. So zum Beispiel in Microsoft PowerPoint.