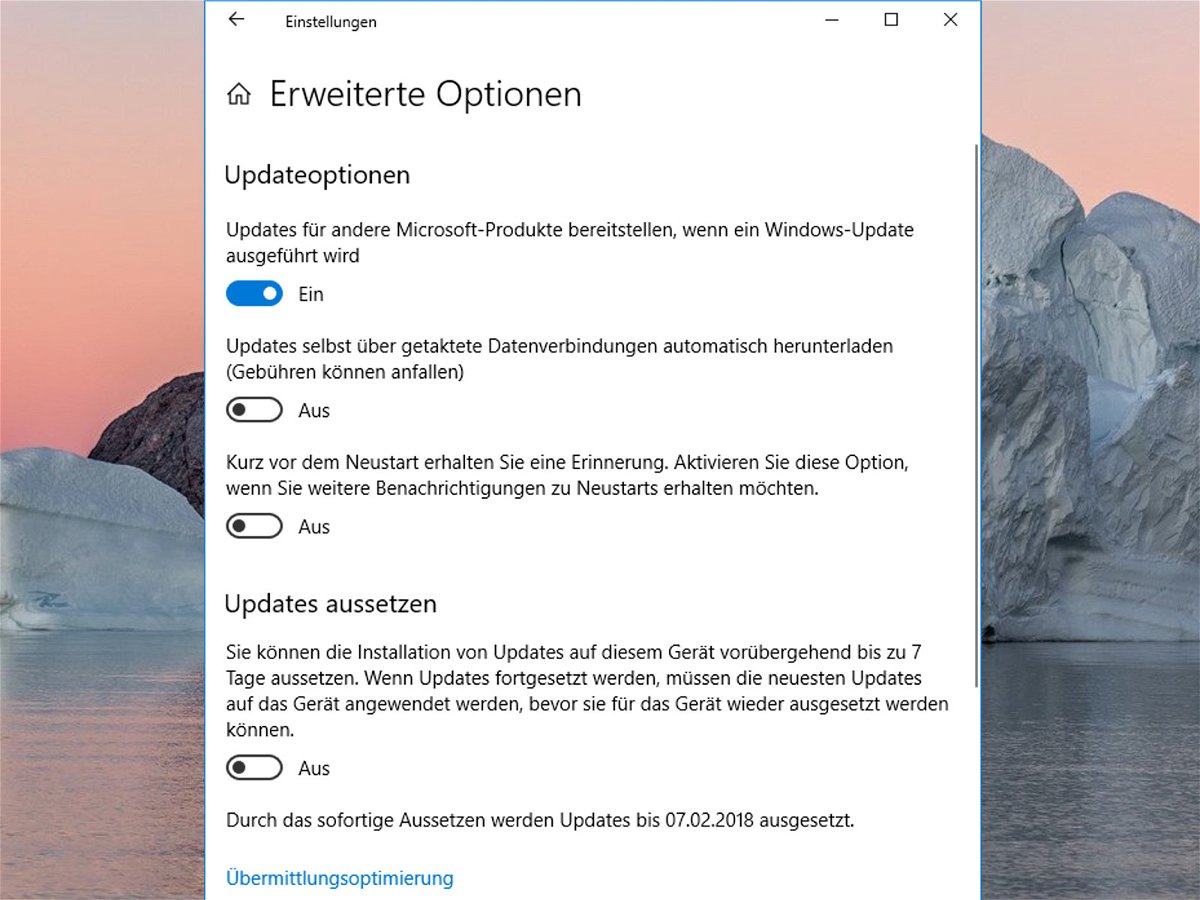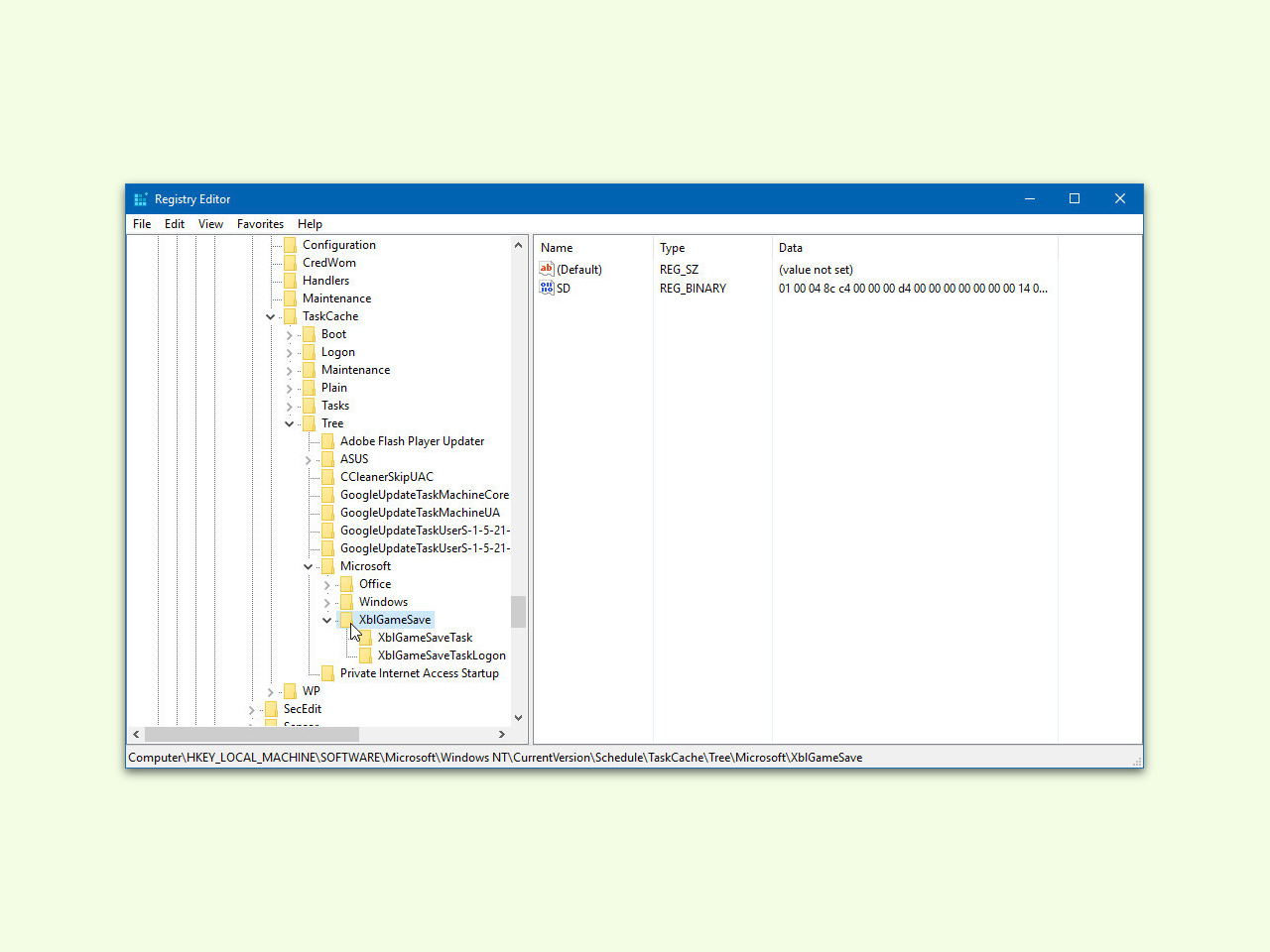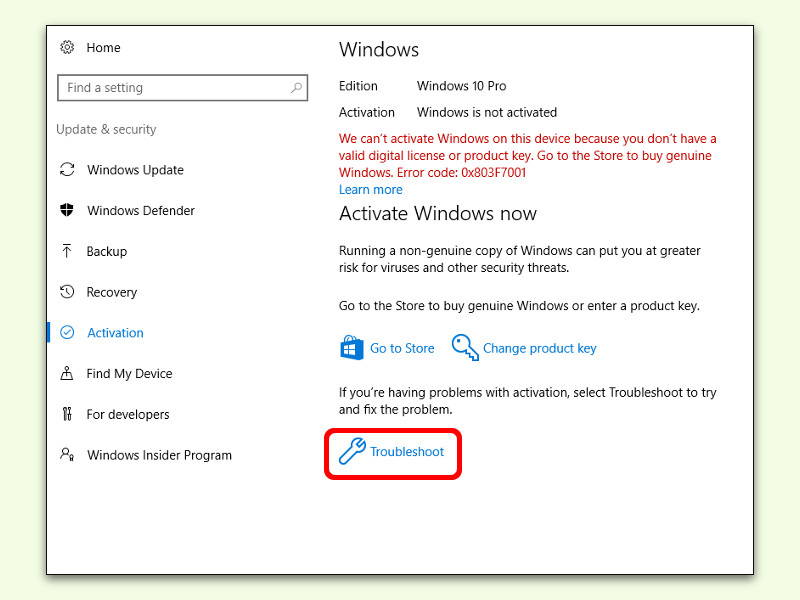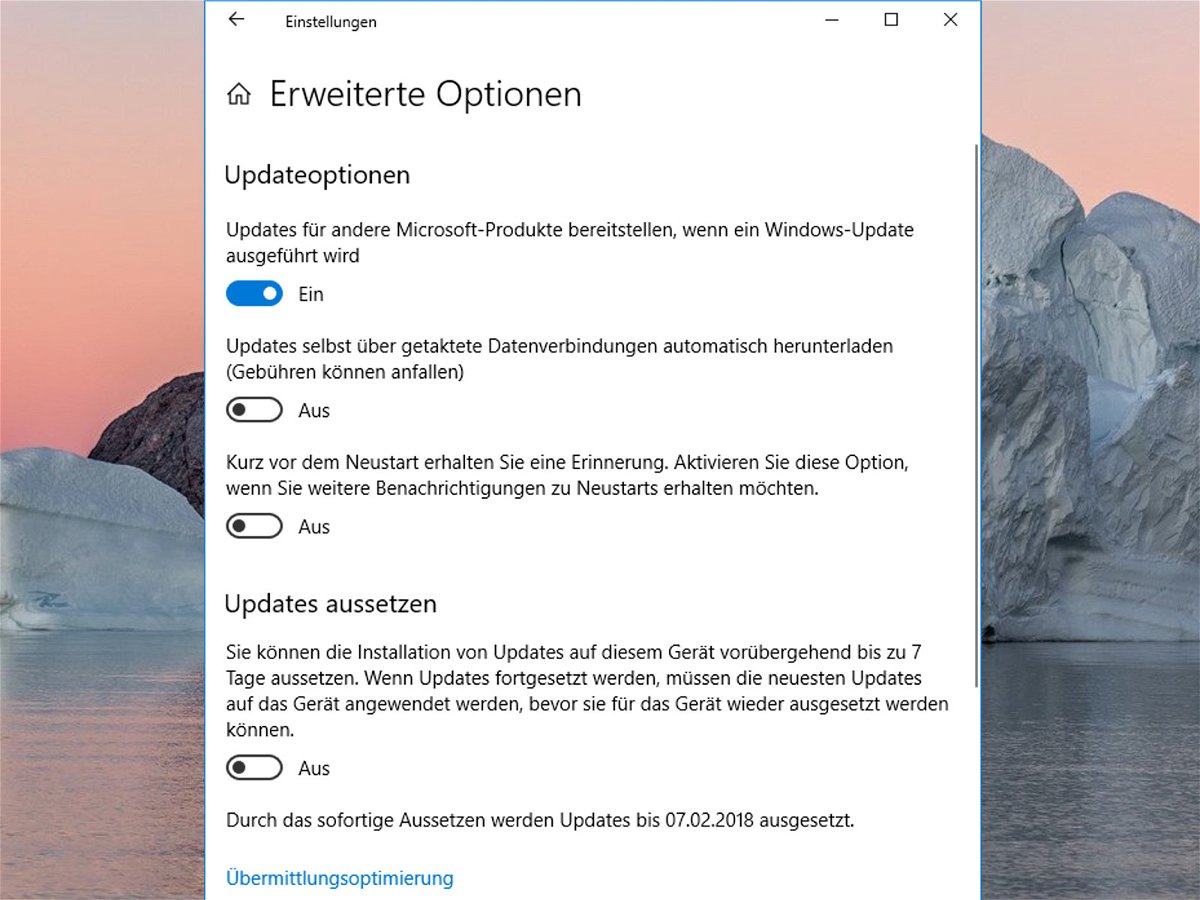
01.02.2018 | Windows
Normalerweise halten sich Windows 10-Geräte automatisch auf dem neuesten Stand. Dazu wird der Computer bei Bedarf sogar von selbst neu gestartet, wenn die Installation von Aktualisierungen dies erfordert. Wer mehr Kontrolle über die Einrichtung von Patches haben möchte, kann sie auch manuell einspielen lassen.

28.06.2017 | Windows
Ist man gerade mitten in der Arbeit, möchte man nicht gestört werden – auch nicht von Updates, die einem dann den Computer stundenlang lahm legen, etwa bei Windows-Insider Pre-Versionen. Damit das geplant werden kann, lässt sich der automatische Neu-Start nach Windows-Updates abstellen.

27.11.2016 | Windows
In der Standard-Einstellung ist Windows 10 für alle bedienbar, aber besonders für neue Nutzer optimiert. Profis haben es da etwas schwerer, zum Beispiel mit der Ansicht im Explorer. Über ein geheimes Menü lässt sich Windows 10 auch für Profis einrichten.
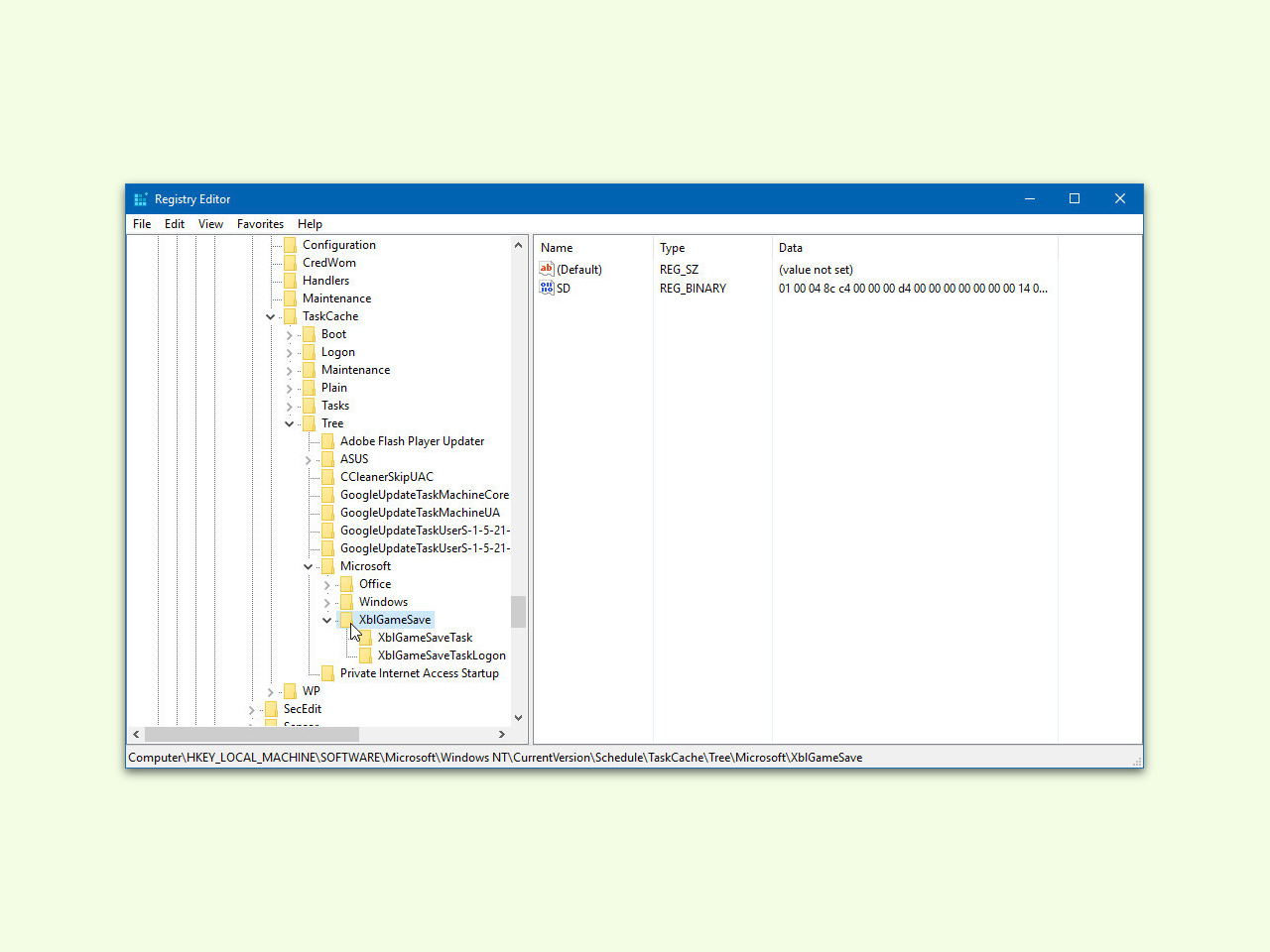
03.10.2016 | Windows
Bei vielen Nutzern scheitert das jüngst von Microsoft veröffentlichte Windows-10-Update, das die Versions-Nummer auf 14393.222 anhebt. Das kann an bestimmten Einträgen in der Aufgaben-Planung liegen. Wir zeigen, wie sich das Update trotzdem installieren lässt.
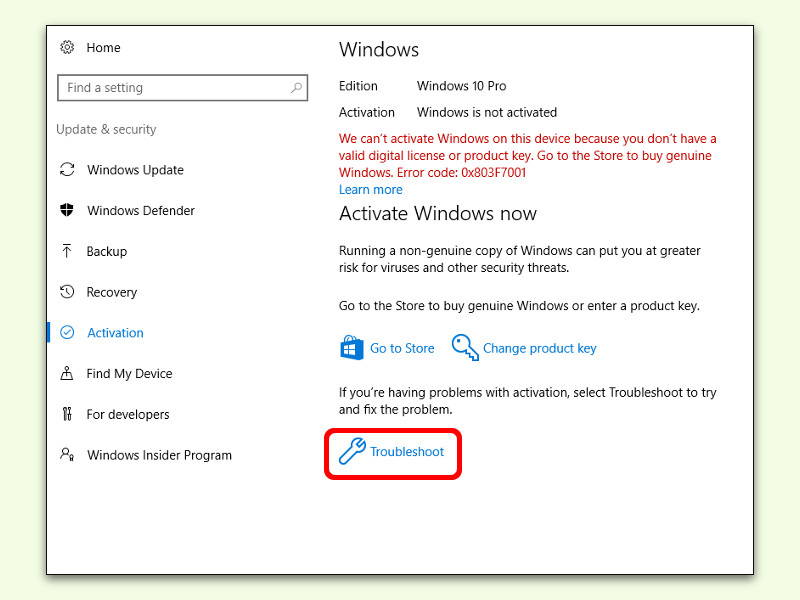
17.08.2016 | Windows
Mit einer digitalen Lizenz ist die Aktivierung von Windows 10 an die genutzte Hardware gekoppelt. Das bedeutet: Man kann nicht einfach neue Komponenten in den PC einbauen. Meldet sich Windows im Falle eines Falles mit einer nötigen Neu-Aktivierung, hilft dieser Tipp weiter.