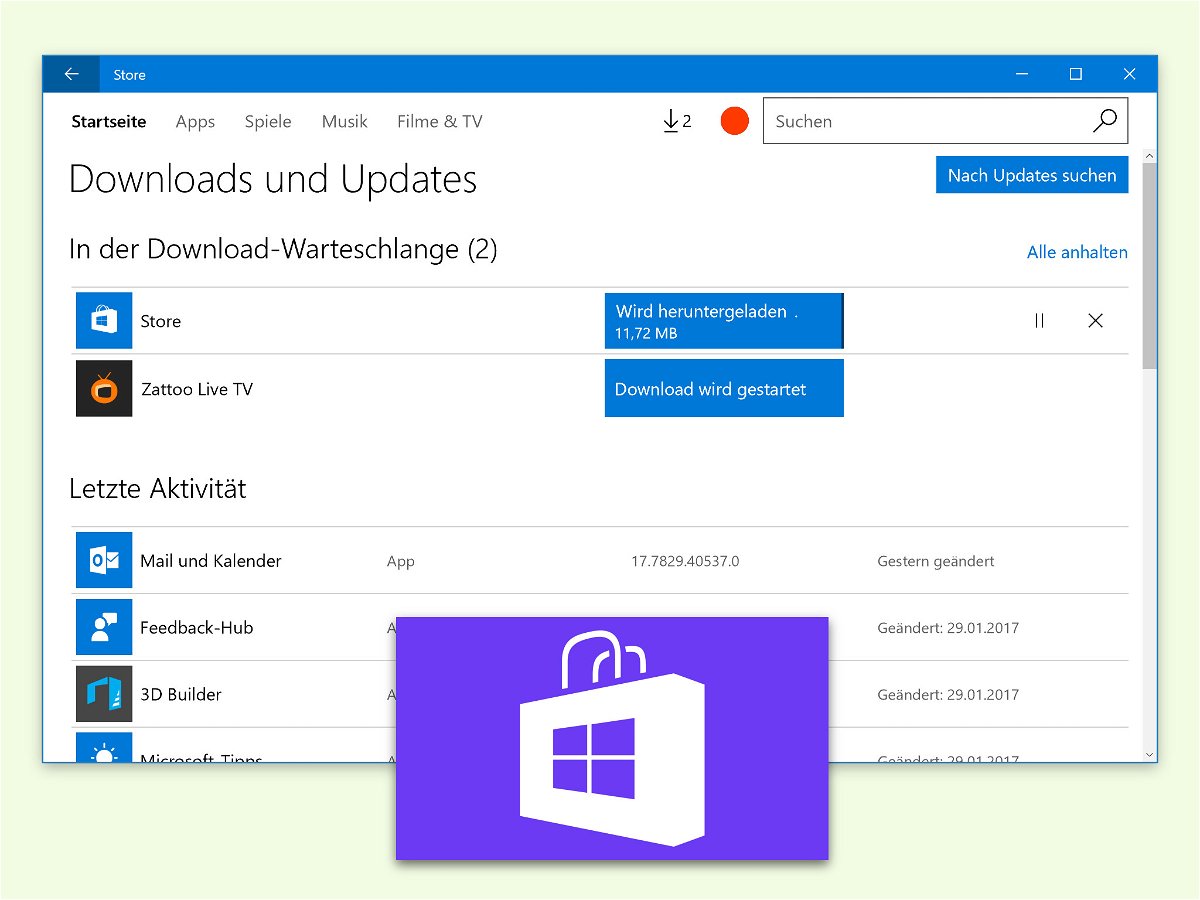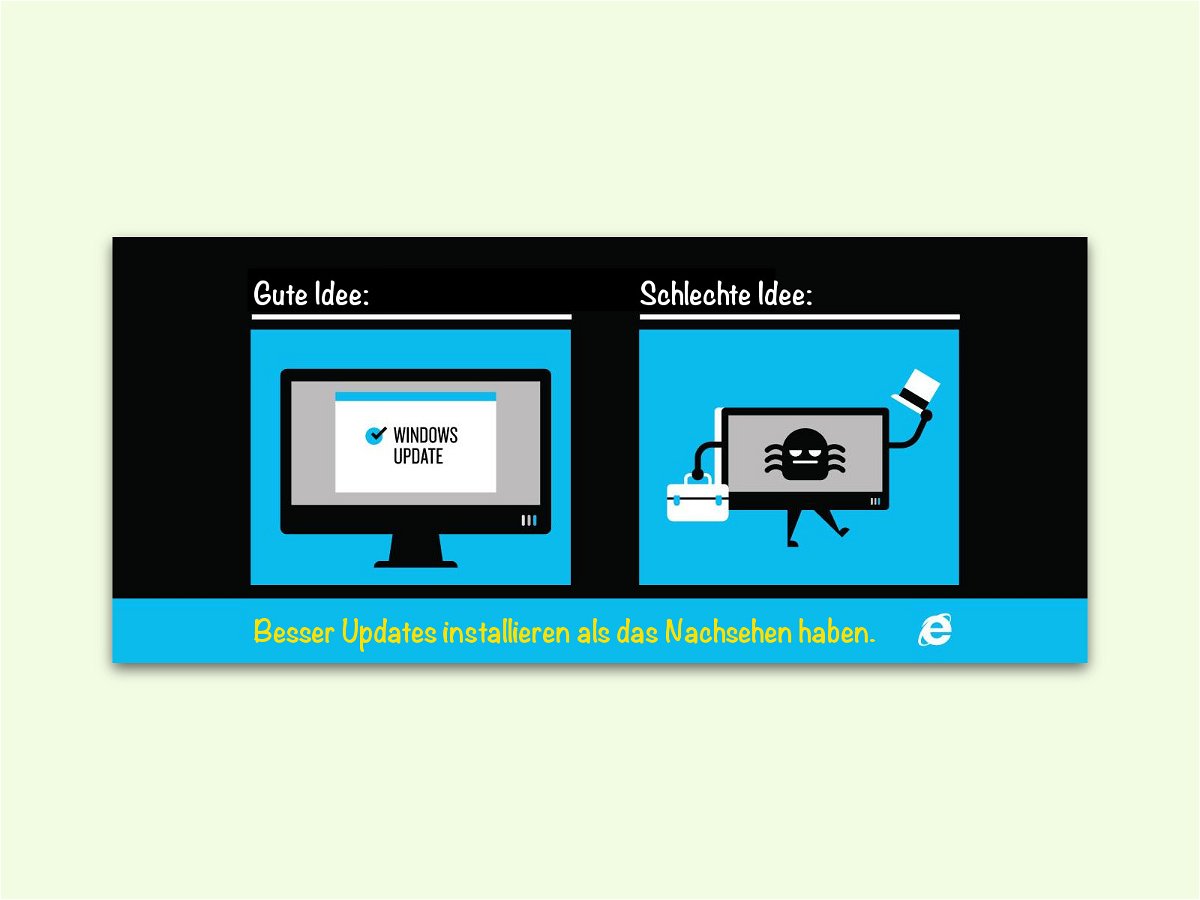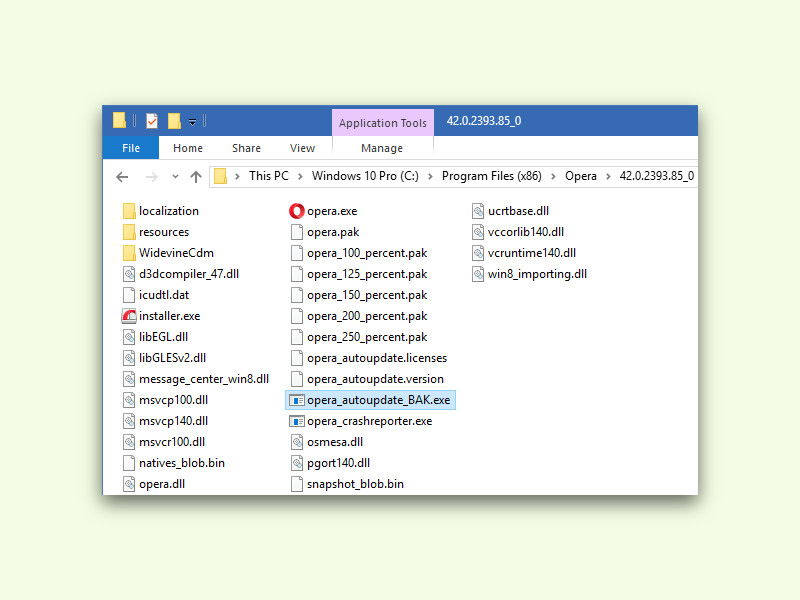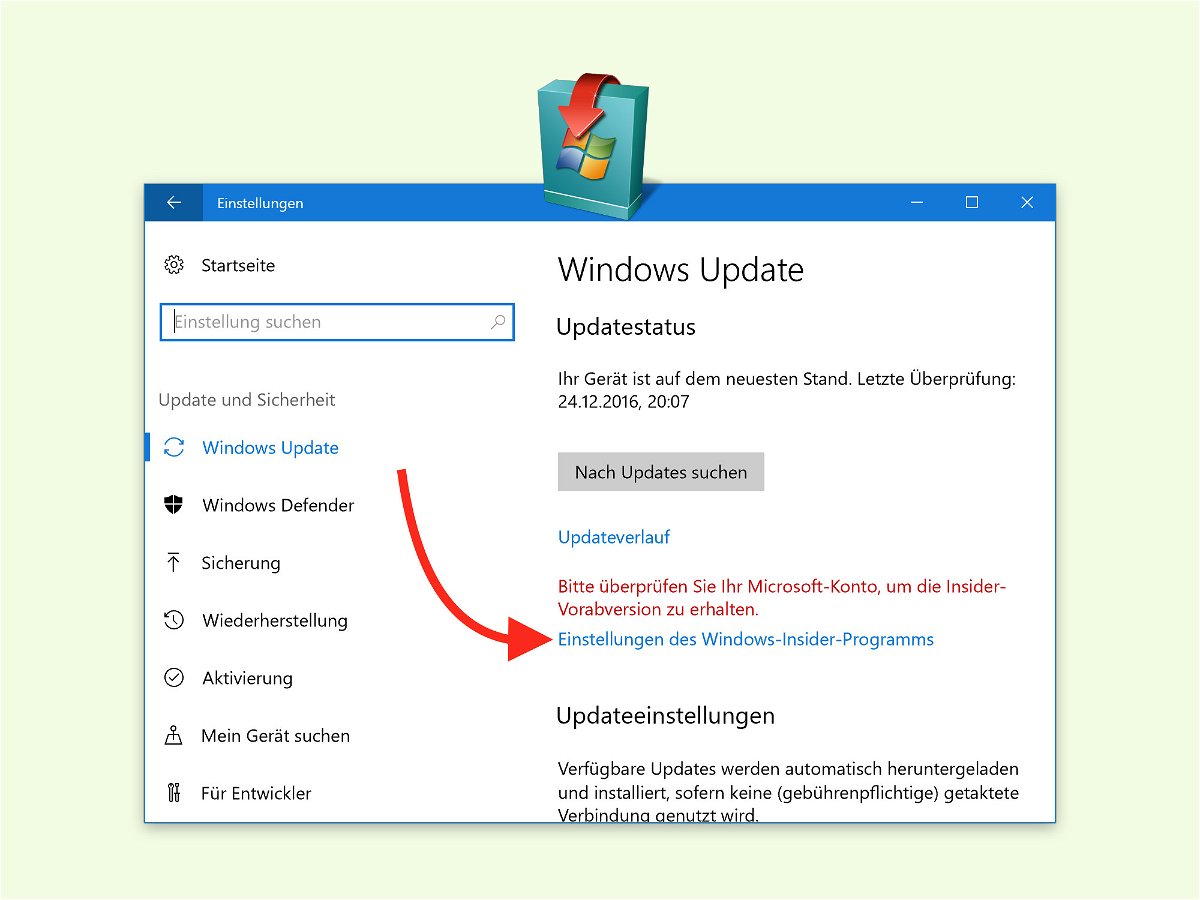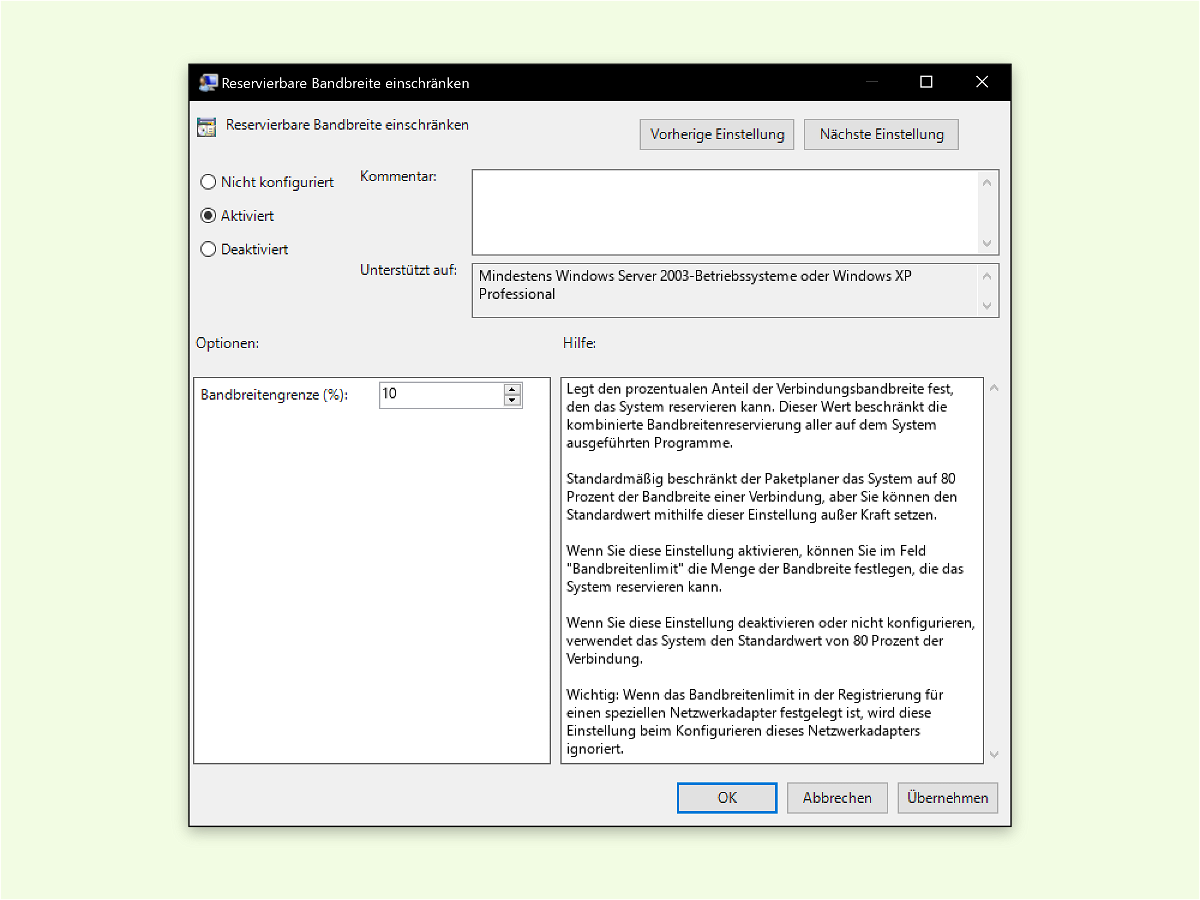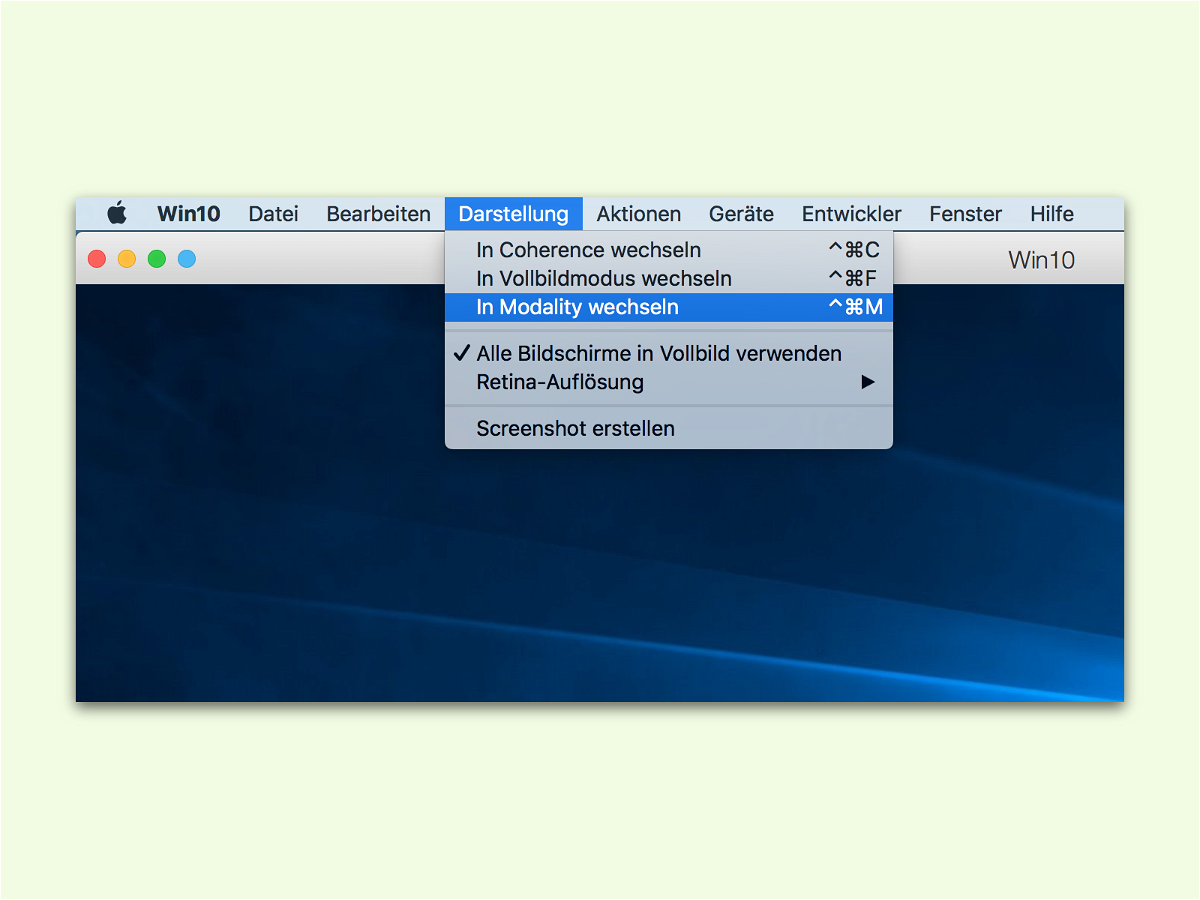17.05.2017 | Windows
Wer heute im Internet unterwegs ist, muss mit allem Möglichen rechnen – sogar damit, dass die eigenen Daten von Fremden verschlüsselt und nur gegen Lösegeld wieder entsperrt werden. Um das eigene System optimal gegen solche Bedrohungen, etwa der kürzlich kursierenden WannaCry-Malware, zu schützen, hier vier wichtige Schritte.

28.03.2017 | Windows
Mit der Mail-App können auch Nutzer, die keine Lizenz von Microsoft Office bzw. Outlook haben, eMails offline lesen und schreiben. In dieser Mail-App von Windows 10 lassen sich Personen auch markieren, also taggen. So findet man zugehörige Nachrichten schneller.
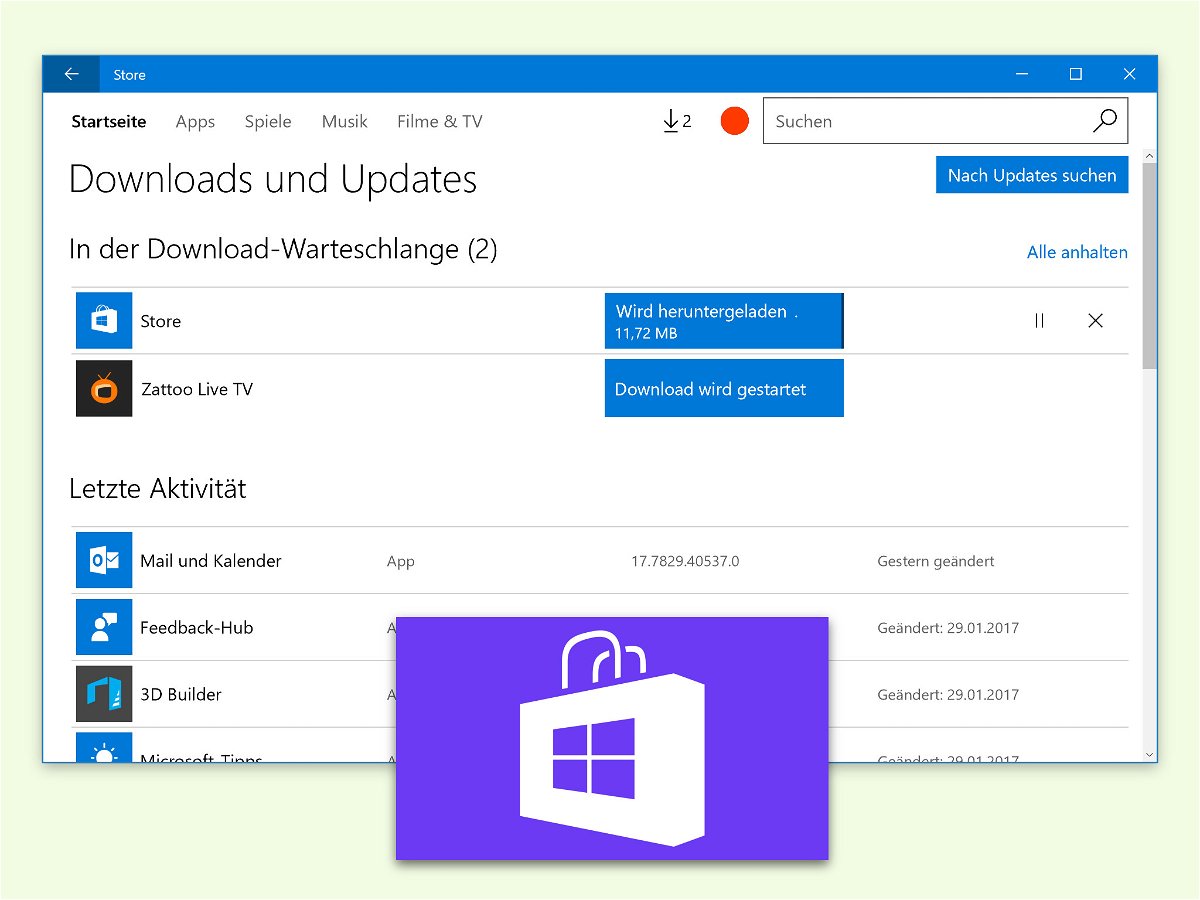
02.02.2017 | Windows
In Windows 10 gibt es neben den klassischen Programmen auch die Welt der Apps, die viele schon von iOS und Android kennen. Die Zentrale dafür ist der Store. Auch Updates für Apps werden über den Store verbreitet. Manchmal klappt die Aktualisierung nicht – dann kann sie auch manuell erneut probiert werden.
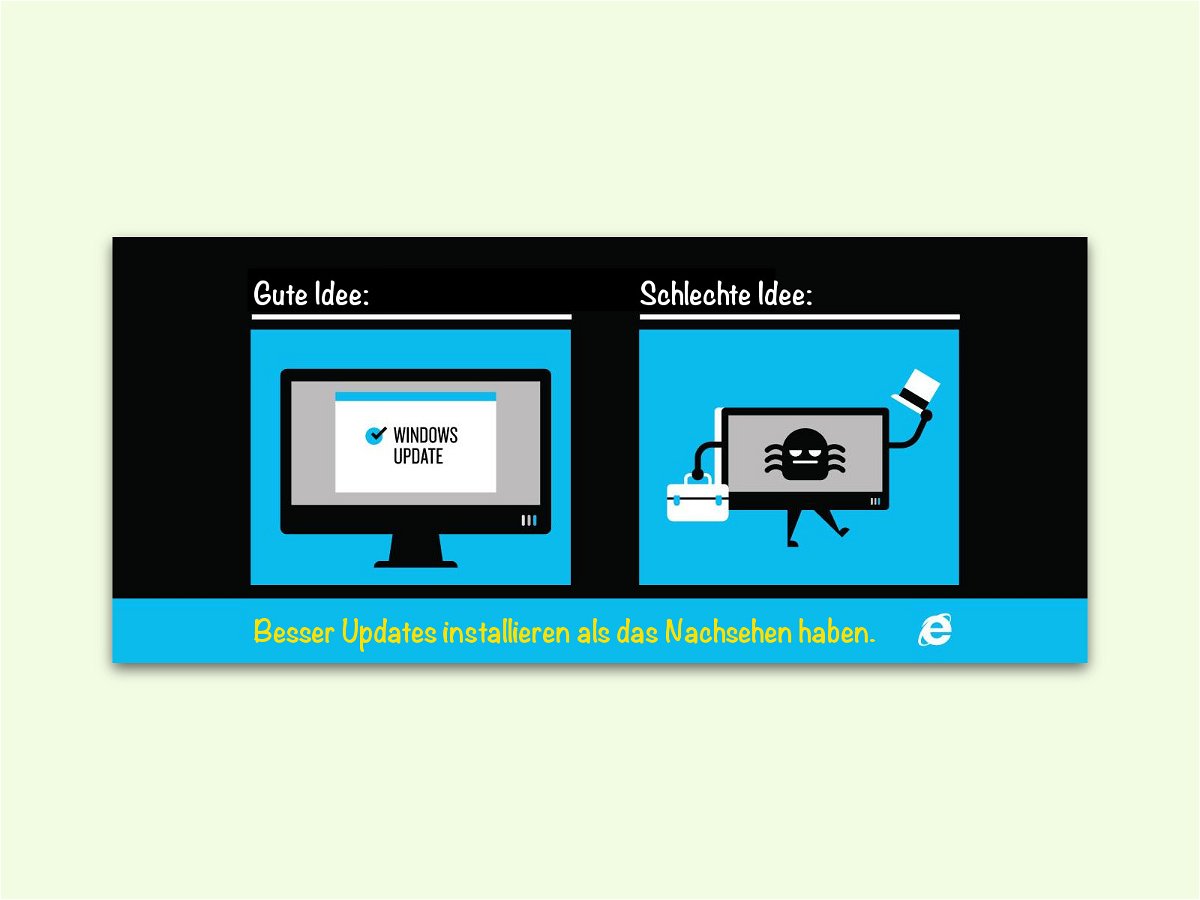
02.01.2017 | Windows
Schneller als gedacht kann der eigene Computer Hackern und Angreifern in die Hände fallen. Ob man selbst noch die Kontrolle über seinen PC hat, lässt sich schnell ermitteln.
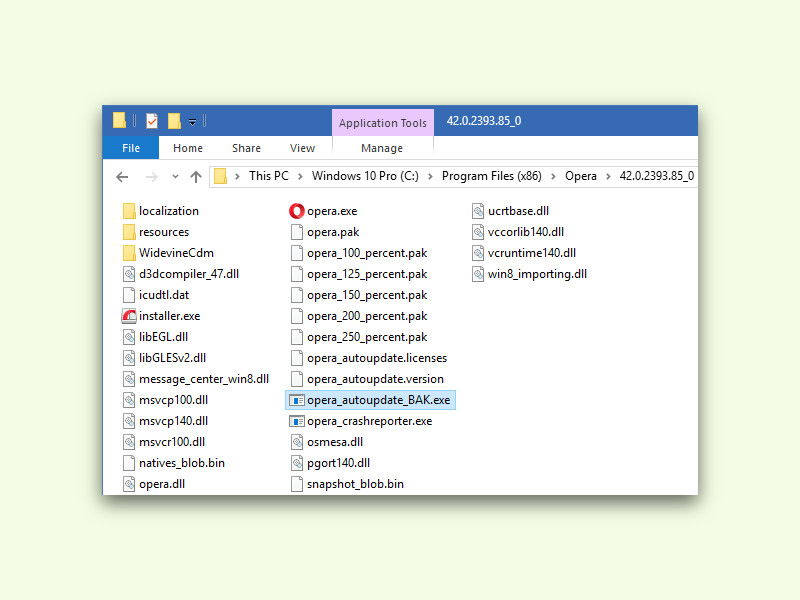
02.01.2017 | Tipps
Der Opera-Browser hält sich selbst auf dem neuesten Stand. Dazu sucht das Programm regelmäßig nach Updates. Wer das lieber nicht will, schaltet den Update-Check einfach ab.
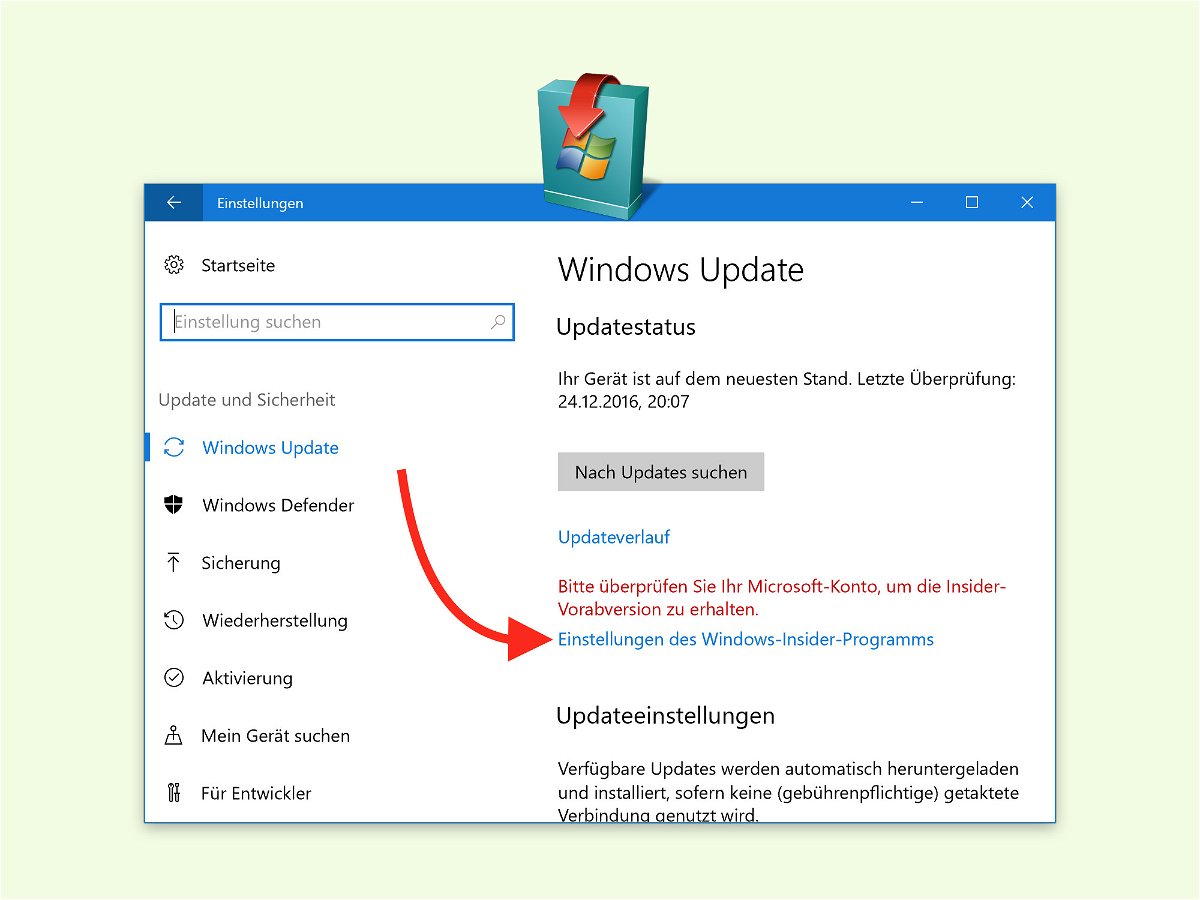
27.12.2016 | Windows
Wer Teilnehmer am Windows Insider-Programm ist, bekommt neue Vorab-Versionen von Windows 10 früher. Klappt der Download nicht mehr, lässt sich das meist schnell beheben.
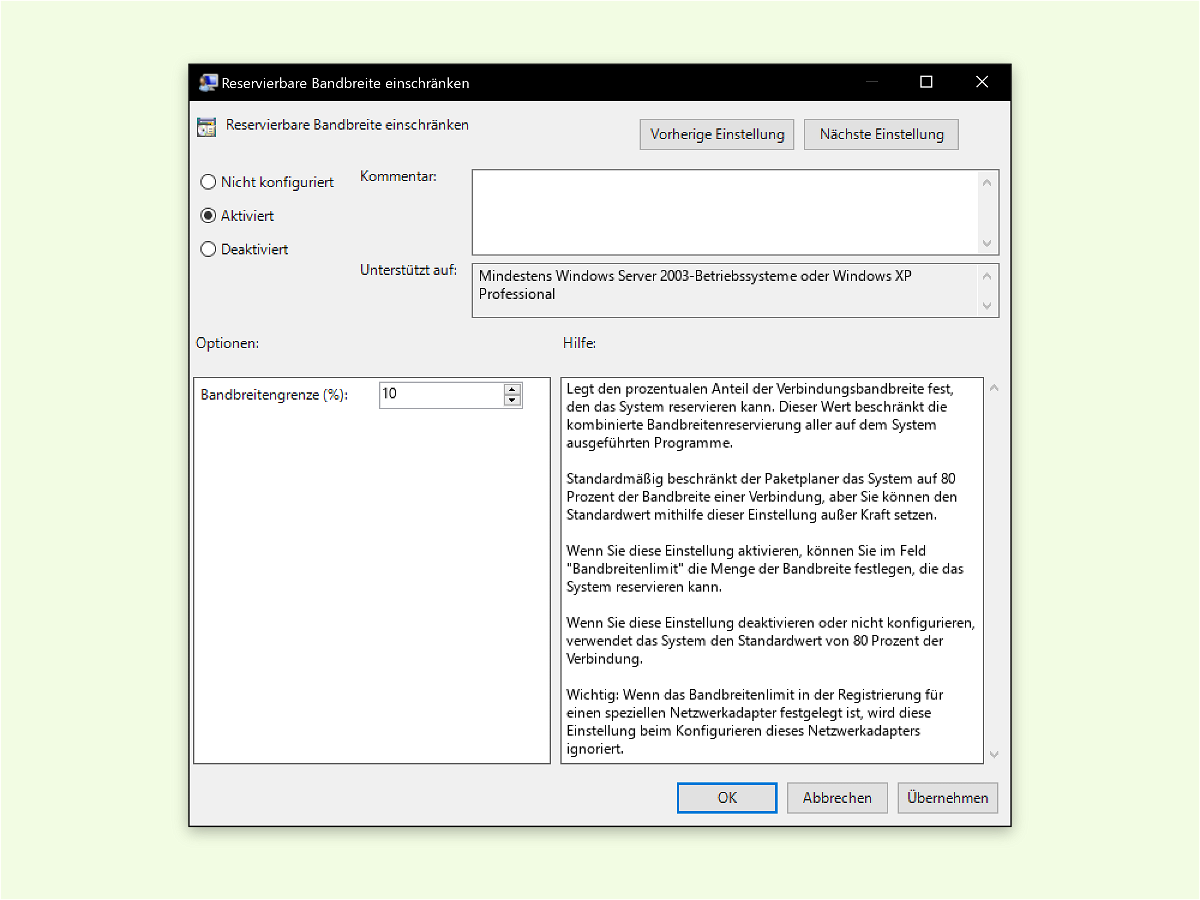
02.11.2016 | Netzwerk
Windows reserviert bis zu 20 % vom Internet für verschiedene Dienste, etwa Updates und Sicherheits-Prüfungen. Dazu wird der QoS-Planer genutzt, der sich um die Verteilung der verfügbaren Internet-Leitung anhand der Wichtigkeit der einzelnen Pakete. Wer feststellt, dass das Internet zu langsam ist, kann die zugehörigen Einstellungen anpassen.
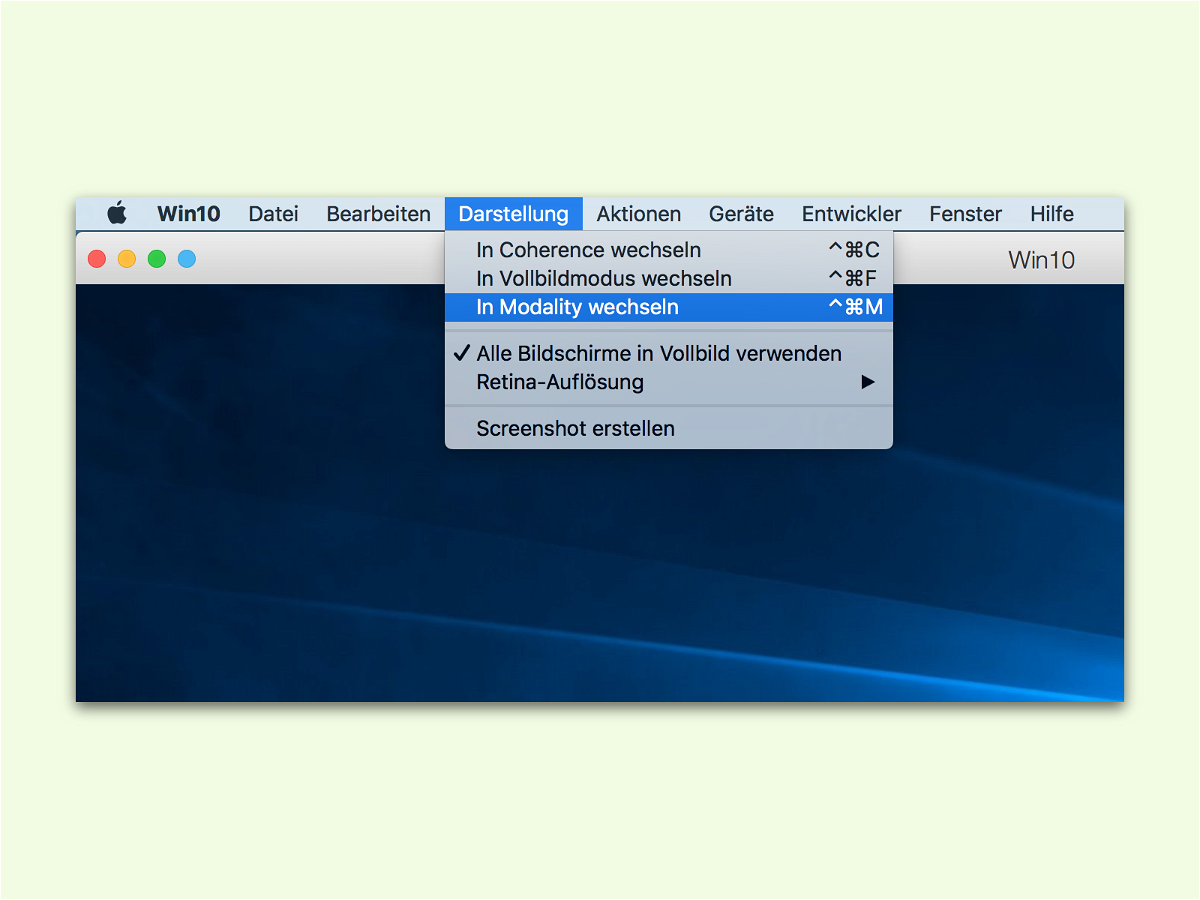
01.11.2016 | Tipps
Wer auf einem Mac eine virtuelle Instanz von Linux oder Windows in einer VM betreibt, muss manchmal länger auf eine Aktion warten. Etwa dann, wenn das System gerade Updates installiert. Solange kann man etwas anderes tun, dabei aber die VM im Blick behalten.