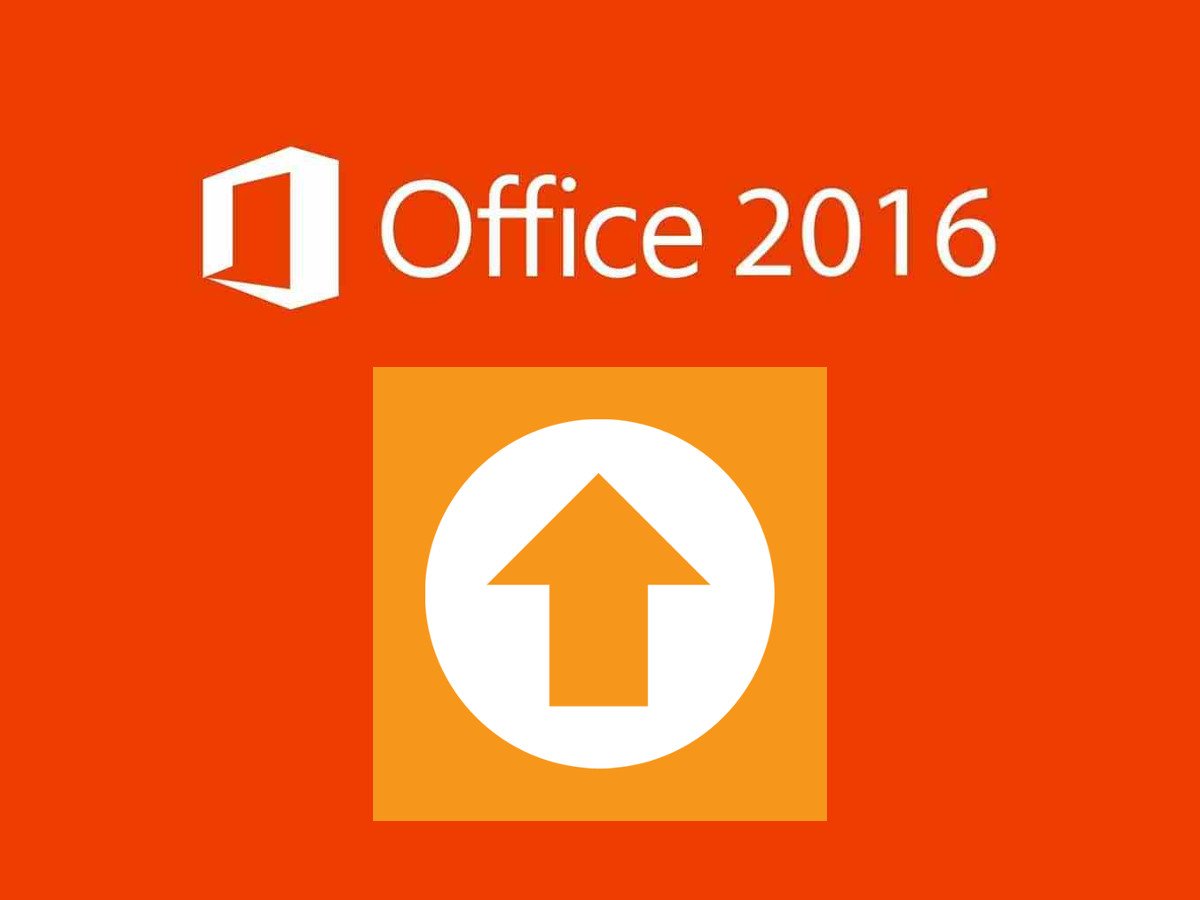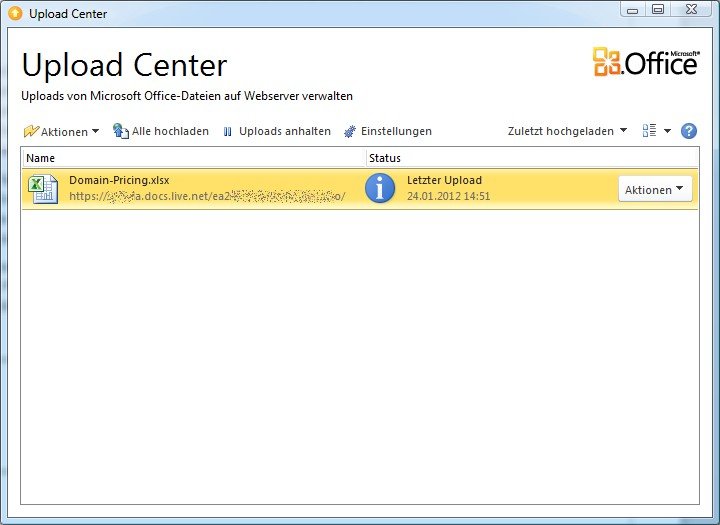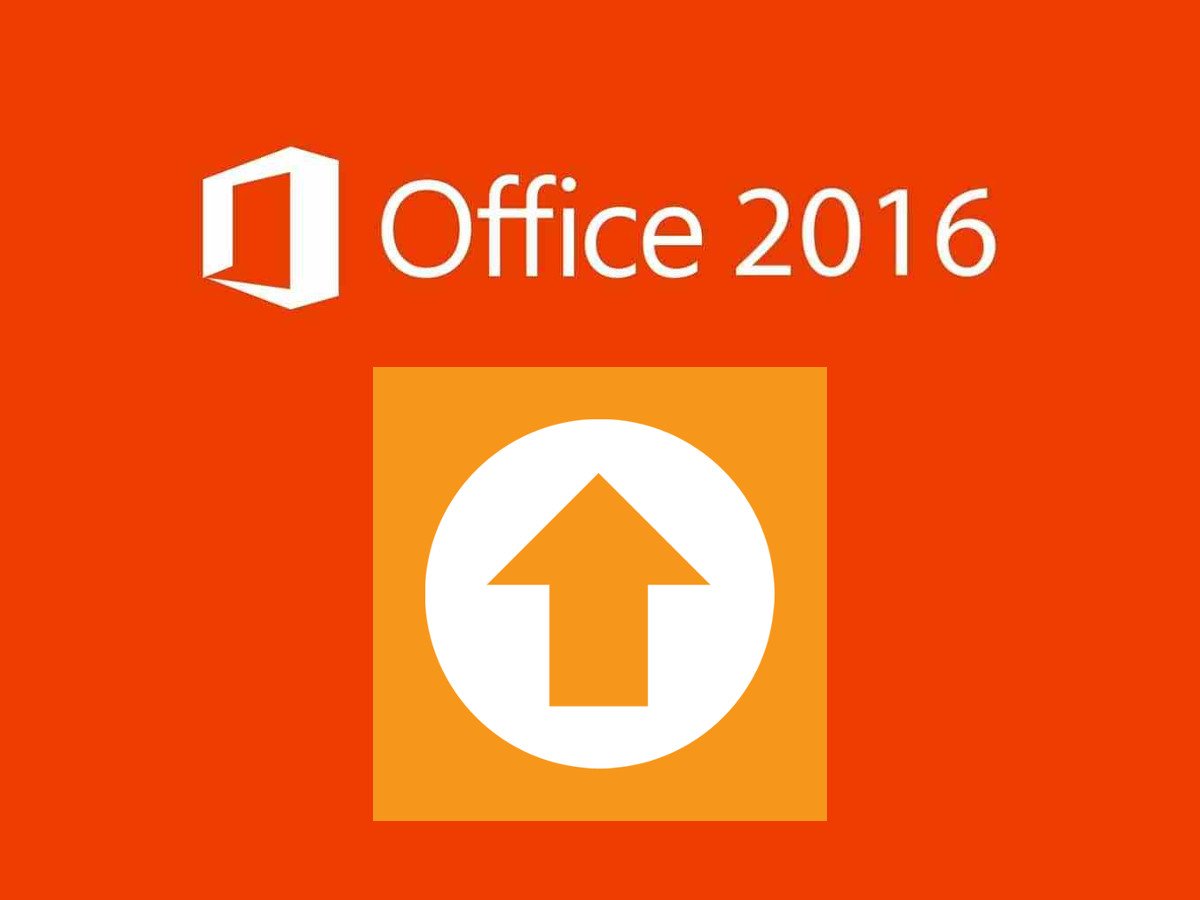
14.12.2017 | Office
Kommt auf dem eigenen Computer Microsoft Office zum Einsatz, erscheint bei jedem Öffnen eines Office-Programms unten rechts ein kleines Upload-Icon. Dahinter steckt das Microsoft Office Upload Center, das darauf wartet, Dokumente nach OneDrive hochzuladen. Wer den Dienst nicht braucht, kann das Symbol abstellen.
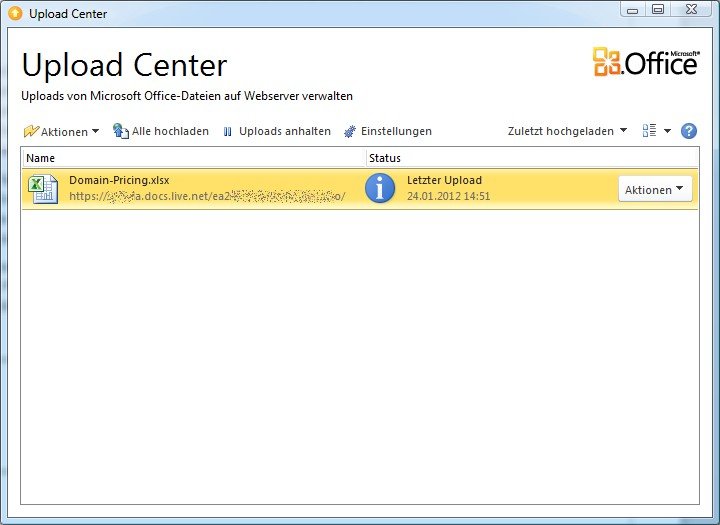
27.01.2012 | Tipps
Längst speichern wir Dateien nicht mehr nur auf der eigenen Festplatte oder einem USB-Stick, sondern eben auch in der Wolke, auf Computern im Internet. Microsofts Büroprogramm Office 2010 unterstützt das Bearbeiten von Dokumenten in der Cloud von Haus aus. Ein Vorteil dabei ist: Dokumente können auch unterwegs weiter bearbeitet werden, selbst wenn die Internet-Verbindung zwischendurch unterbrochen ist.