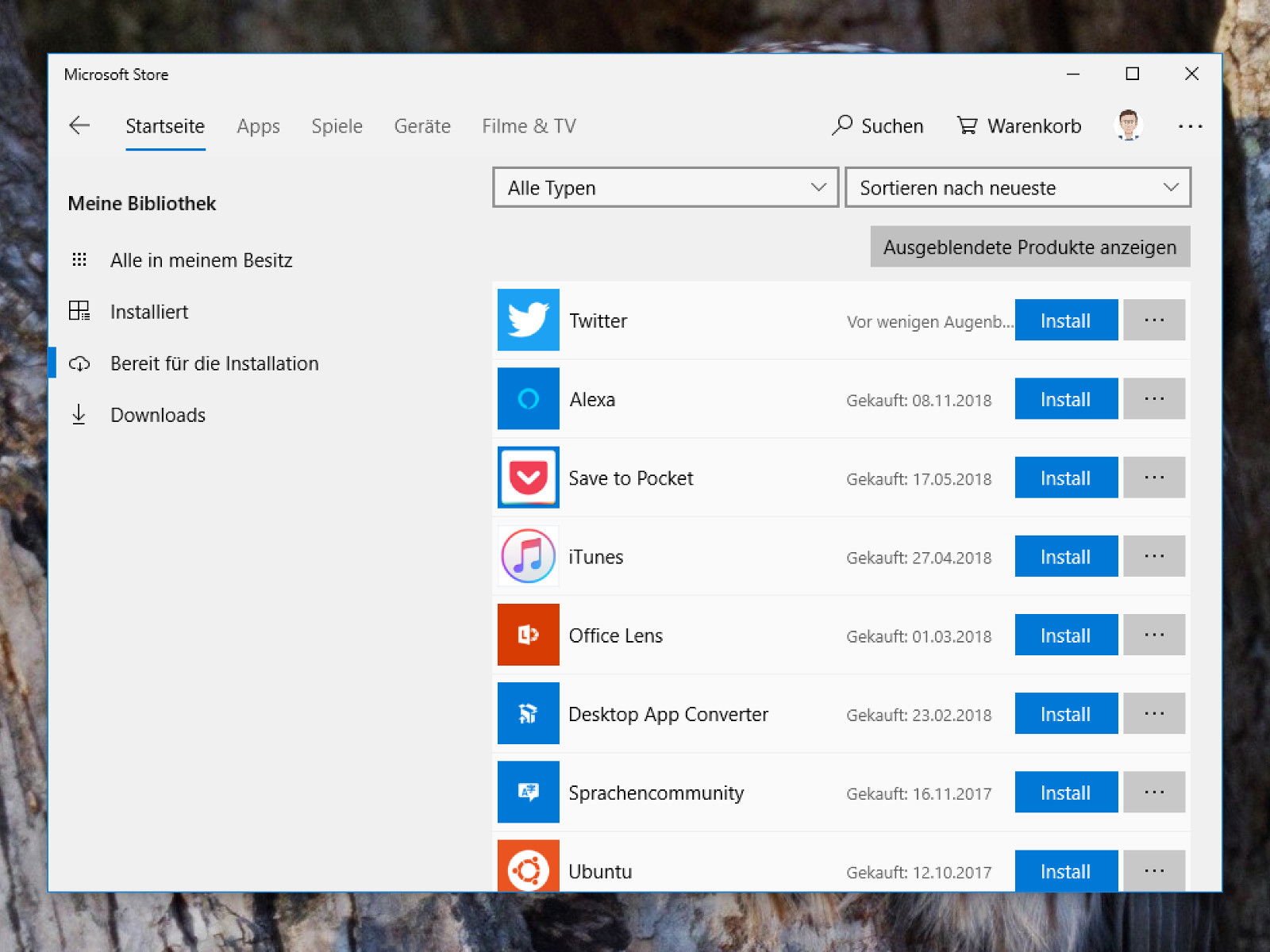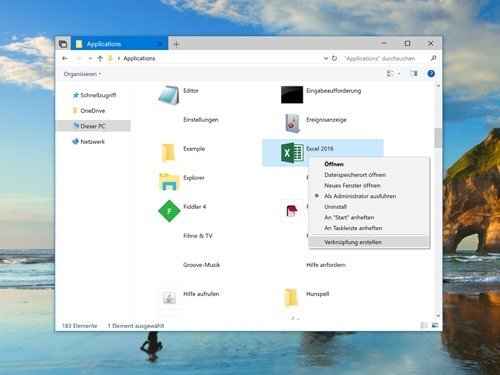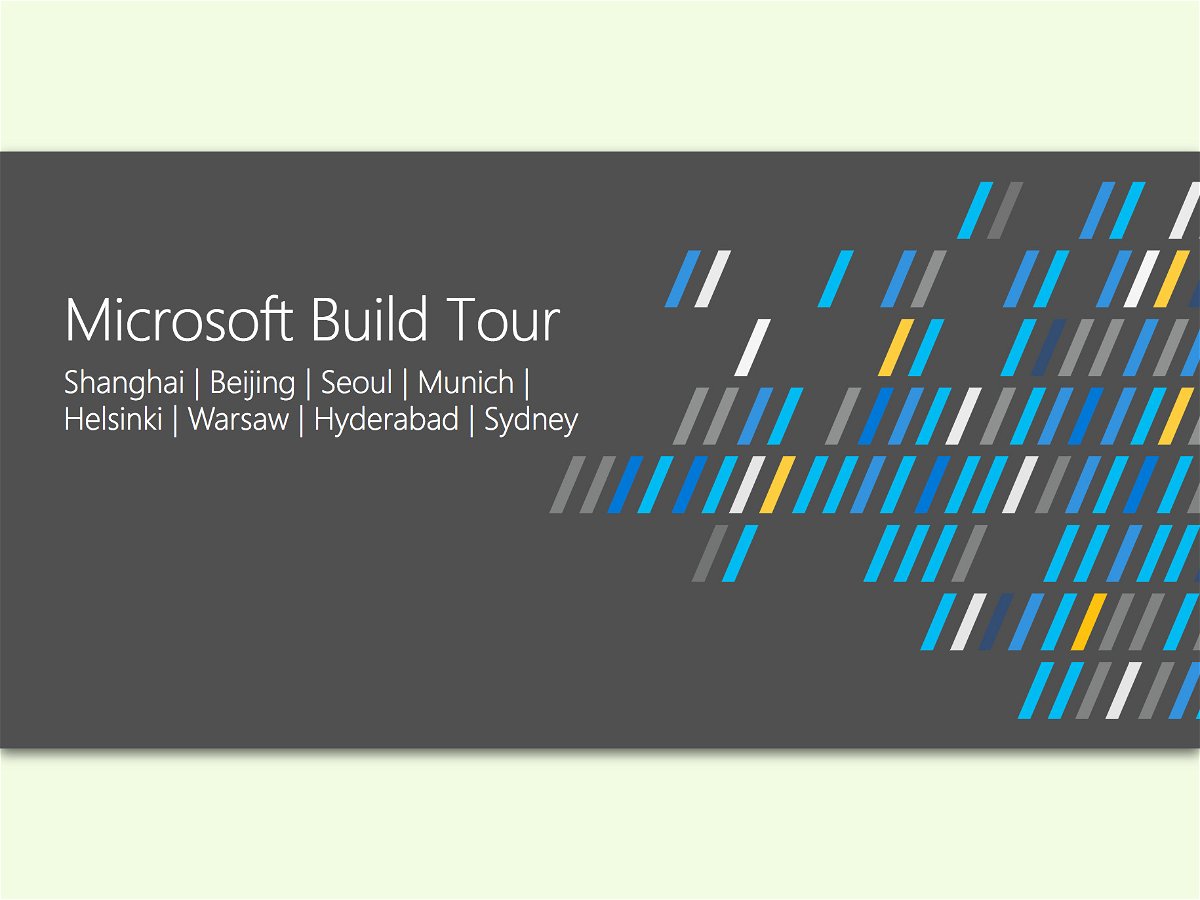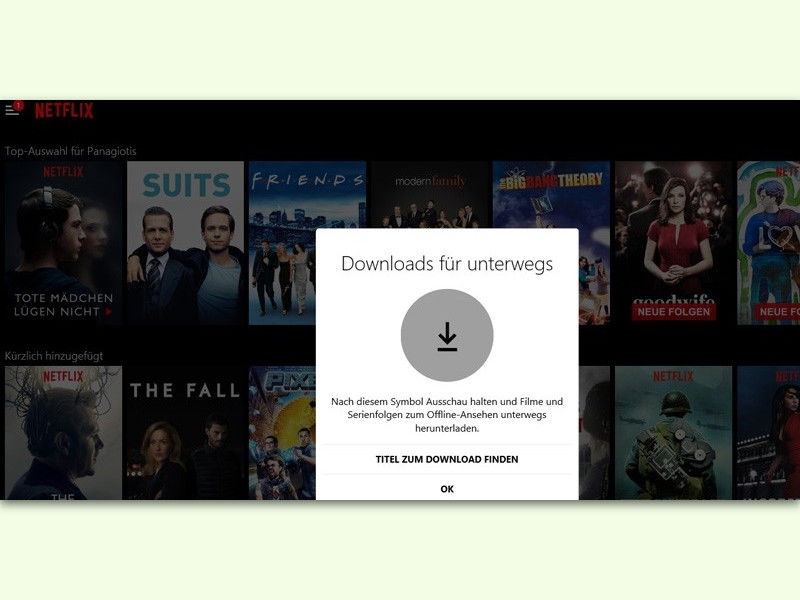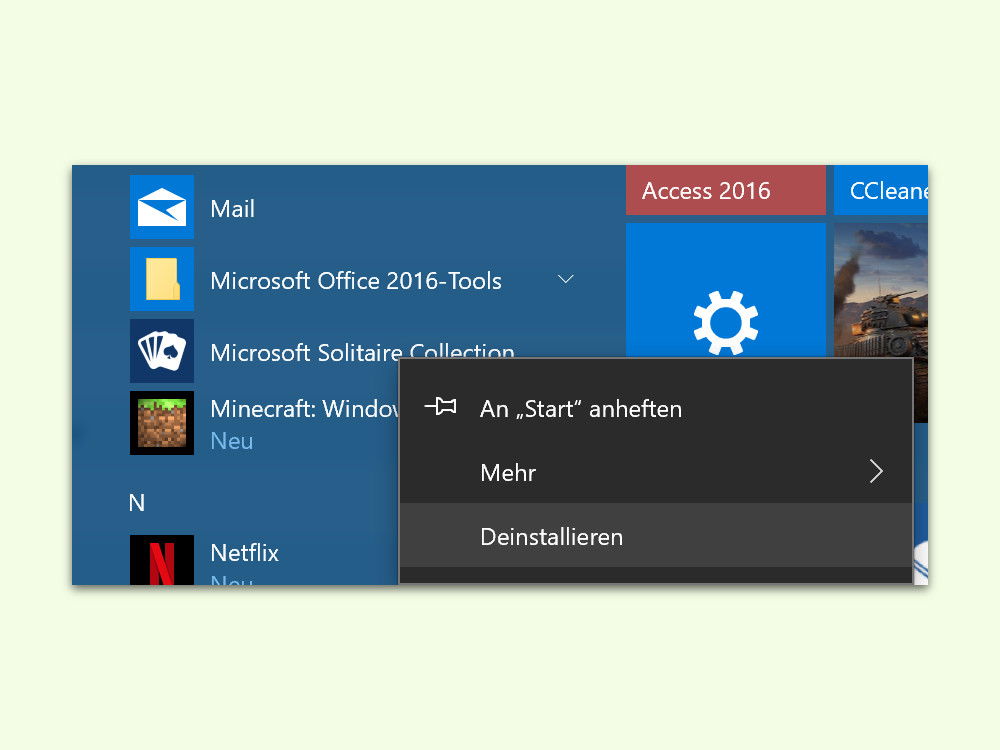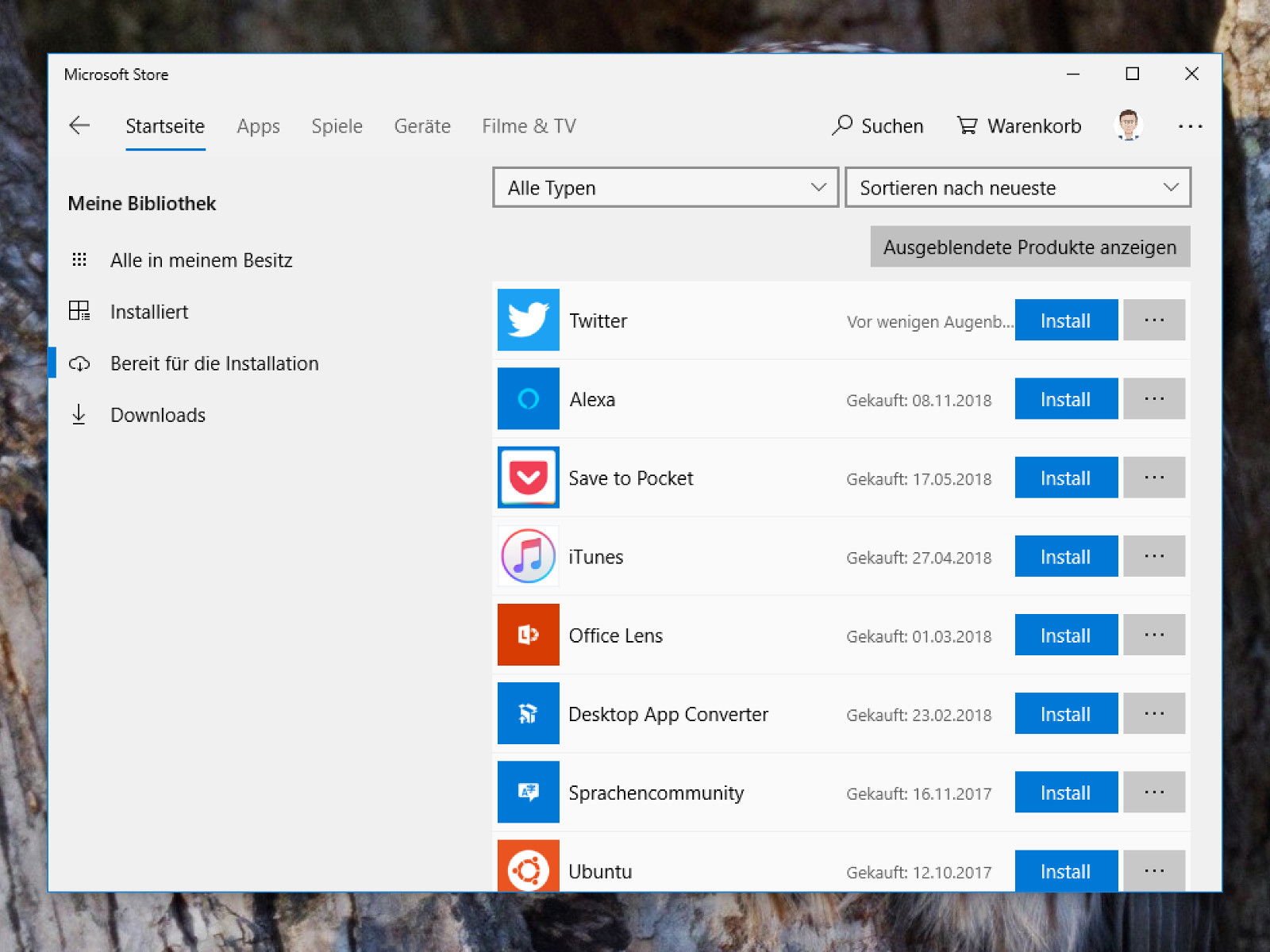
12.11.2018 | Windows
Im Microsoft Store finden Nutzer von Windows 10 nützliche Programme, Tools und auch Spiele. Ob gekauft oder kostenlos nutzbar – Windows 10-Apps lassen sich auf mehreren Geräten laden und installieren. Welche Apps auf einem Gerät noch fehlen, kann mit wenigen Schritten überprüft werden.
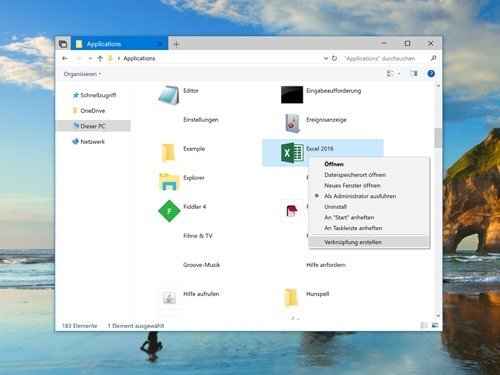
14.03.2018 | Windows
Besonders wichtige Programme dürfen beim Einschalten des PCs automatisch mit starten. Apps, die aus dem Microsoft-Store stammen, können sich allerdings nicht in den Autostart eintragen. Mit einem Trick lassen sich auch solche Programme automatisch öffnen.
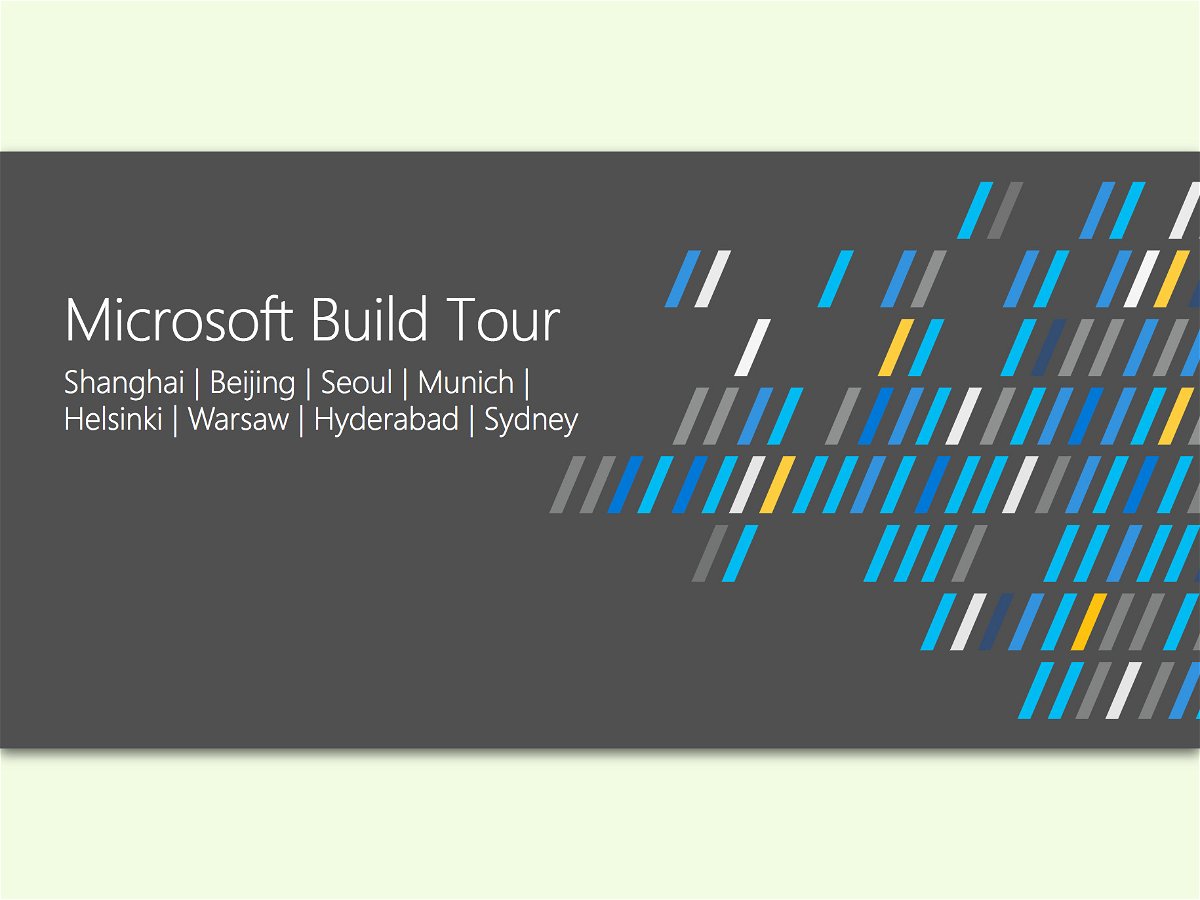
20.05.2017 | Internet
Mitte Mai 2017 fand in Seattle die jährliche Microsoft-Konferenz BUILD mit vielen Neuigkeiten zu Produkten und Diensten statt. Jetzt geht die Konferenz auf Tournee um die Welt und bringt ihre News gleich mit.
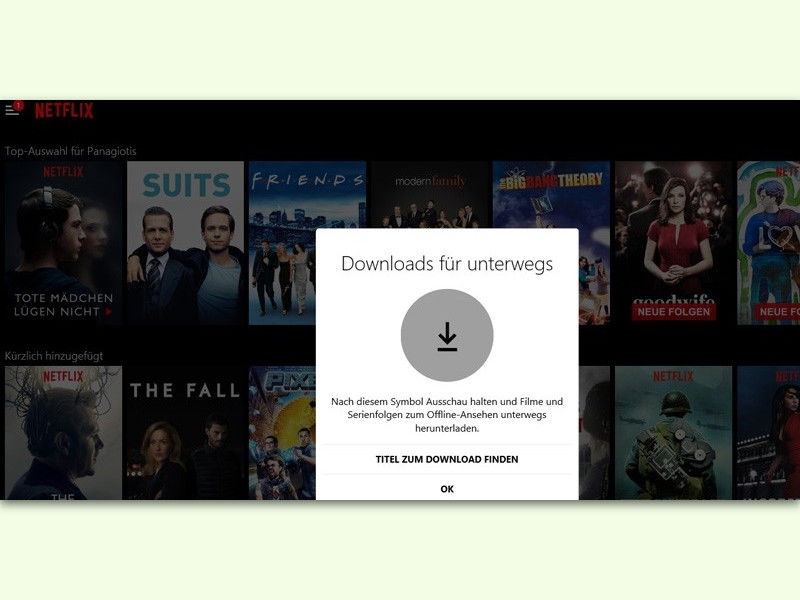
18.05.2017 | Windows
Über die Netflix-App können ausgewählte Filme und Serien lokal über WLAN gespeichert werden. Das funktioniert auch mit der App für Windows 10. Vorteil: Man kann sie auch unterwegs ansehen, wenn kein Internet verfügbar ist.
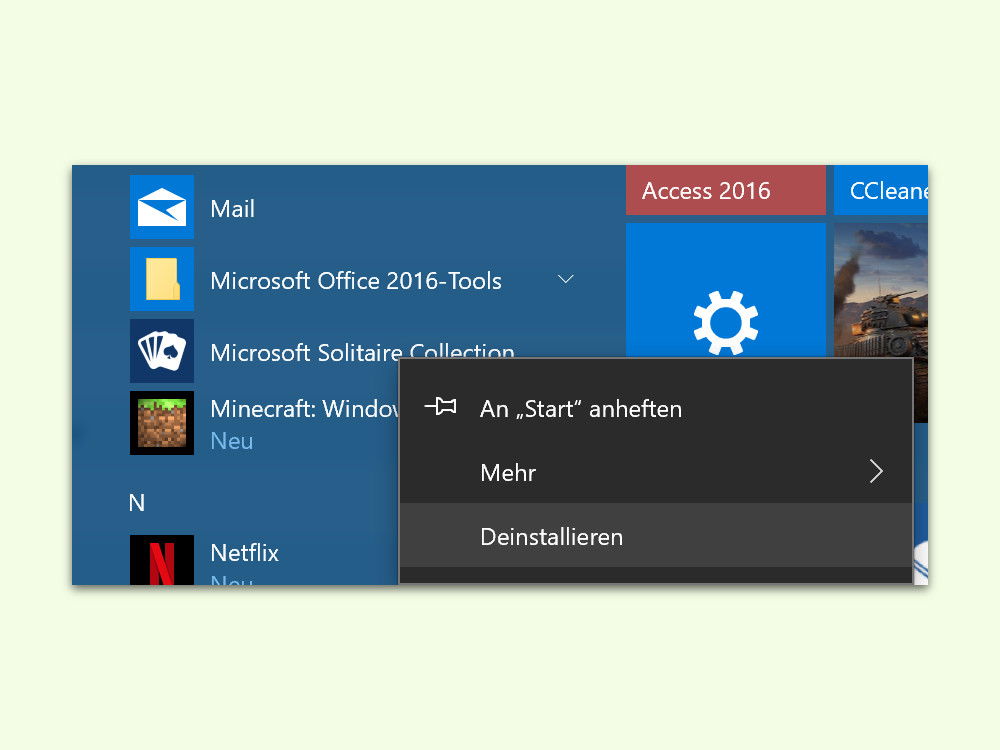
09.04.2017 | Windows
UWP-Apps, die man aus dem Store von Windows 10 installiert hat, erscheinen nicht in der System-Steuerung und können folglich auch nicht dort entfernt werden. Windows bietet dem Nutzer zwei Wege an, um solche Apps wieder loszuwerden.