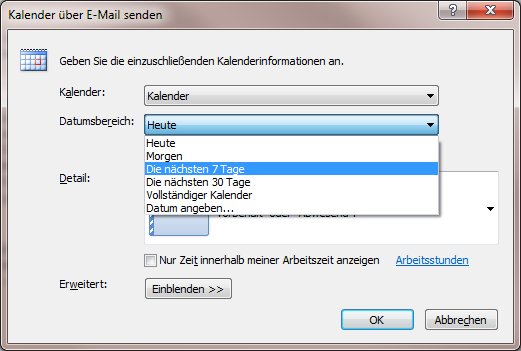09.02.2011 | Tipps
Wer bei Google Street View eine interessante Straßenansicht entdeckt hat, kann sie nicht einfach per E-Mail an Freunde oder Bekannte schicken. Der Link aus der Adresszeile führt immer wieder auf die Startseite von Google Maps. Besser ist die „Senden“-Funktion von Google Streetview.
24.01.2011 | Tipps
Um E-Mail-Empfängern das Speichern der Kontaktdaten zu vereinfachen, schicken viele Outlook-Nutzer die digitale Visitenkarte als „vcf“-Anhang gleich mit. Meist wird die Visitenkarte manuell angefügt. Der Vorgang lässt sich mit wenigen Handgriffen automatisieren.
25.08.2010 | Tipps
Excel-Tabellen sollten nur dann im xls- oder xlsx-Format verschickt werden, wenn der Empfänger ebenfalls über das Tabellenprogramm Excel verfügt. Falls nicht, bietet sich das Austauschformat PDF an. Weiterer Vorteil: PDF-Tabellen lassen sich nicht verändern.
15.07.2010 | Tipps
Mit Google Maps lassen sich ganz einfach Rad- oder Wanderrouten planen. Wer Freunde mitnehmen möchte, kann die Route per E-Mail verschicken. Die Mailempfänger können die Route dann auf der Maps-Karte begutachten oder selbst Änderungen daran vornehmen.
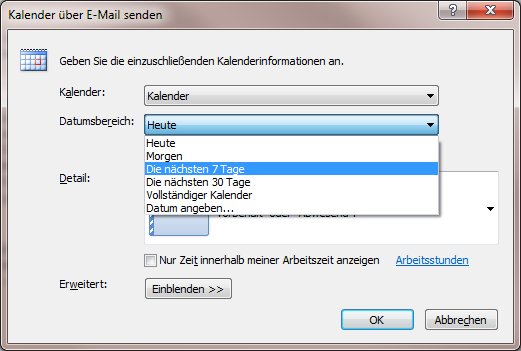
24.03.2010 | Tipps
Um Termine mit Freunden oder Kollegen abzugleichen, muss es nicht immer die große Lösung mit Exchange Server sein. Wer nur gelegentlich Termine abstimmen und nicht gleich den ganzen Kalender im Internet veröffentlichen möchte, kann mit einem Trick nur eine kurze Übersicht der eigenen Termine verschicken.
03.11.2009 | Tipps
Office-Makros sind eine feine Sache, um Word und Excel neue Funktionen beizubringen oder wiederkehrende Aufgaben zu automatisieren. Wer Makros an Freunde und Bekannte weitergeben möchte, muss allerdings immer das komplette Dokument verschicken. Mit einem Trick lassen sich Makros unabhängig vom Dokument versenden.
02.11.2009 | Tipps
Wer große Dateien wie Filme oder Fotosammlungen an Freunde verschicken möchte, steht vor einem Problem. E-Mail fällt aus, da meist bei einer Dateigröße von 10 MB Schluss ist. Filesharing-Dienste sind zu kompliziert, da das Verschicken erst nach Anmeldung und Registrierung möglich ist. Schnell und vor allem unkompliziert geht’s mit Sendspace.
26.08.2009 | Tipps
Dass Links zu Webseiten an Freunde und Bekannte geschickt werden, ist mittlerweile Usus. Viel spannender ist es, die komplette in die Mail zu packen. Das ist bei Mac OS X ganz einfach möglich.