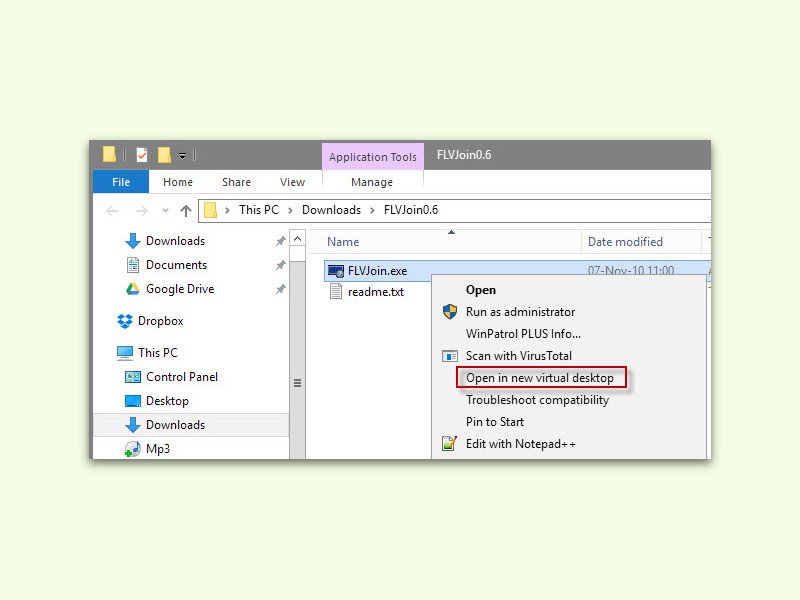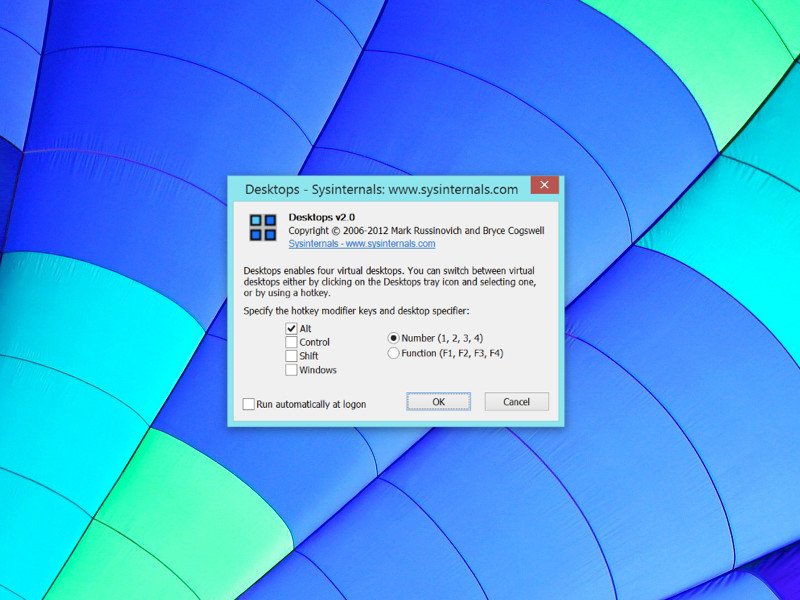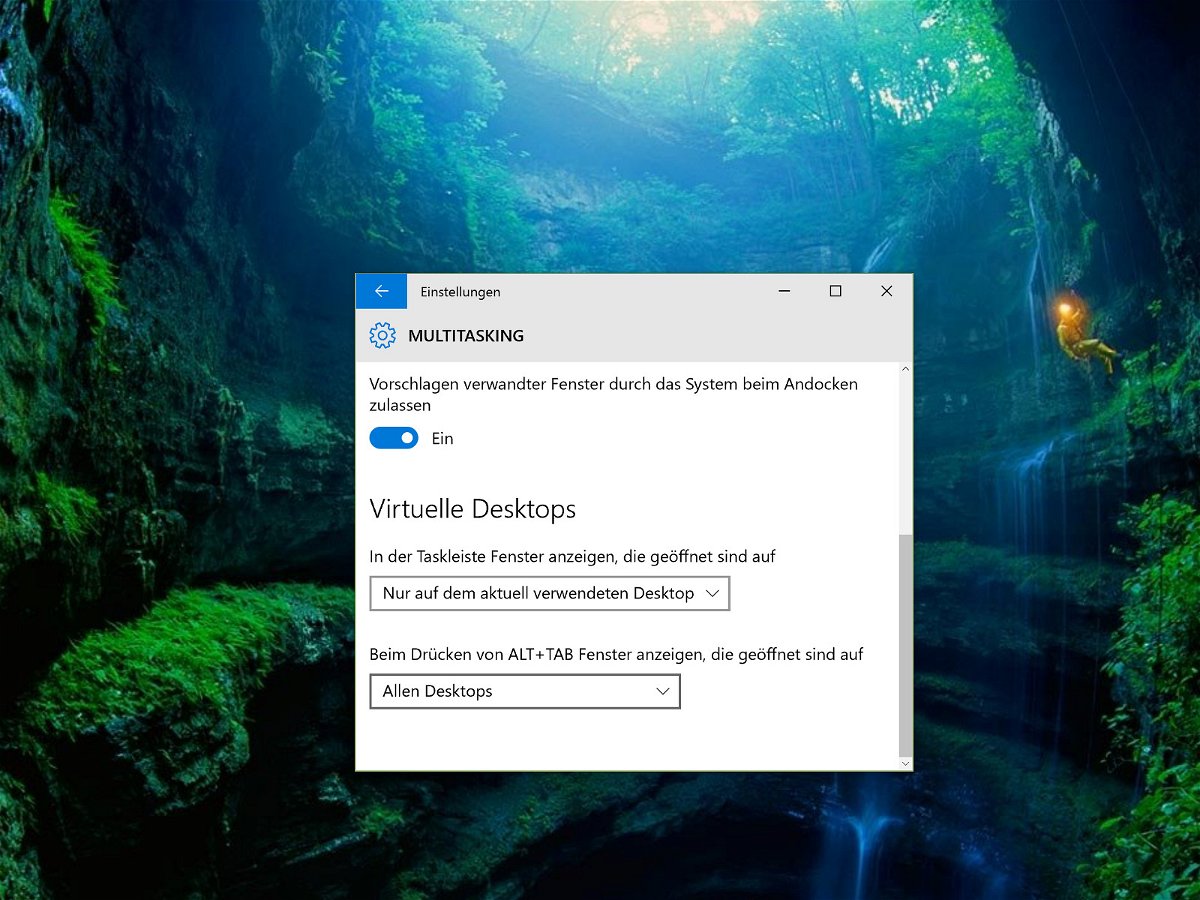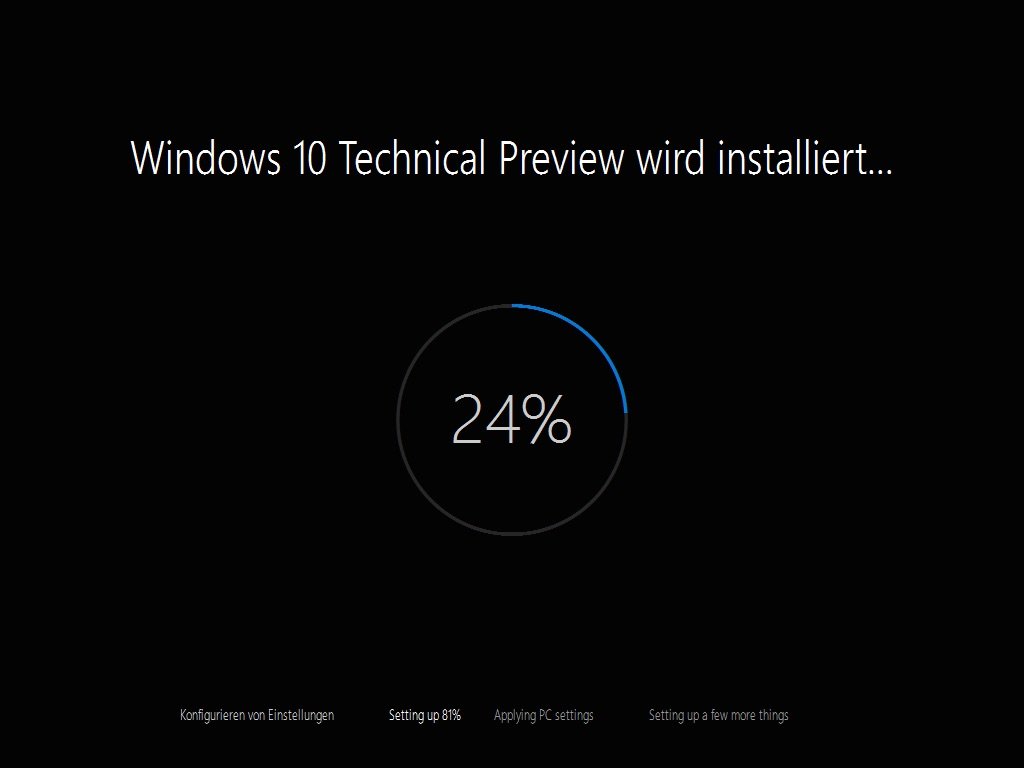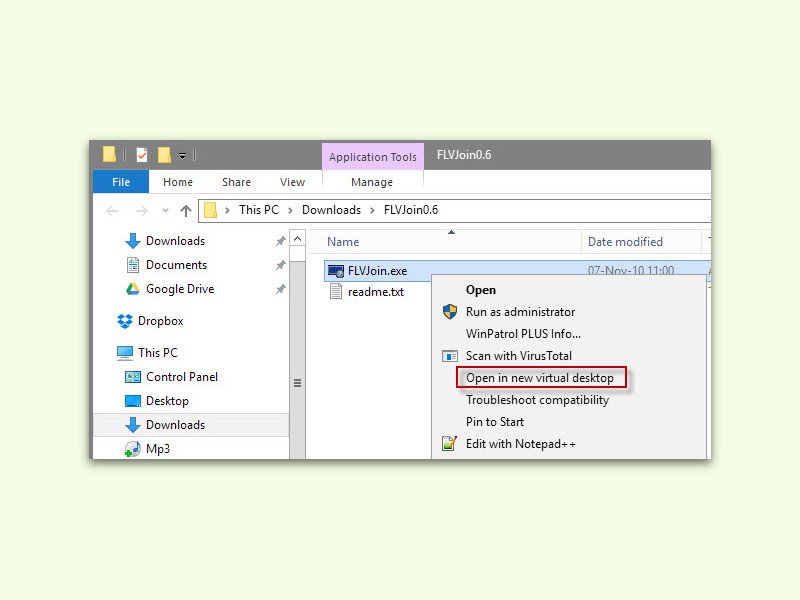
27.06.2016 | Windows
Eine der praktischsten neuen Funktionen in Windows 10 sind die virtuellen Desktops. Andere Systeme kennen die ja schon länger. Noch praktischer werden virtuelle Desktops, wenn man ein Dokument bearbeiten und dazu direkt einen neuen Desktop anlegen kann.
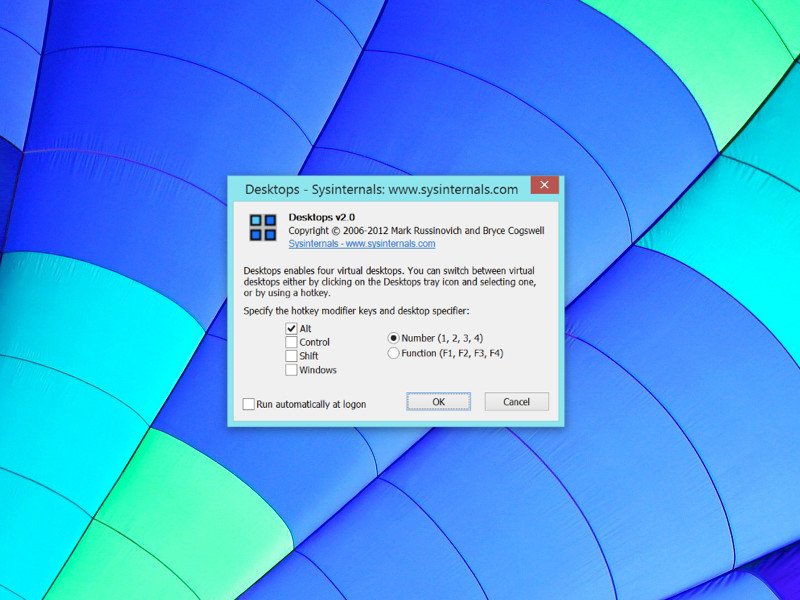
05.08.2015 | Windows
Endlich führt Windows 10 virtuelle Desktops ein. Linux und Mac können das schön Jahre. Mit Desktops, einem Gratis-Tool von SysInternals klappt’s auch in Windows 7.
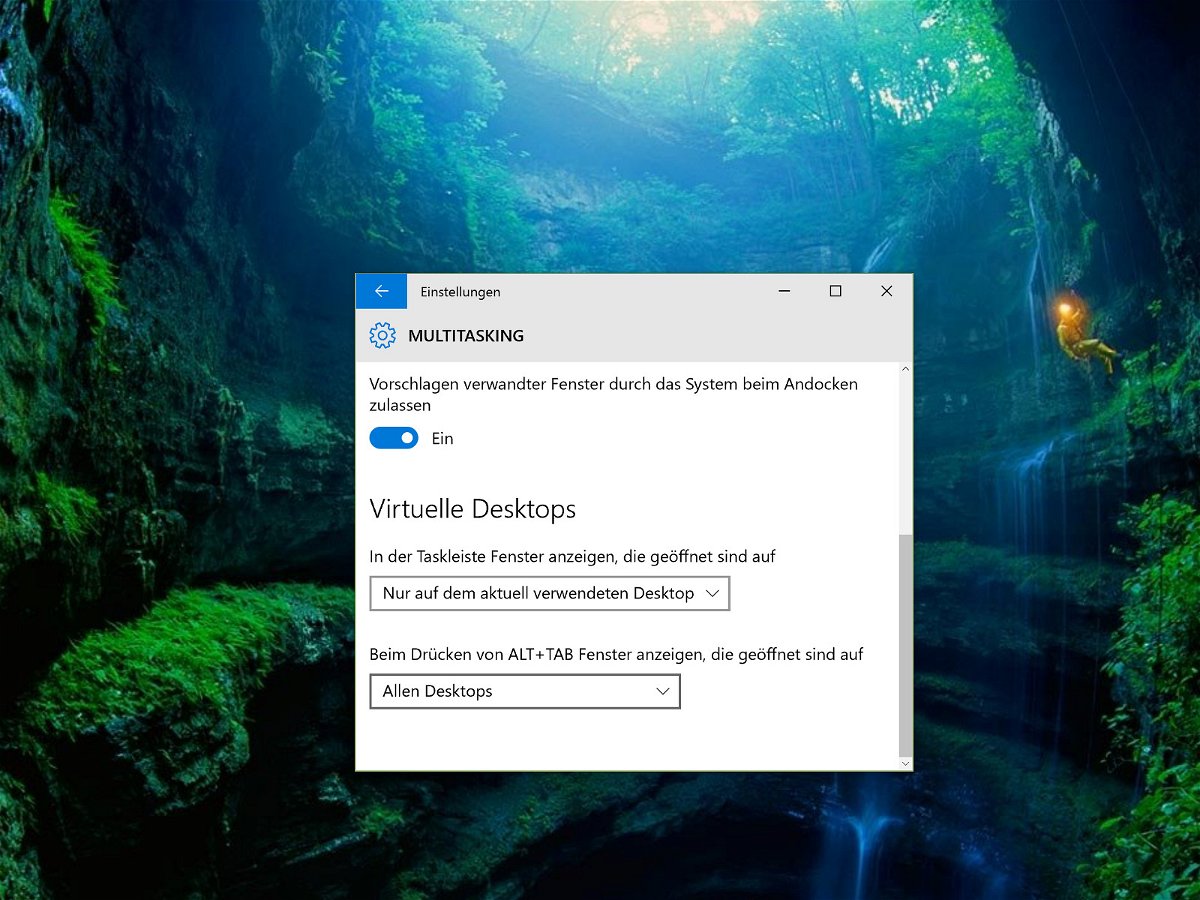
02.07.2015 | Windows
In Windows 10 bekommt das Microsoft-Betriebssystem endlich auch virtuelle Arbeitsflächen. Damit lassen sich Fenster besser dem eigenen Arbeitsablauf anpassen. Standardmäßig zeigt die Taskleiste dabei Knöpfe für Fenster auf allen Desktops an. Ist das irritierend, ändert man eine Einstellung und sieht dann nur noch die Fenster des jeweils aktiven Desktops.
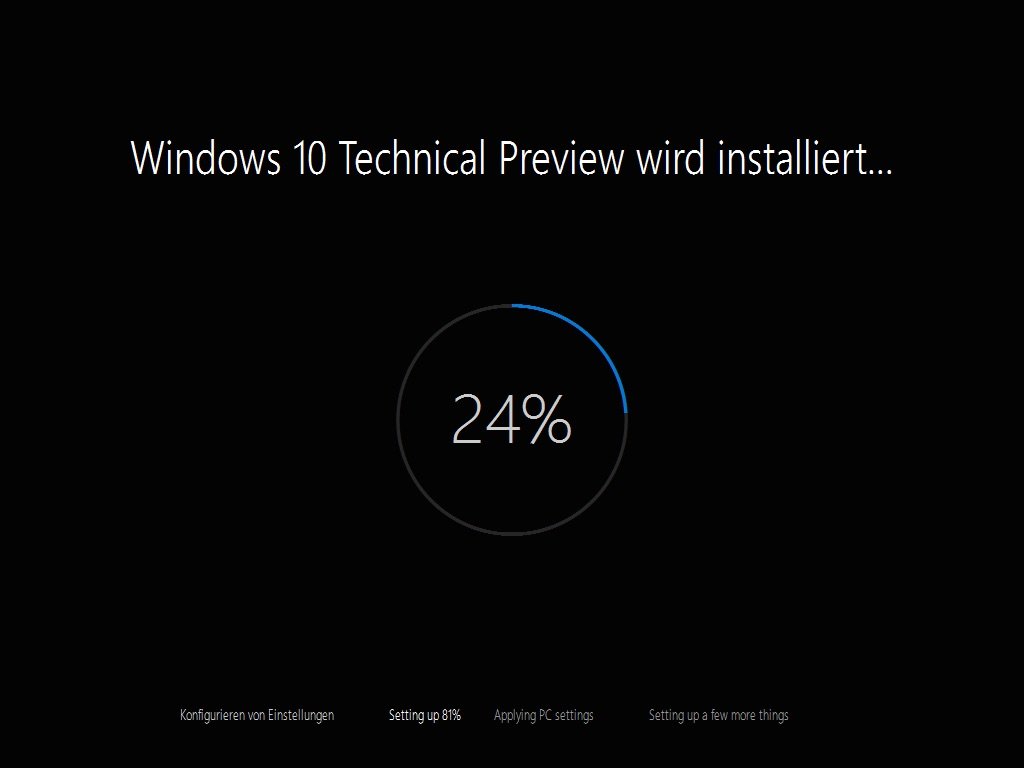
24.03.2015 | Windows
Microsoft hat wieder eine neue Vorschauversion von Windows 10 veröffentlicht. Vieles von dem, was die Tester gemeldet hatten, wurde darin bereits umgesetzt. Hier eine Übersicht der Neuerungen in Build 10041.

10.02.2015 | Tipps
Jetzt lernt Windows, was andere Systems schon länger können: Fenster auf mehreren Schreibtisch-Arbeitsflächen zu organisieren, um getrennte Arbeitsbereiche zu schaffen. Wie verschiebt man in Windows 10 ein Fenster auf einen zweiten Desktop?

05.12.2014 | Tipps
Die virtuellen Desktops in Windows 10 lassen sich nicht nur per Maus steuern, sondern auch über Tastenkürzel. So schalten Sie schneller zwischen den einzelnen Arbeitsoberflächen um, öffnen neue, und schließen nicht mehr benötigte.