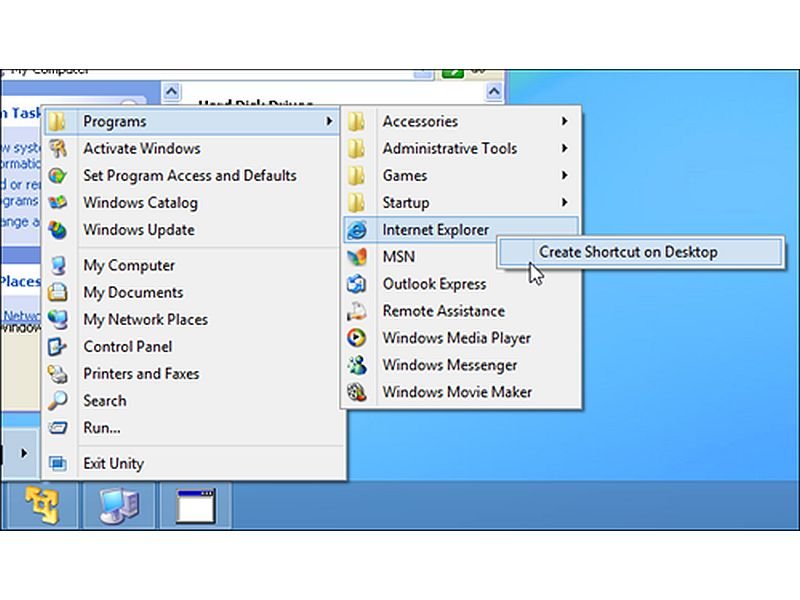14.02.2014 | Linux
Bei Microsoft weiß man, dass ältere Internet-Explorer-Versionen sich nicht immer korrekt verhalten, wenn es um Webstandards geht. Damit Sie Webseiten testen können, gibt’s kostenlose virtuelle PCs.
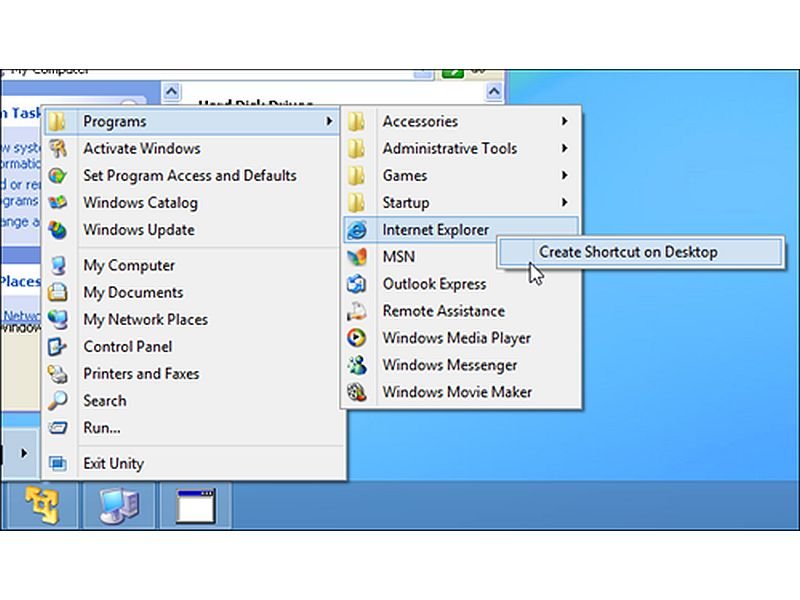
03.09.2013 | Tipps
In Windows 7 konnten Sie alte Programme mit dem XP-Modus, einem virtuellen XP-System, weiternutzen. Diesen Modus hat Microsoft in Windows 8 aber nicht mehr eingebaut. Denn der Support für das 12 Jahre alte System endet 2014.
27.10.2011 | Tipps
Mit VMWare lassen sich innerhalb des Hauptrechners weitere Rechner simulieren. Allerdings verschluckt sich VMWare häufig am Energiesparmodus des Hauptrechners. Sobald der Rechner wieder aufgeweckt wird, friert der simulierte Rechner ein. Er reagiert weder auf Eingaben noch lässt er sich herunterfahren. Ein Trick weckt den eingefrorenen Rechner wieder auf.
27.05.2011 | Tipps
In einer virtuellen Maschine wird alles virtualisiert. Prozessor, Grafikkarte, Arbeitsspeicher – alles ist nur virtuell vorhanden. Eine Ausnahme sollte es aber doch geben: den Drucker. Um aus dem virtuellen PC heraus drucken zu können, lässt sich der echte Drucker des Host-Betriebssystems als Standarddrucker einrichten.
07.02.2011 | Tipps
Zum gefahrlosen Ausprobieren neuer Software verwenden Profis Virtualisierungsprogramme wie den kostenlosen VMWare Player. Damit lassen sich komplette Rechner im Fenster simulieren. Wer davon allerdings einen Screenshot anfertigt, fotografiert auch immer das VMWare-Icon in der Taskleiste. Damit nicht sofort erkennbar ist, dass es sich um eine virtualisierte Maschine handelt, lässt sich das verräterische Icon verstecken.