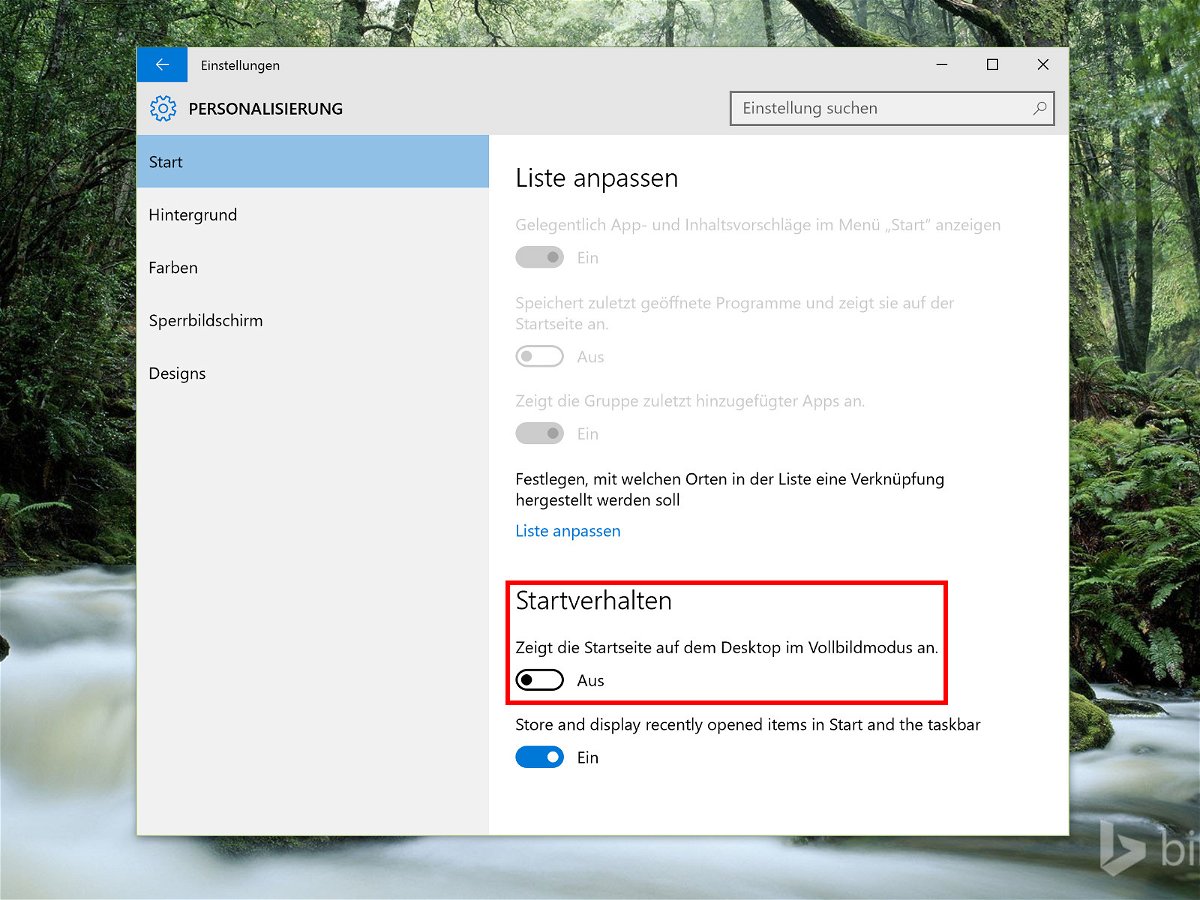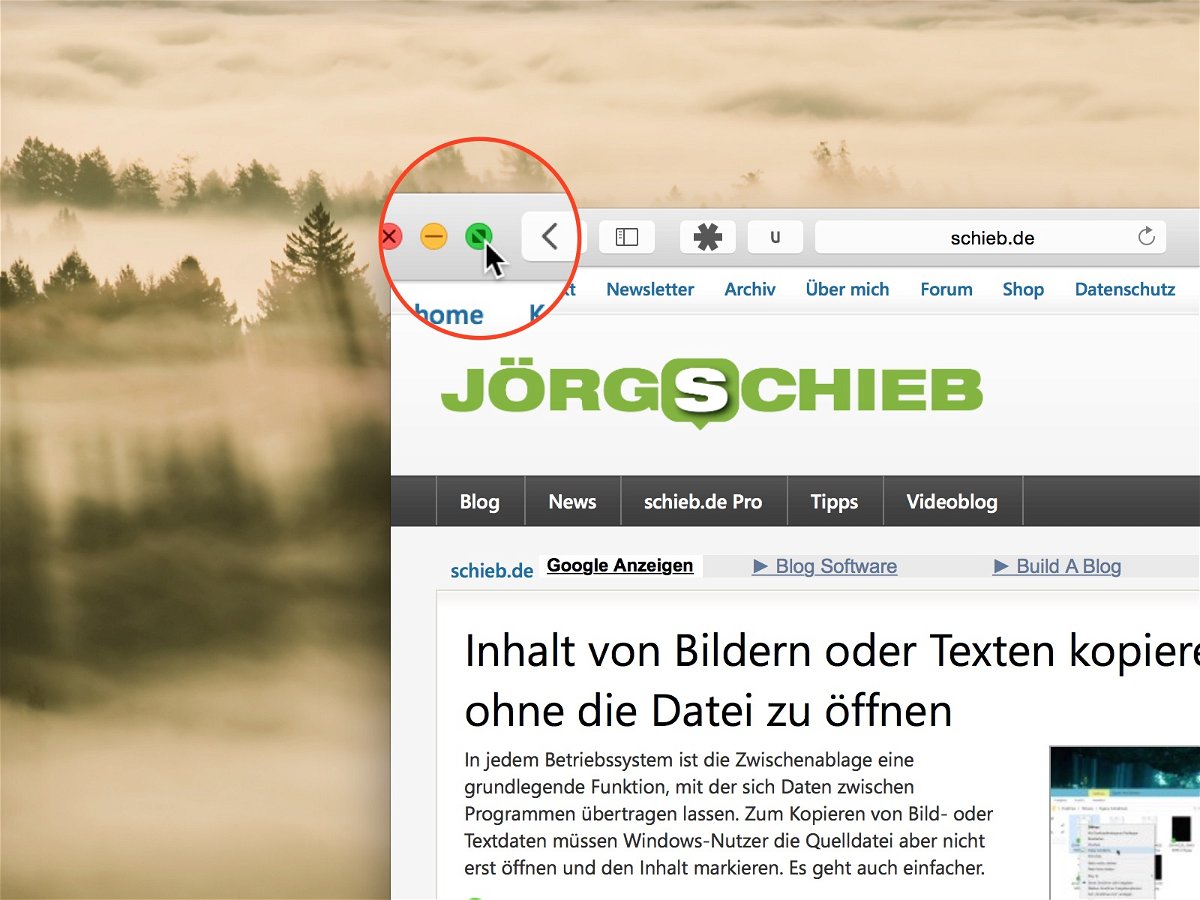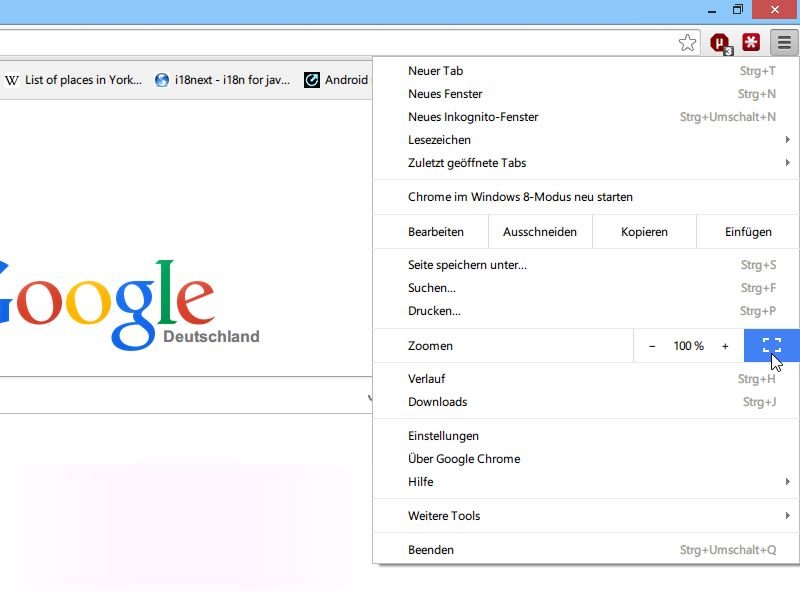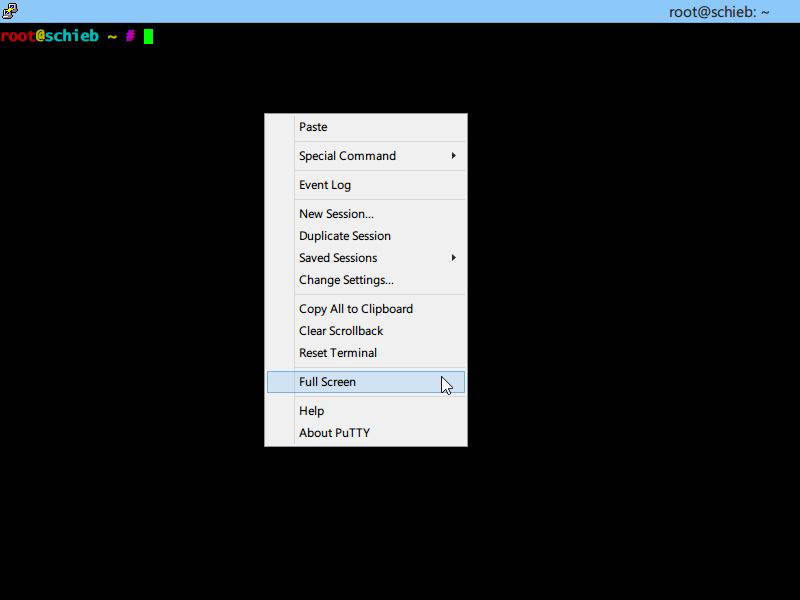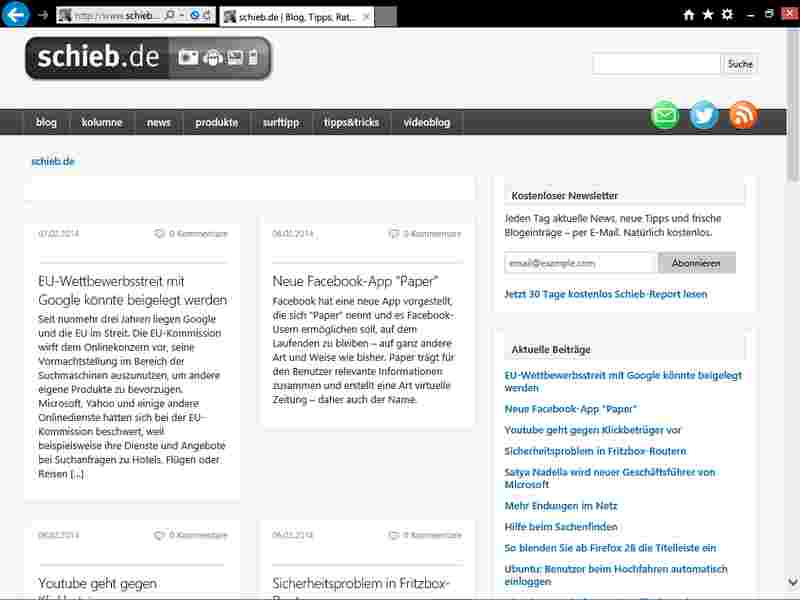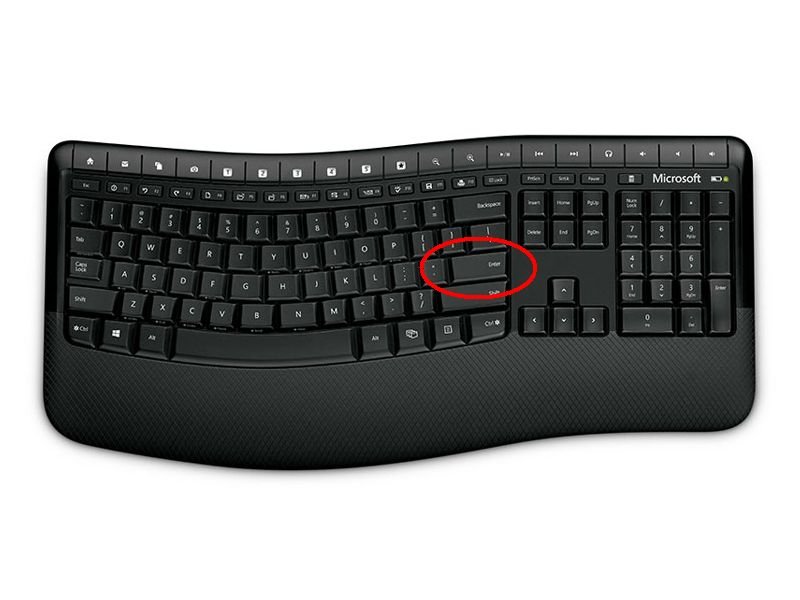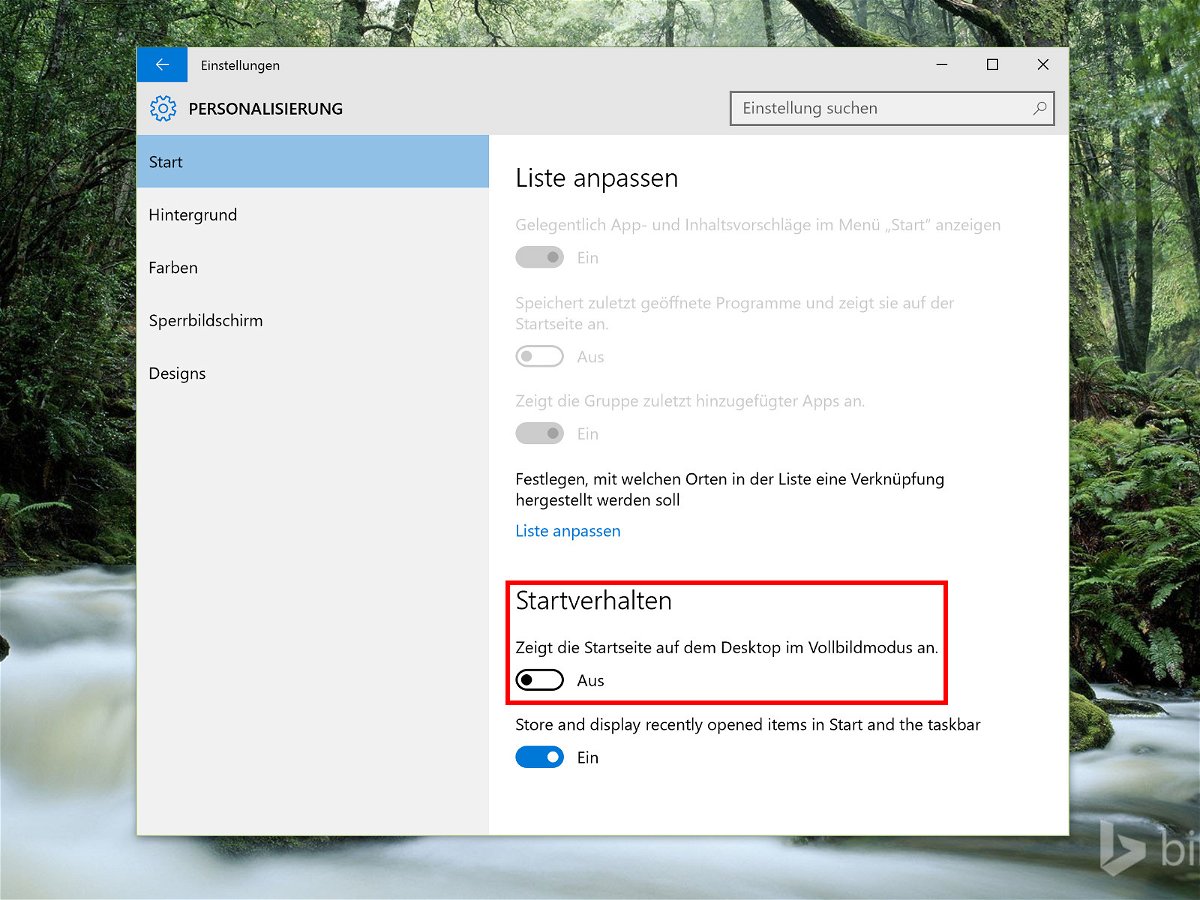
08.06.2015 | Windows
Das wieder eingeführte Startmenü ist ein Schlüsselelement, mit dem Windows 10 die Fehler von Windows 8 und 8.1 wiedergutmachen will. Deswegen wird es in fast jeder neuen Vorschauversion verfeinert. Wie lässt sich das Startmenü auch im Vollbildmodus nutzen?
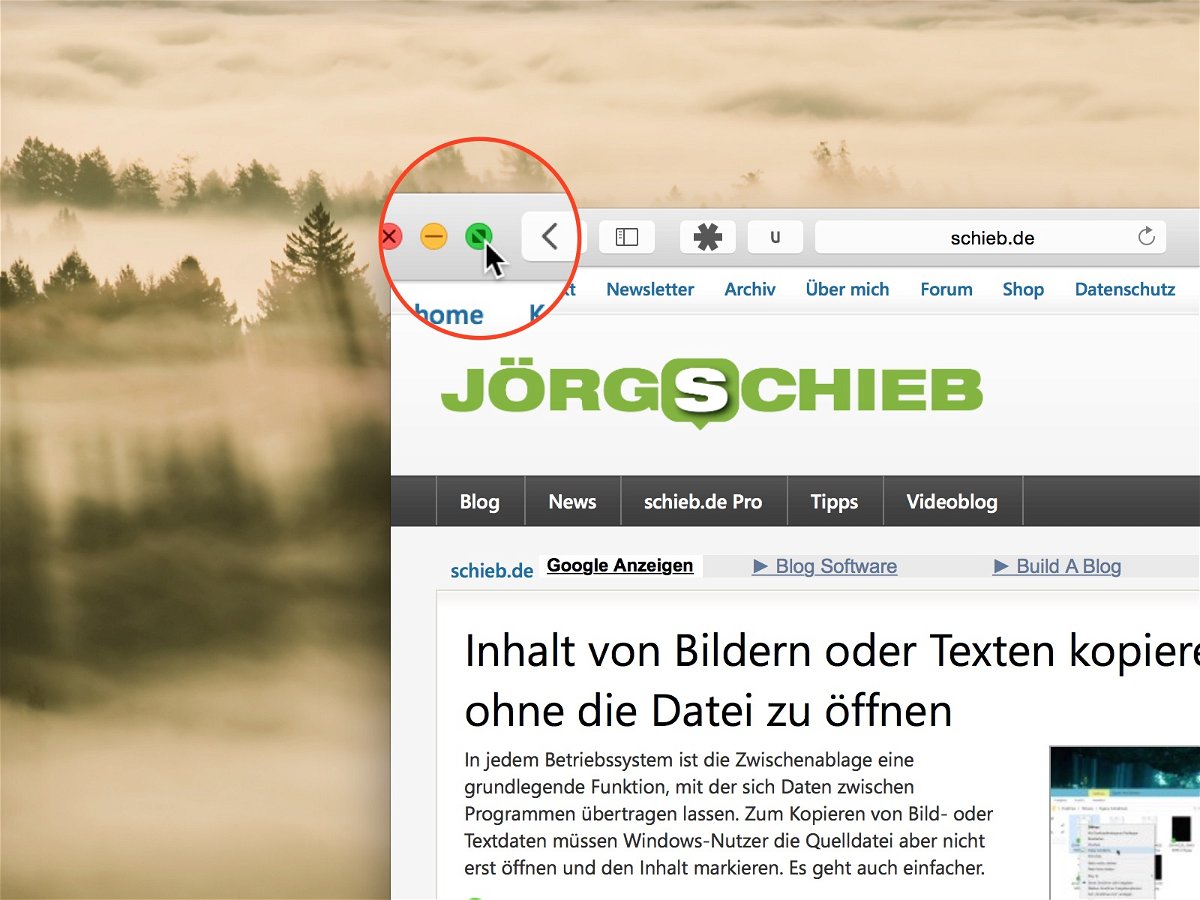
09.04.2015 | Tipps
Der grüne Knopf maximiert die Fenster einer App in OS X Yosemite nicht mehr, sondern schaltet das Programm in den Vollbildmodus. Nur – wie beendet man diese Ansicht wieder?
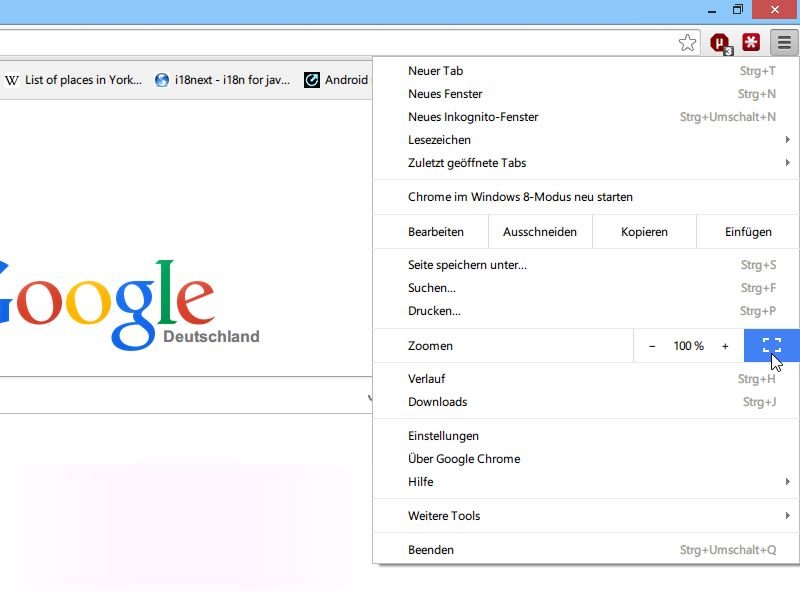
04.12.2014 | Tipps
Wer keinen 24-Zoll-Bildschirm hat, aber eine Webseite mit vielen Inhalten trotzdem vollständig auf dem Monitor haben will, der kann seinen Browser in den Vollbildmodus schalten. Wie gehen Sie vor?
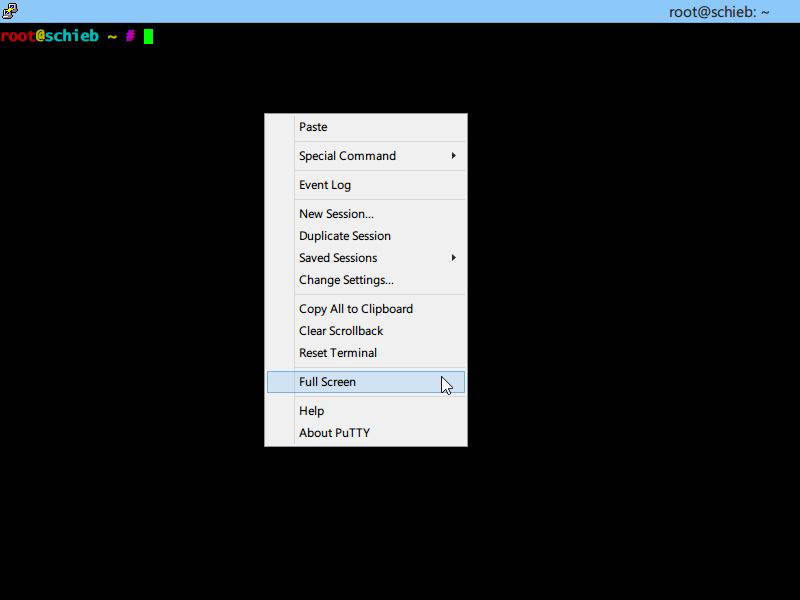
22.07.2014 | Tipps
Wer als Windows-Nutzer auf einen Linux-Computer oder –Server zugreifen will, nutzt dazu PuTTY, mit dem sich eine Konsolenverbindung aufbauen lässt. In dem recht kleinen Fenster kann man aber nicht immer genug erkennen. Sie sehen mehr, wenn Sie in den Vollbildmodus umschalten. Wie?
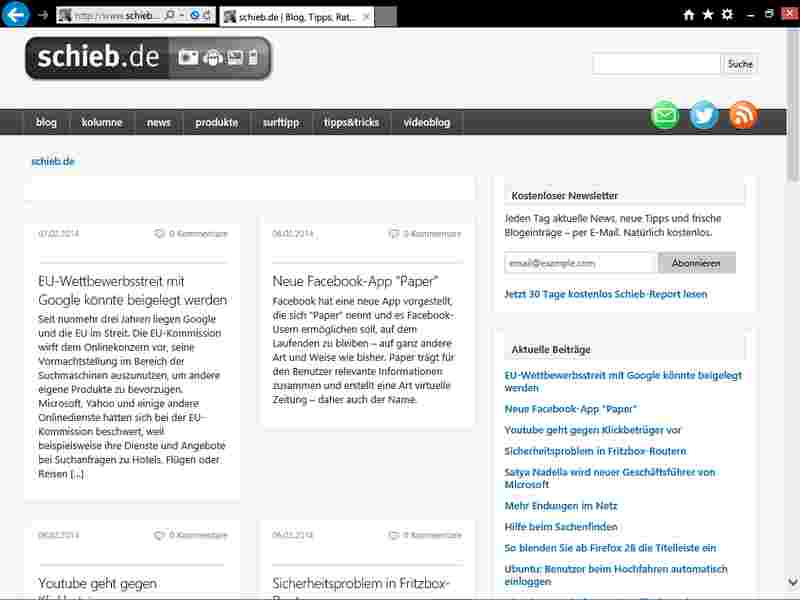
08.02.2014 | Tipps
In Windows 8.1 nutzt die IE-App den größten Teil des Bildschirms für Webseiten. Denn die App-Leiste wird nur auf Anforderung eingeblendet. Ähnliches erreichen Sie auch in Windows 7. Wie?
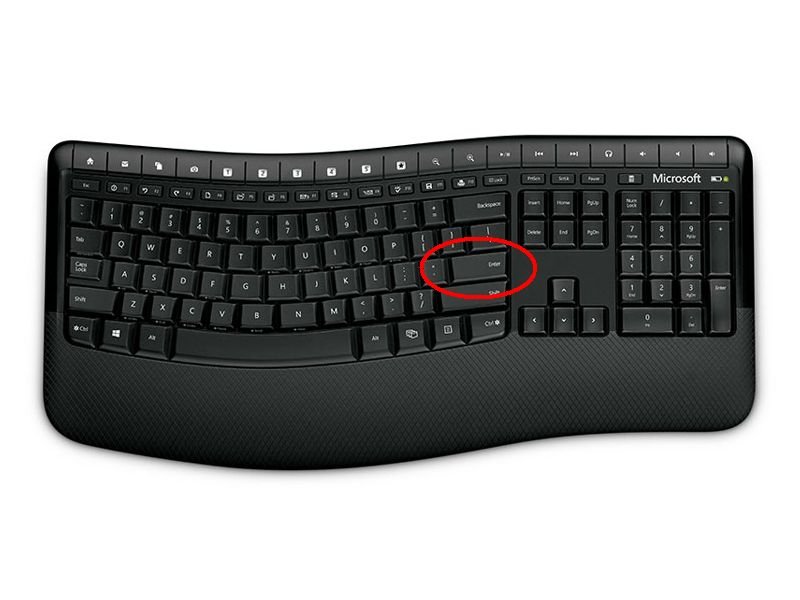
10.10.2013 | Tipps
Manche Tasten verwendet jeder ganz automatisch – ohne zu wissen, warum eigentlich. Bestes Beispiel: die Eingabetaste. Jeder weiß: Man kann damit neue Zeilen erzeugen, beispielsweise in Word. Aber was hat diese Taste sonst noch auf Lager?
18.07.2010 | Tipps
Seit Windows 7 gibt es Windows Media Player in der Version 12. Die hat einen entscheidenden Nachteil gegenüber den Vorgängern: Das Videofenster lässt sich zwar per Klick auf Vollbildgröße bringen; der Mediaplayer vergisst die Einstellung aber. Beim nächsten Mal startet er wieder als Miniversion. Das lässt sich ändern.
10.06.2009 | Tipps
Bei der Wiedergabe von Musik zeigt der kostenlose Musikplayer iTunes standardmäßig nur die aktuelle Wiedergabeliste. Viel interessanter sind die visuellen Effekte. Damit zaubert iTunes eine aufregende Lichtshow auf den Monitor.