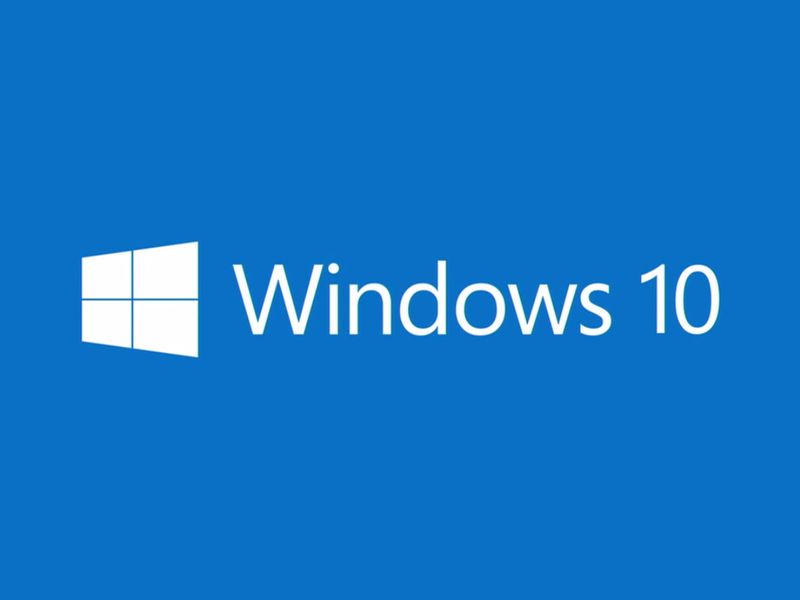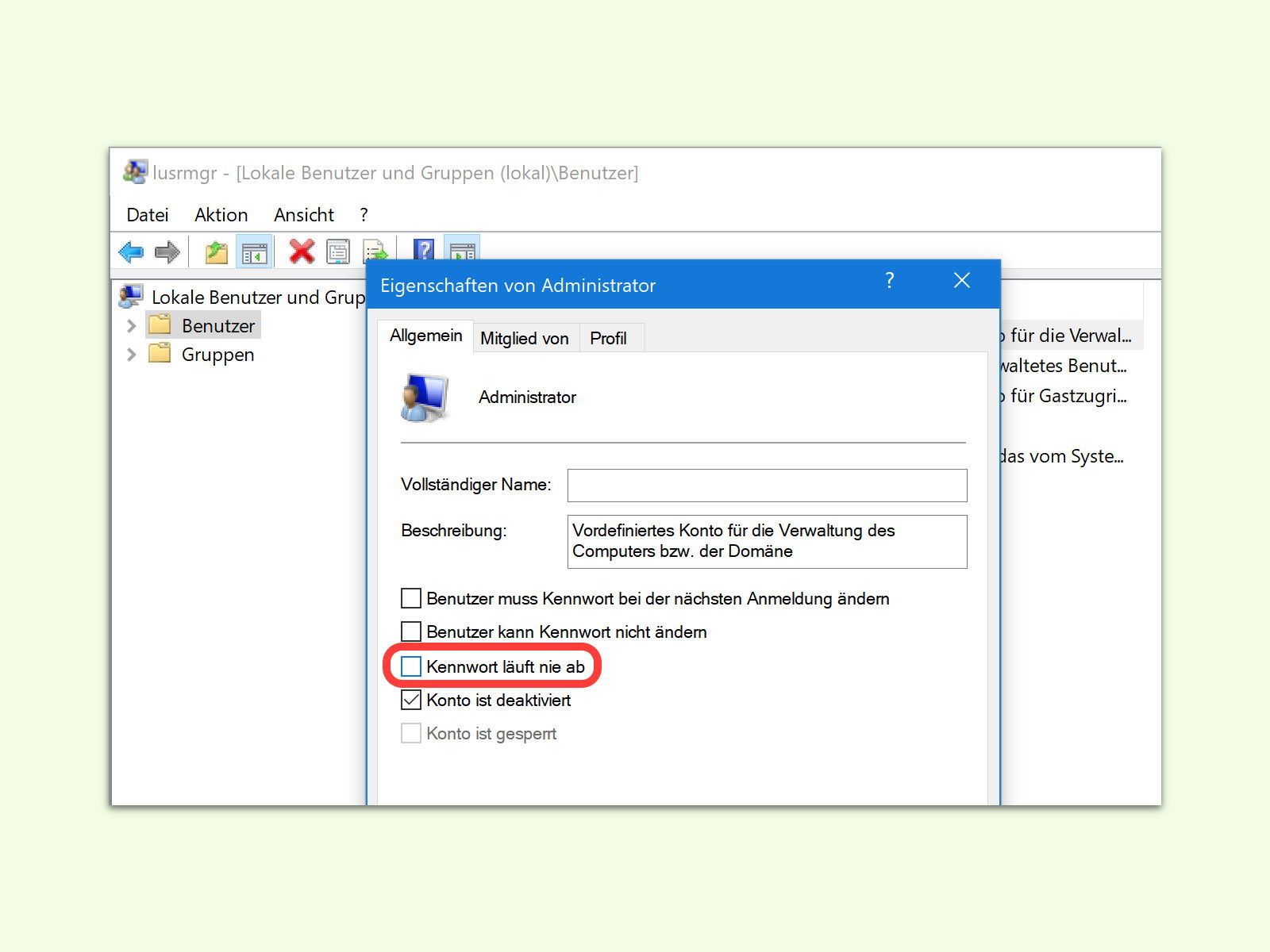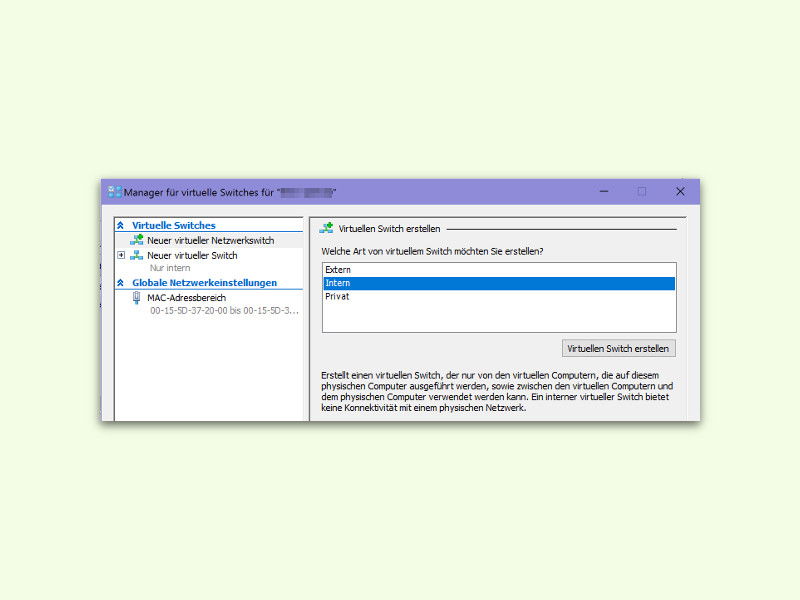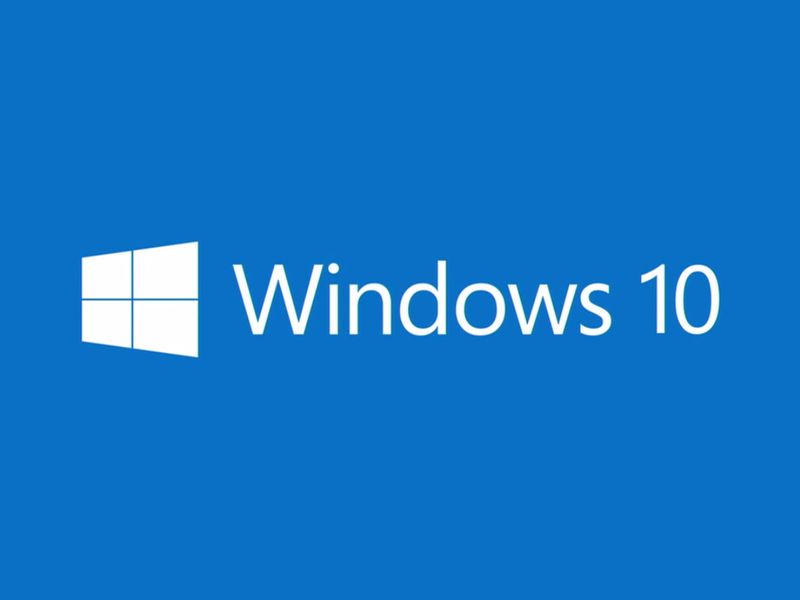
10.11.2017 | Windows
Der Spiele-Modus optimiert das Windows-10-System so, dass Spiele flüssiger laufen. Er lässt sich in den Einstellungen aktivieren. Es sei denn, man nutzt die N-Version von Windows 10 Pro. In diesem Fall fehlen Dateien, die man von Microsoft nachträglich einspielen kann.
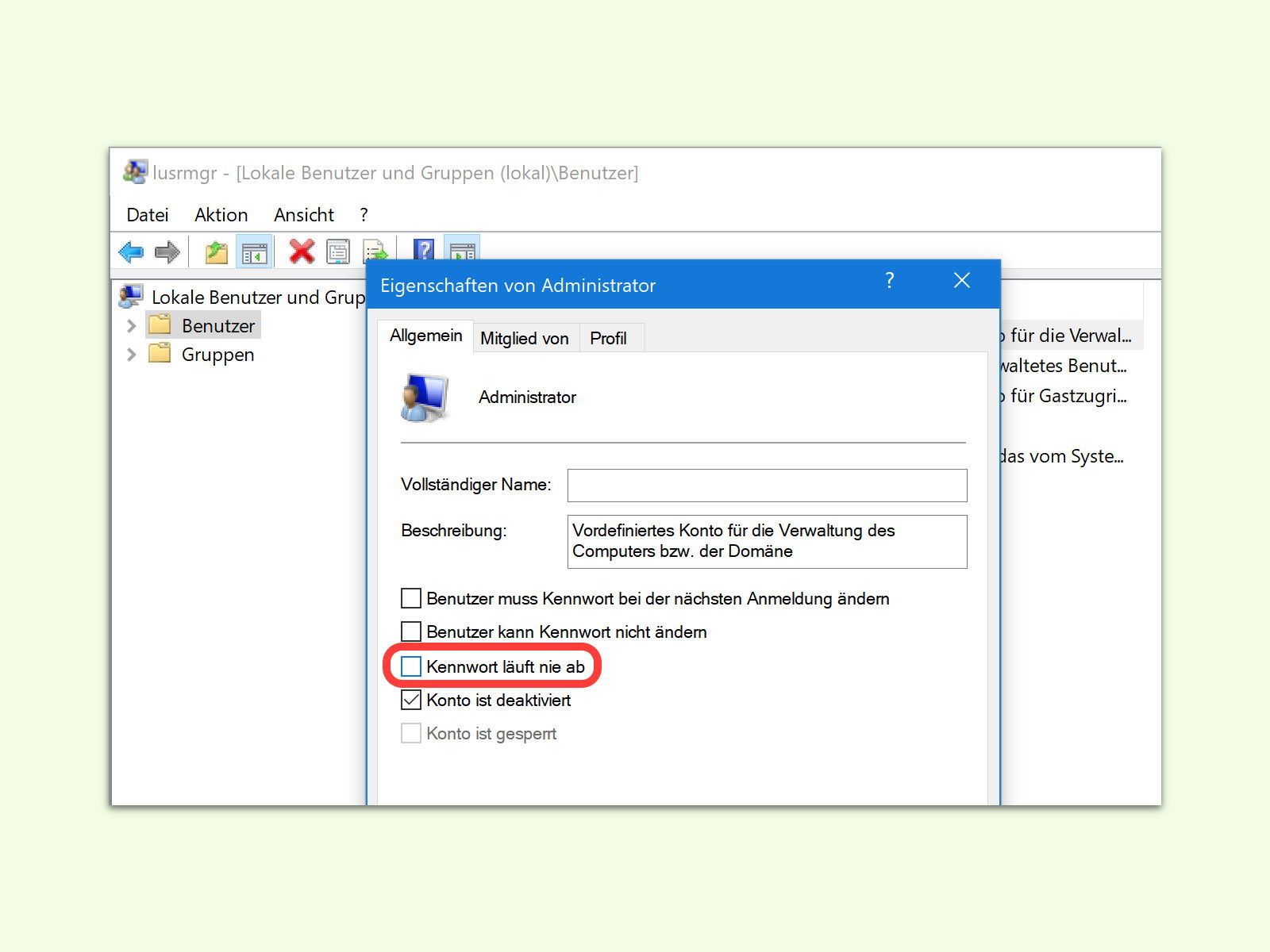
18.06.2017 | Windows
Dass Kennwörter komplex sein sollten, weiß jeder. Noch mehr Sicherheit gibt’s, wenn man sein Windows-Kennwort in regelmäßigen Abständen ändert. Daran muss man aber nicht selbst denken, diese Funktion kann Windows 10 Pro übernehmen.
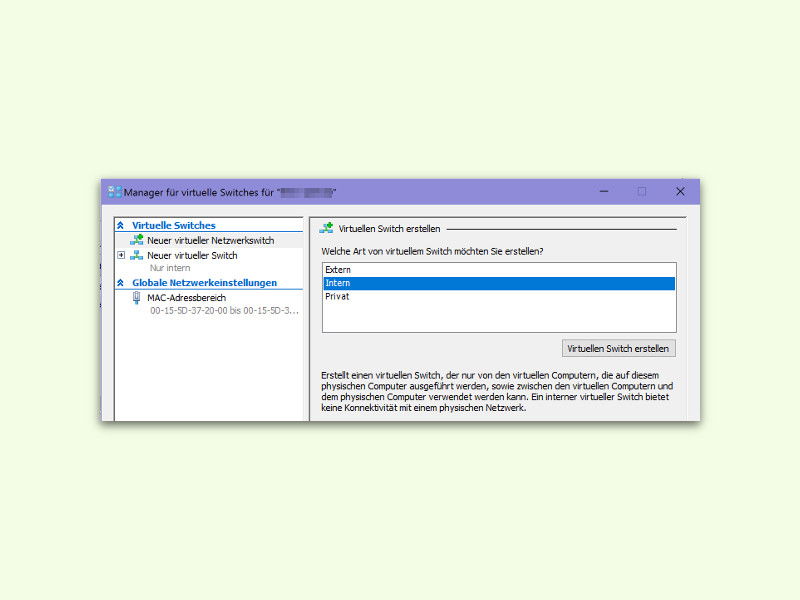
17.08.2016 | Windows
Mit Hyper-V lassen sich in Windows 10 Pro virtuelle Computer einrichten und darauf andere Systeme ausführen. Wer innerhalb des virtuellen PC Zugriff auf das Internet braucht, muss dies allerdings erst einrichten. Wir zeigen, wie das im Einzelnen funktioniert.