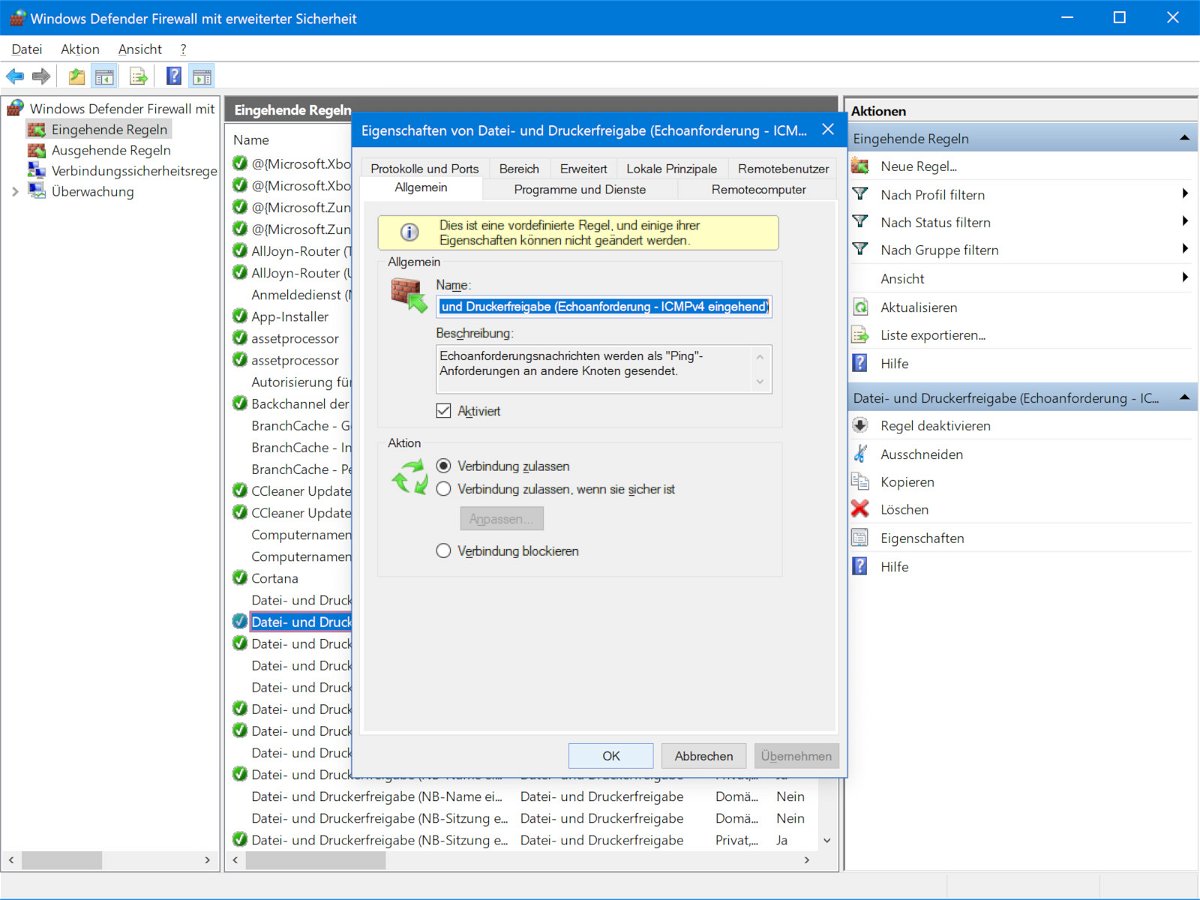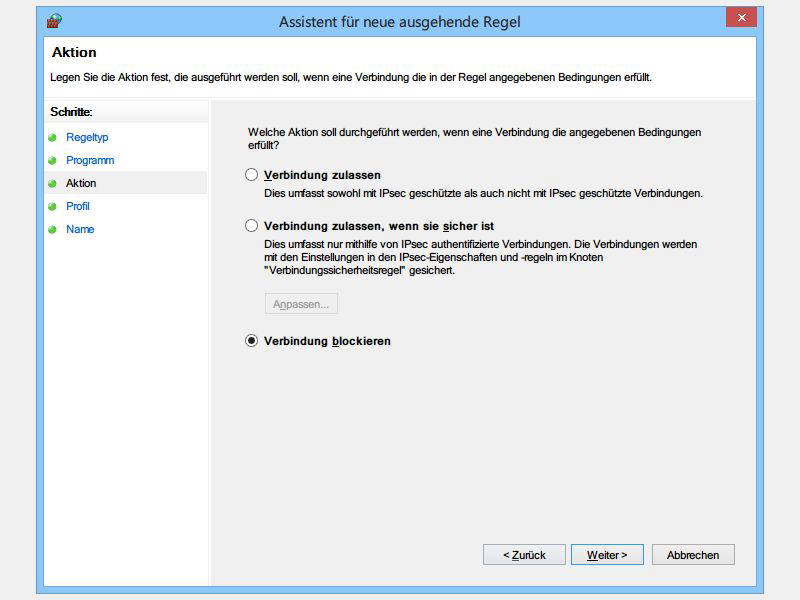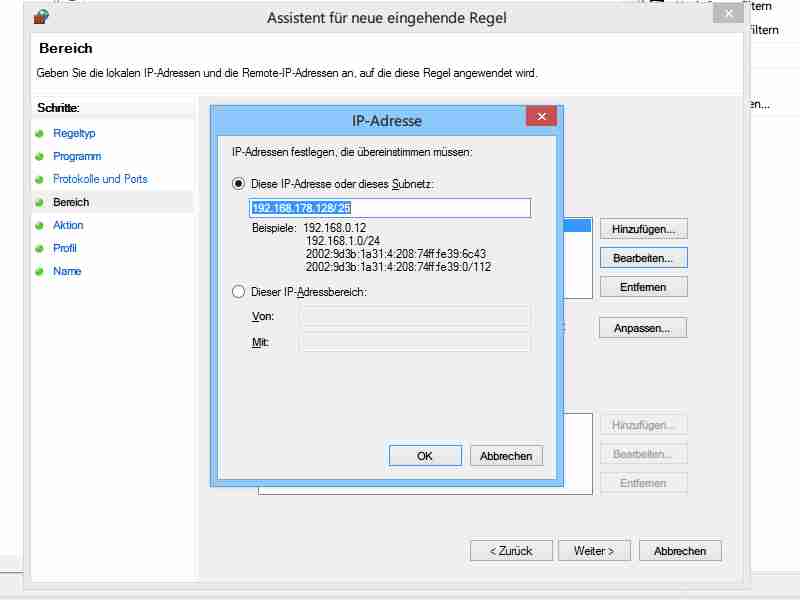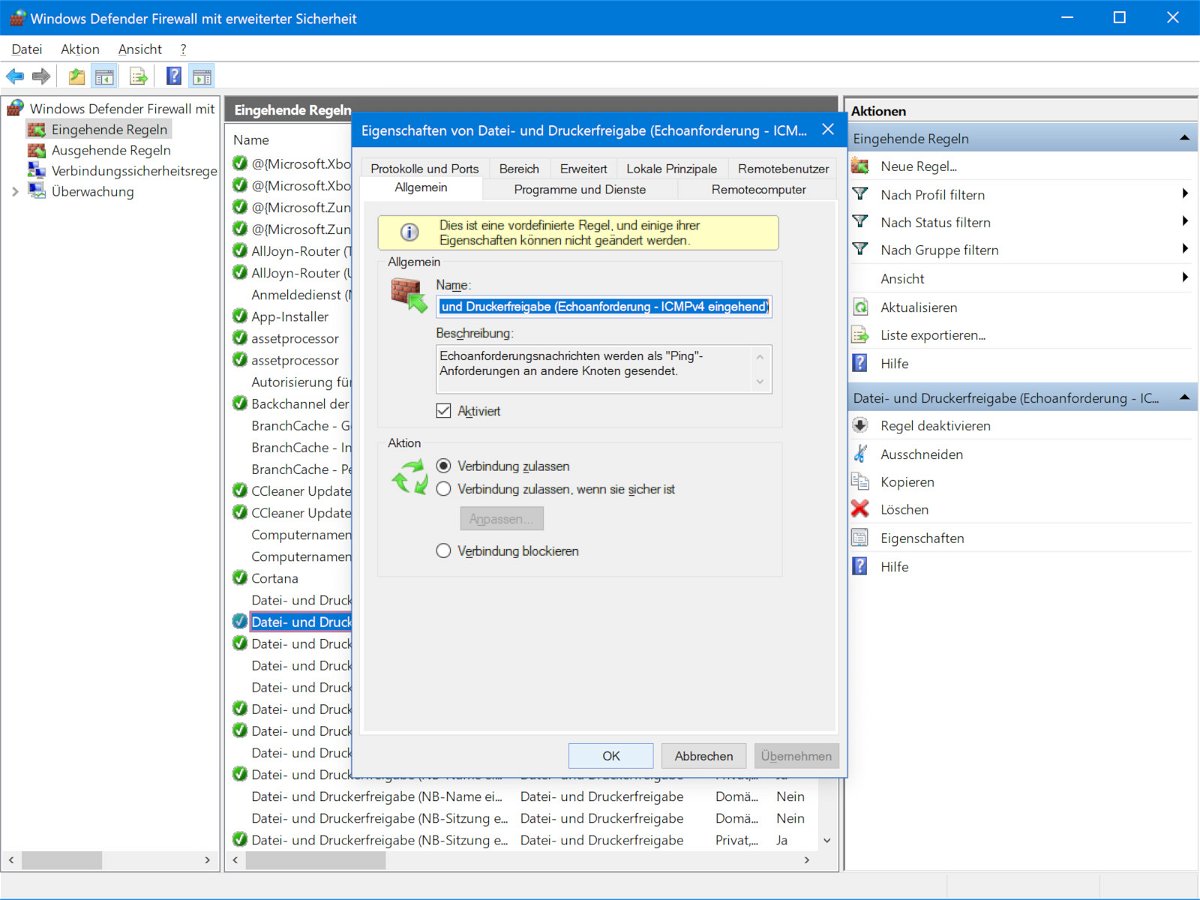
10.09.2018 | Windows
Will man feststellen, ob ein Computer im Netzwerk erreichbar ist, kann man eine Ping-Anfrage an die IP-Adresse des Geräts senden. Allerdings können Computer solche ICMP-Pakete auch bewusst ignorieren. In Windows lässt sich das über die Firewall-Optionen regeln.
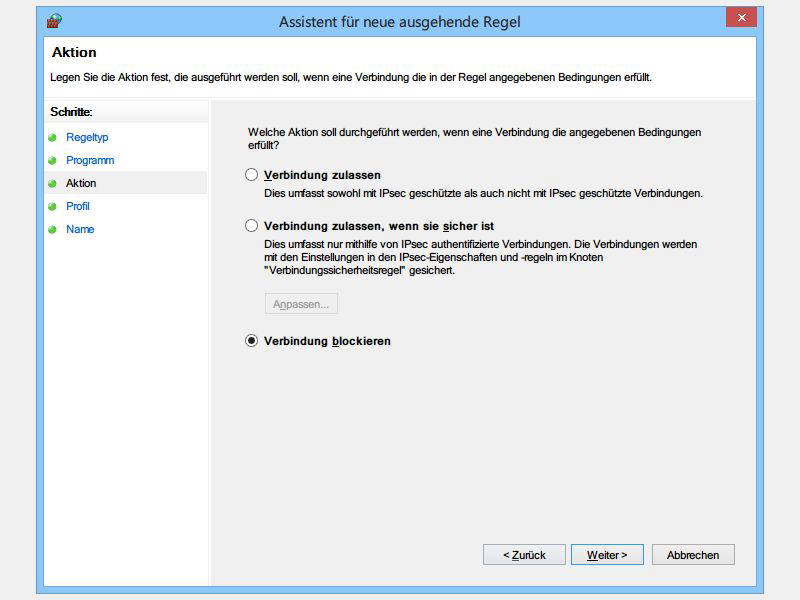
10.09.2014 | Tipps
Dass Ihr PC ständig mit dem Internet verbunden ist, ist kein Freibrief für alle Programme, auch Zugriff aufs Netz haben zu dürfen. Sie wollen verhindern, dass ein bestimmtes Programm Daten ins Netz sendet oder welche empfängt? Die Windows-Firewall hilft Ihnen da weiter.

09.07.2014 | Tipps
Im Internet lebt Ihr PC zuweilen gefährlich. Denn Angreifer lauern an vielen Ecken darauf, die Kontrolle über Ihren Computer zu übernehmen und ihn für kriminelle Machenschaften zu gebrauchen. Eine Firewall kann solche Angriffe verhindern – wenn Sie eingeschaltet ist.
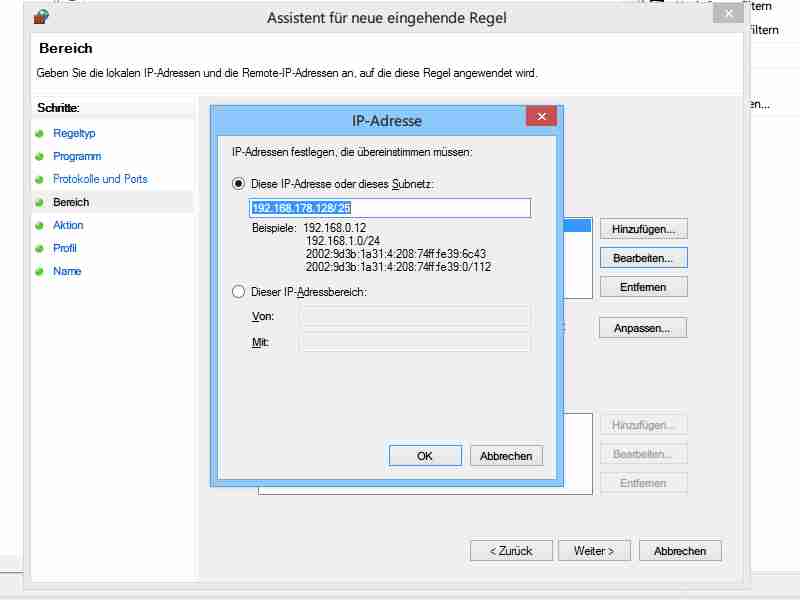
18.02.2014 | Netzwerk
Auf Windows-PCs dient die Windows-Firewall zum Überwachen des Netzwerks. Nicht nur einzelne IP-Adressen, sondern auch ganze Bereiche lassen sich sperren oder freischalten. Wie gehen Sie vor?