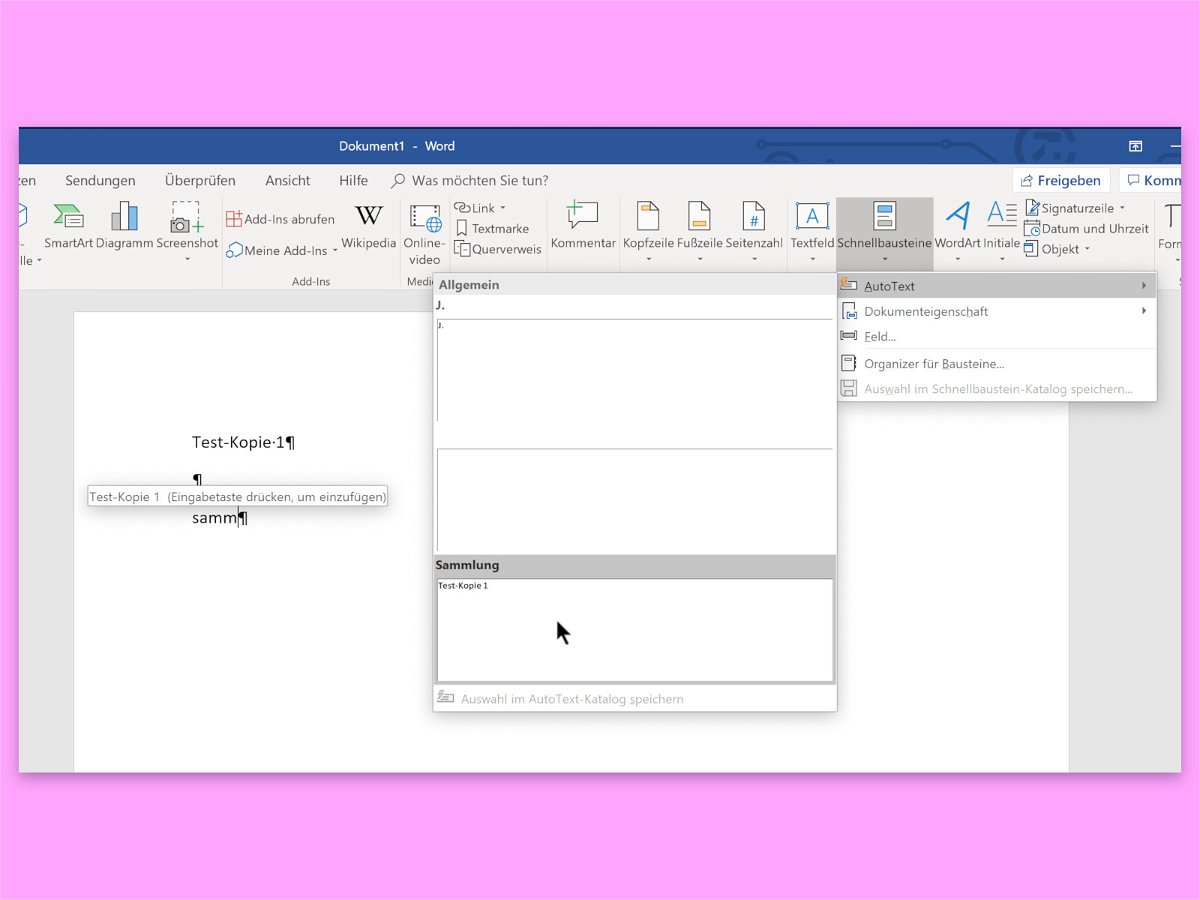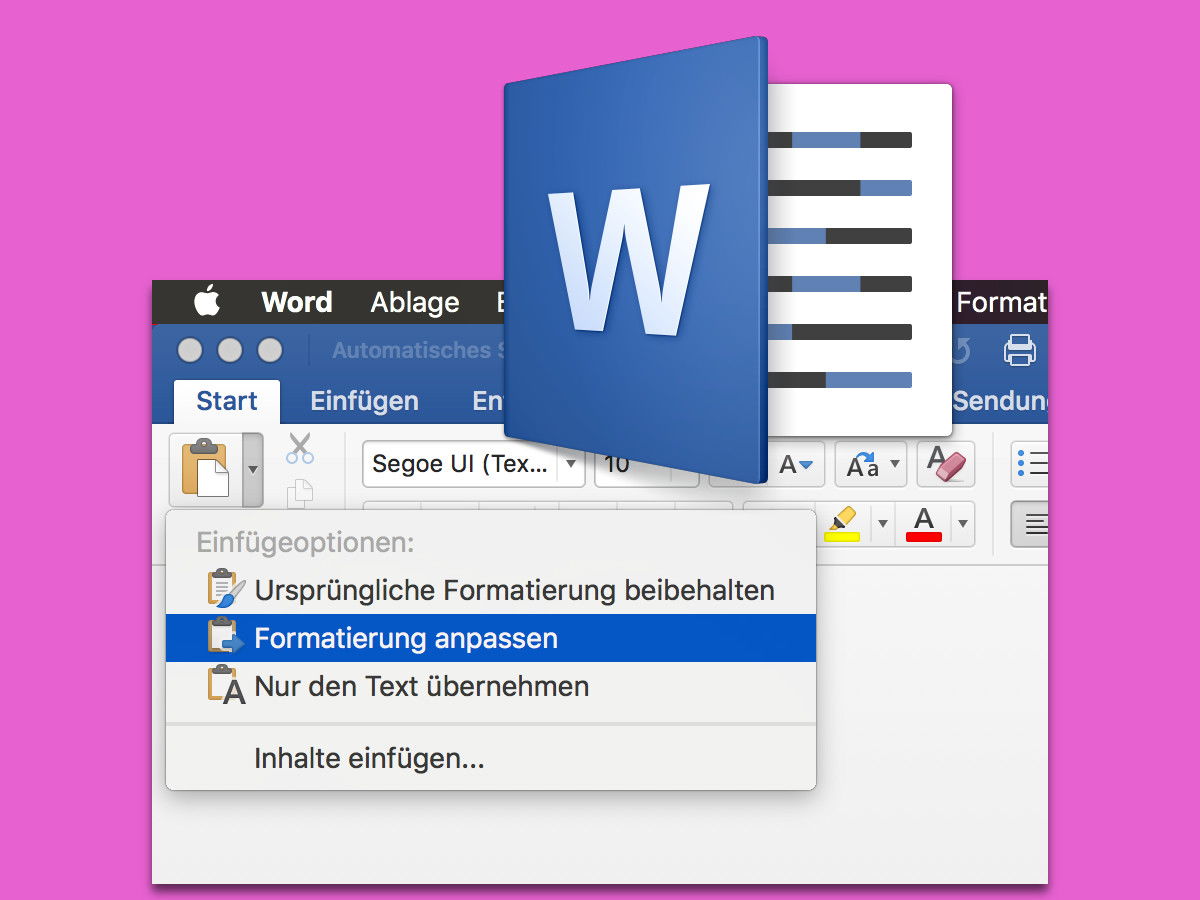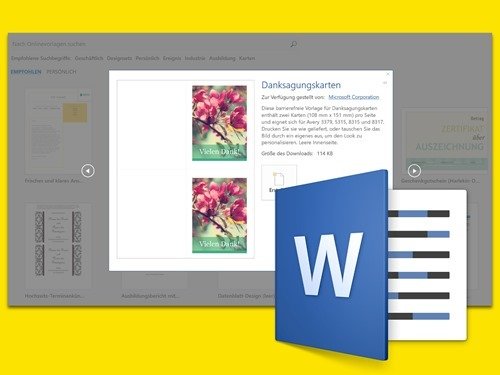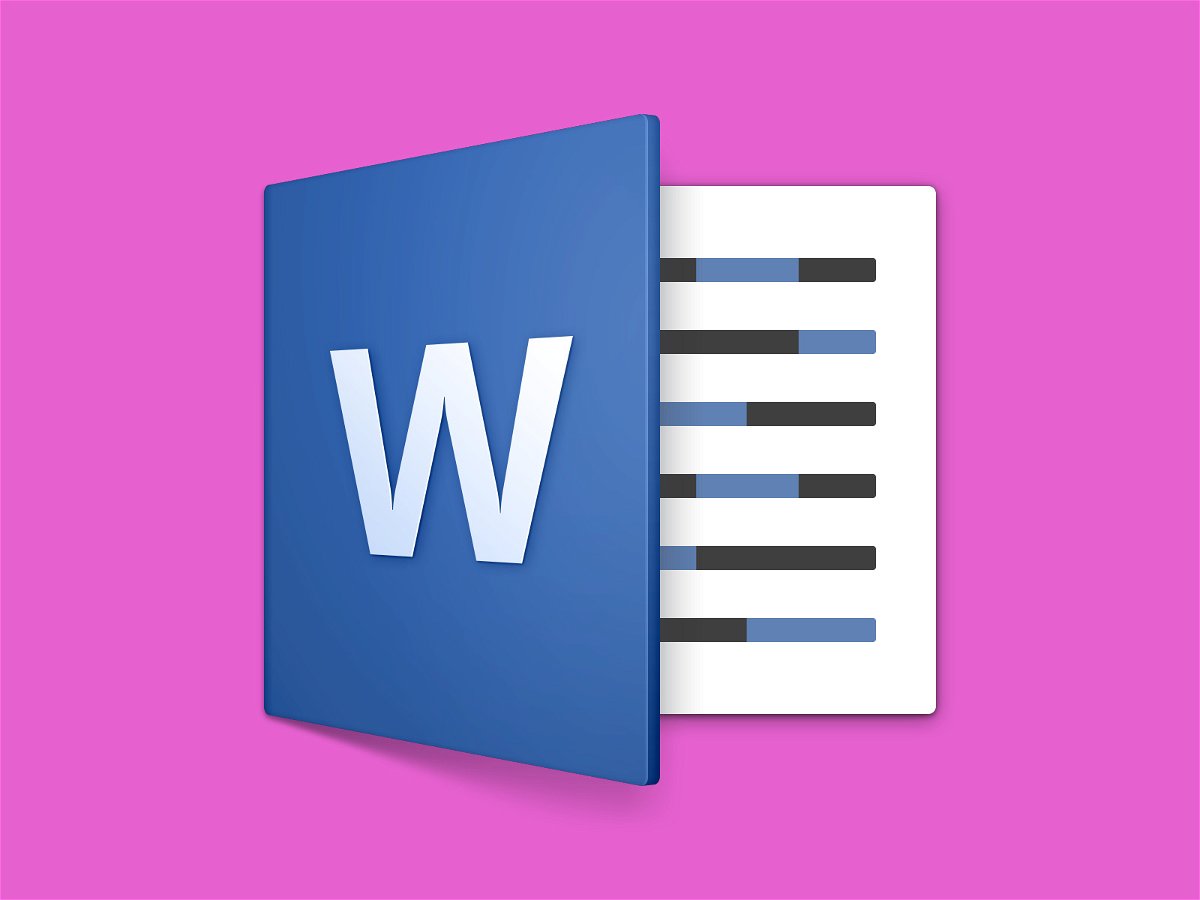
12.11.2018 | Office
Wer aus dem Internet oder mit eMail ein Word-Dokument erhält und dieses dann auf dem eigenen PC öffnet, sieht zuerst die „Geschützte Ansicht“. Bearbeiten lässt sich die Datei damit allerdings nicht. Dazu muss immer erst oben auf „Bearbeiten aktivieren“ geklickt werden. Für einzelne Dateien lässt sich die Markierung auch dauerhaft abschalten.
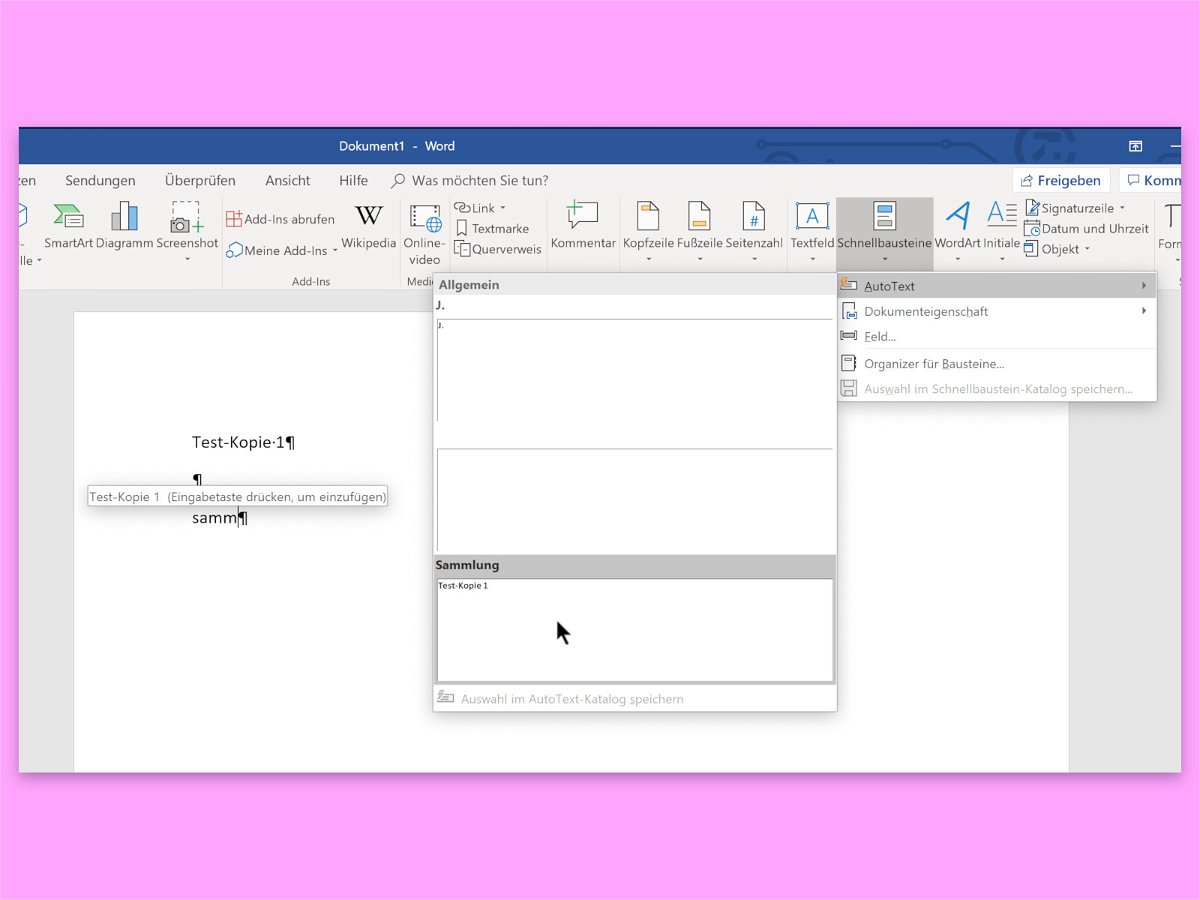
02.11.2018 | Office
In Restaurants landen Kassenzettel auf einem Spieß, wenn sie nicht gebraucht werden. Eine ähnliche Funktion gibt’s auch in Word. Hier werden allerdings keine Bons aufgespießt, sondern Texte. Die lassen sich dann an anderer Stelle bequem in einem Rutsch einfügen.

13.08.2018 | Office
Im Word-Dokument können über die Form-Funktion Rechtecke und Linien eingefügt werden. Dazu ist aber immer ein wenig Augenmaß nötig. Saubere Trennlinien zwischen Absätzen lassen sich auch viel einfacher einfügen.
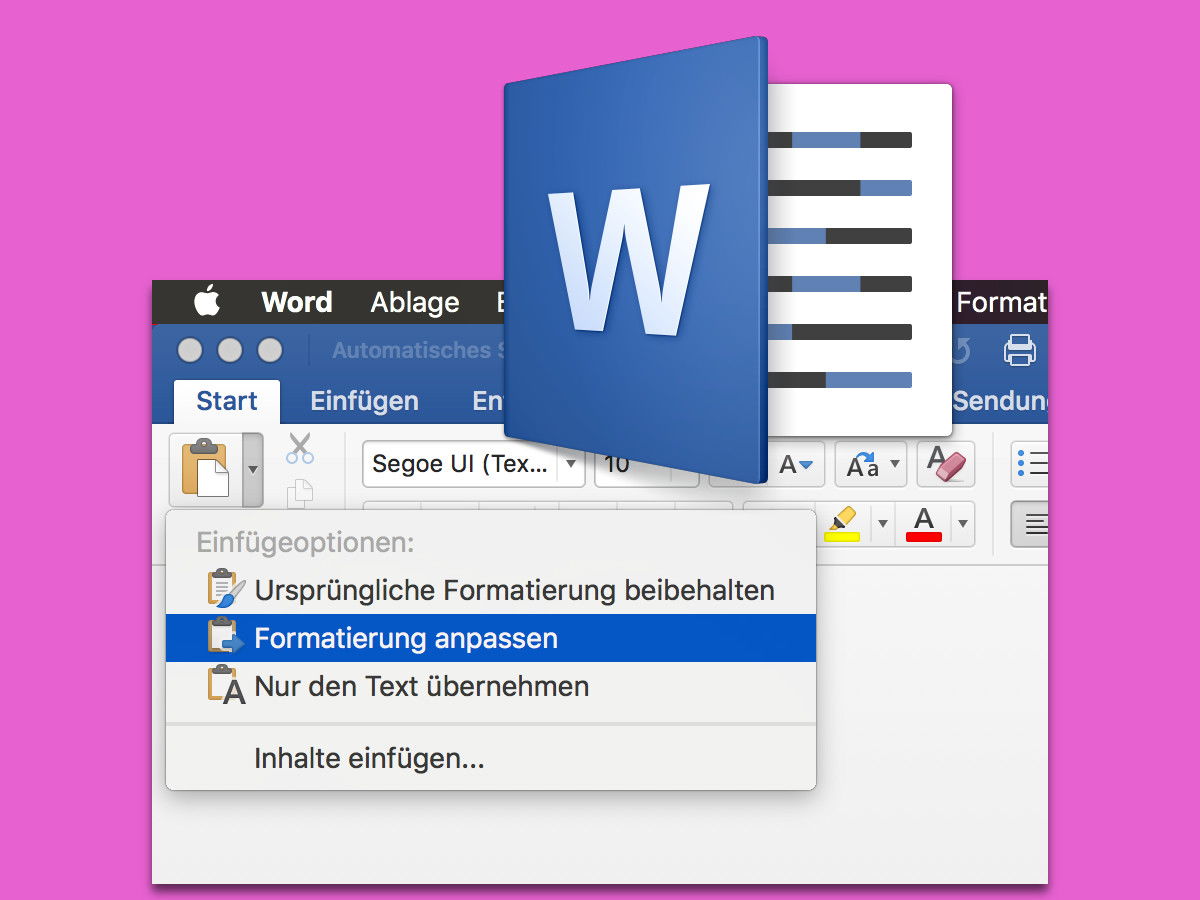
11.04.2018 | Office
Kopiert man Text oder Bidler aus dem Internet oder einem anderen Programm, um sie danach in ein Word-Dokument einzufügen, ist das Text-Programm anschließend oft verwirrt – und bringt das Design des ganzen Dokuments durcheinander. Statt der sorgsam eingestellten Schriften erscheint beispielsweise plötzlich alles in Times.
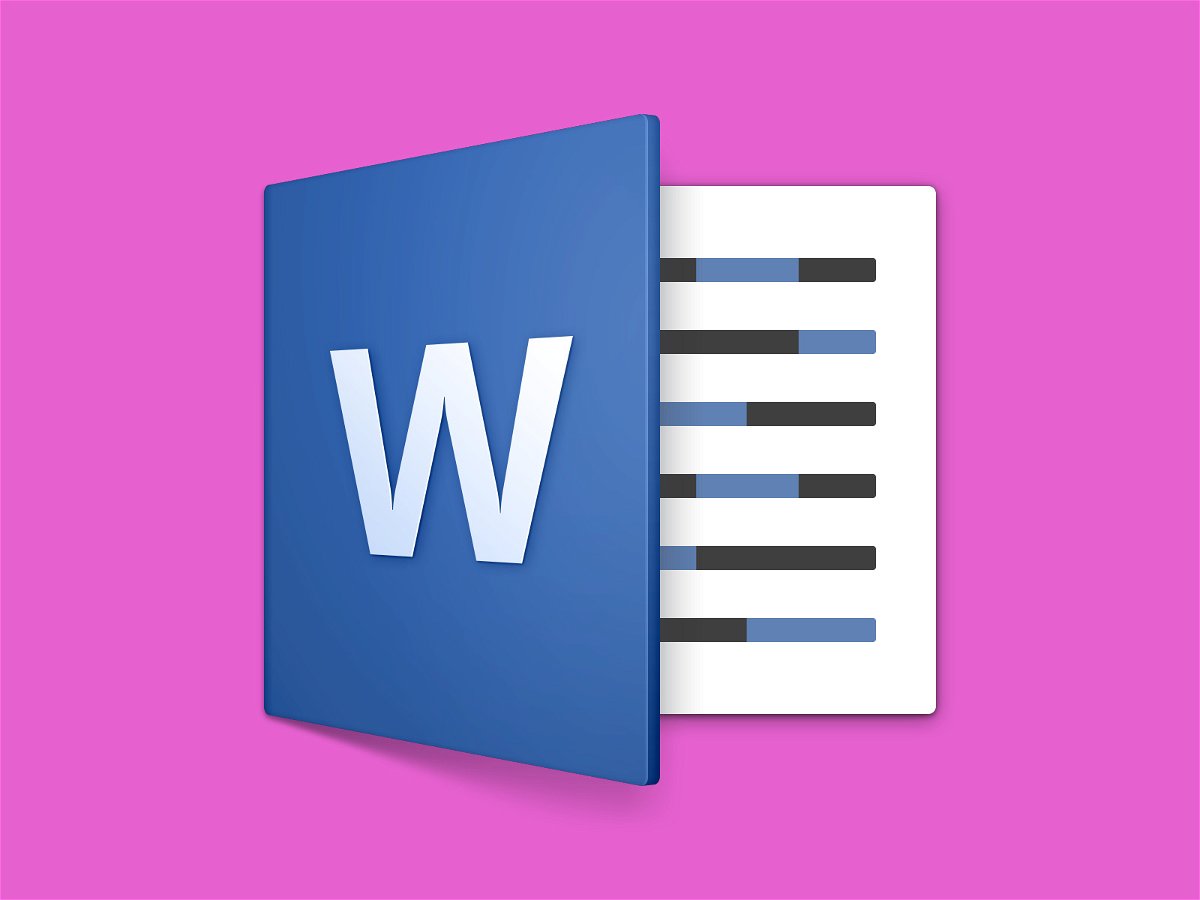
02.04.2018 | Office
Professionell gestaltete Word-Dokumente basieren immer auf sorgfältig eingesetzten Format-Vorlagen. Diese Vorlagen legen fest, welche Schriften, Größen, Farben und sonstigen Stile für eine bestimmte Art von Text eingesetzt werden. Besonders schnell lässt sich eine Format-Vorlage anwenden, wenn sie direkt oben ins Menü integriert wird.

24.03.2018 | Office
Auf dem Bildschirm sieht man das Word-Dokument noch mit allen Bildern – doch wenige Sekunden später, auf dem Papier, fehlen die Grafiken plötzlich. Gut, dass sich das Problem mit wenigen Klicks lösen lässt.
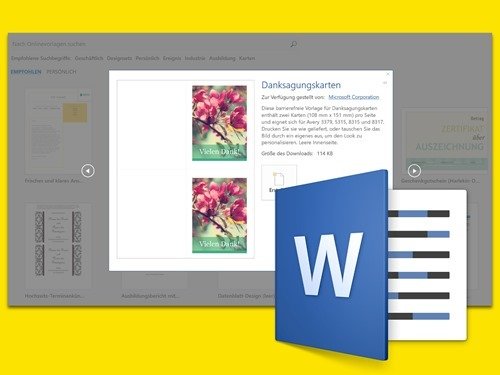
09.03.2018 | Office
Die einen schreiben Rechnungen, die anderen verfassen Briefe. Doch das sind längst nicht die einzigen Möglichkeiten für Word. An welcher Art von Dokumenten man mit dem Programm auch arbeitet – viele bereits fertig integrierte Vorlagen erleichtern die Arbeit.

04.03.2018 | Office
Mit Microsoft Word lässt sich auf Wunsch Text erzeugen, der die Rolle eines Platzhalters übernimmt. Neben dem klassischen Lorem-ipsum-Text können Word und PowerPoint auch sinnvolleren Text einfügen. Das ist praktisch, wenn das Layout einer Datei überprüft werden soll.