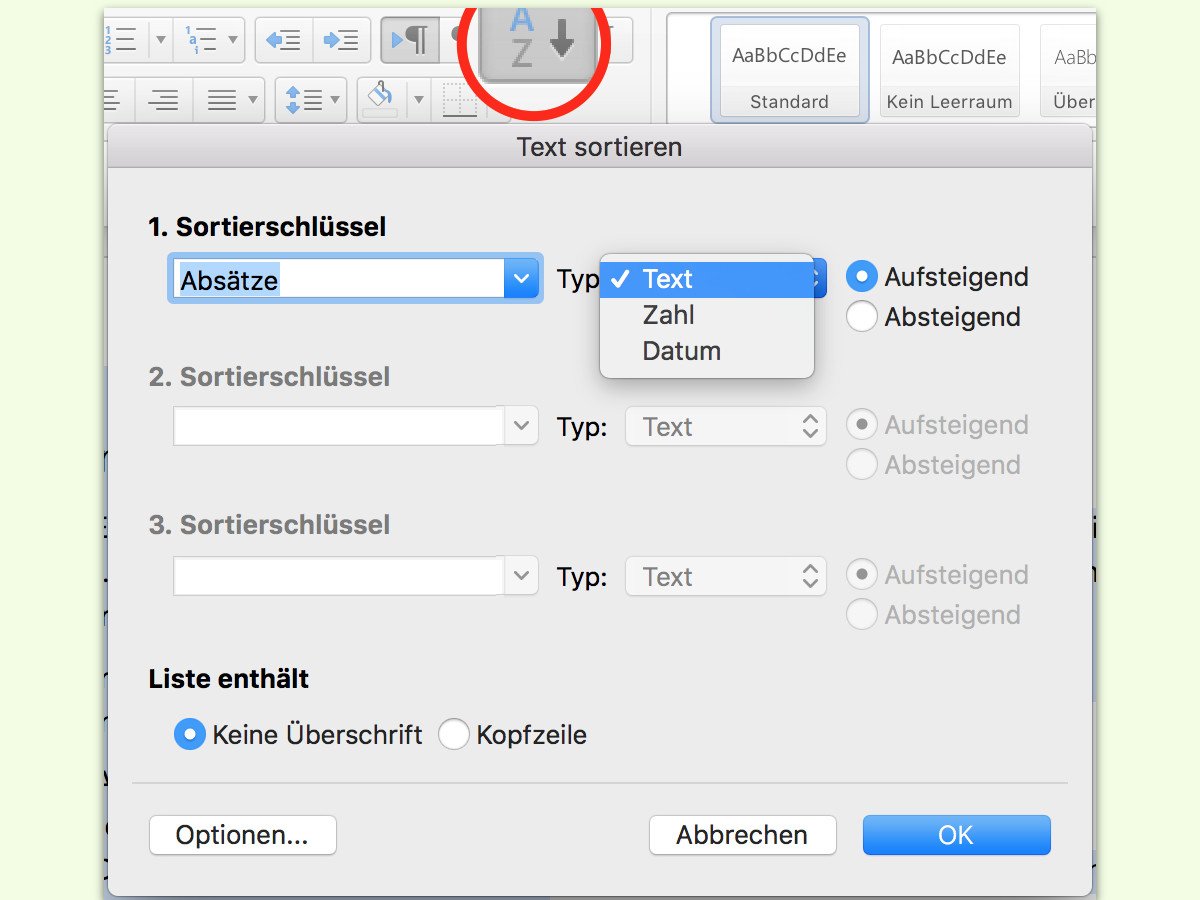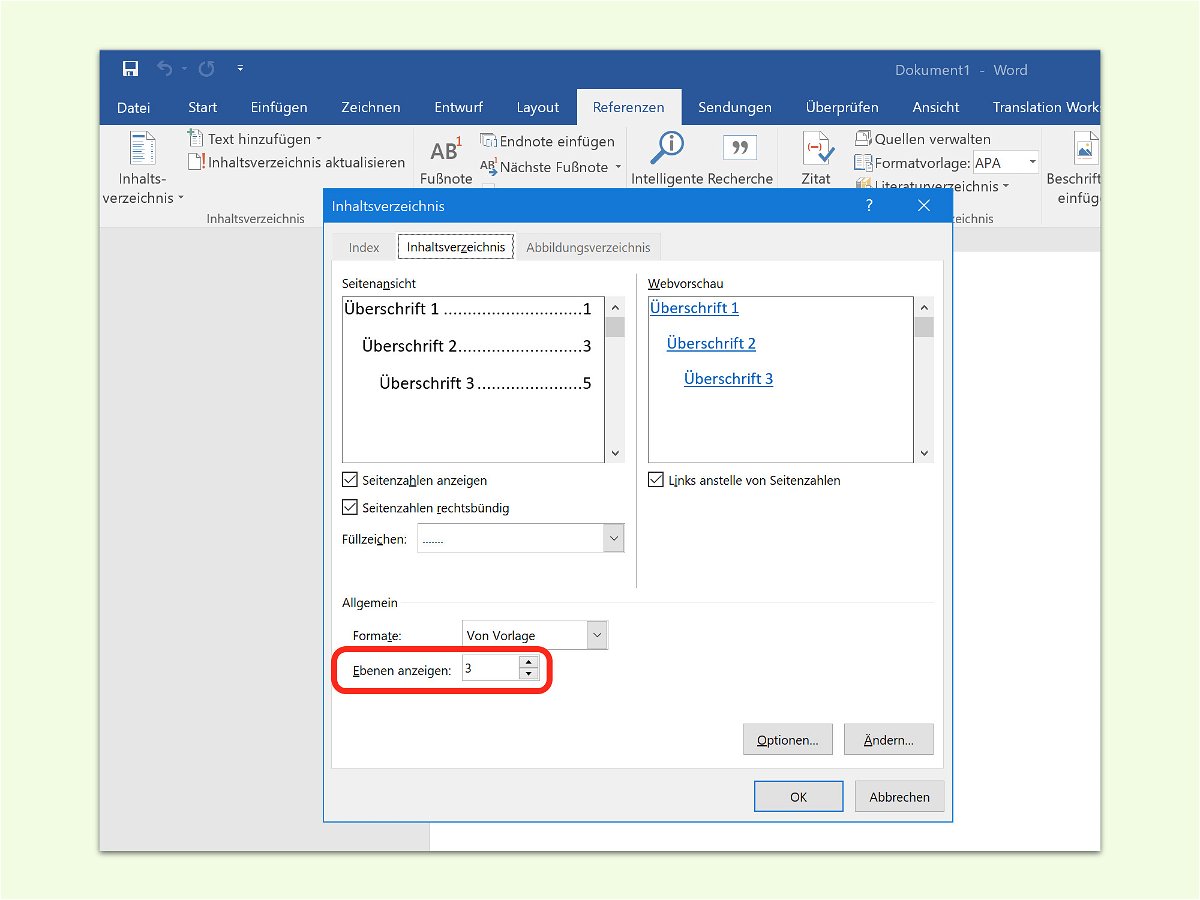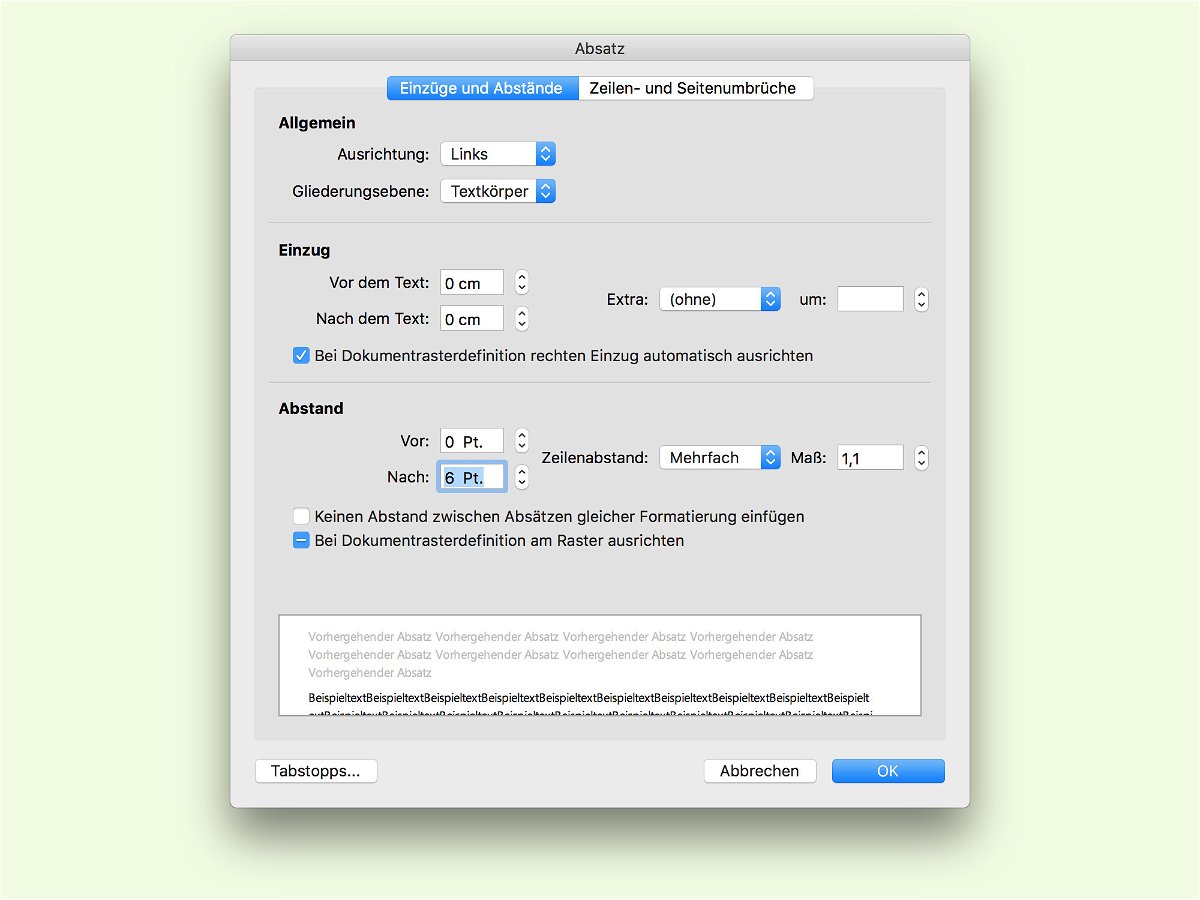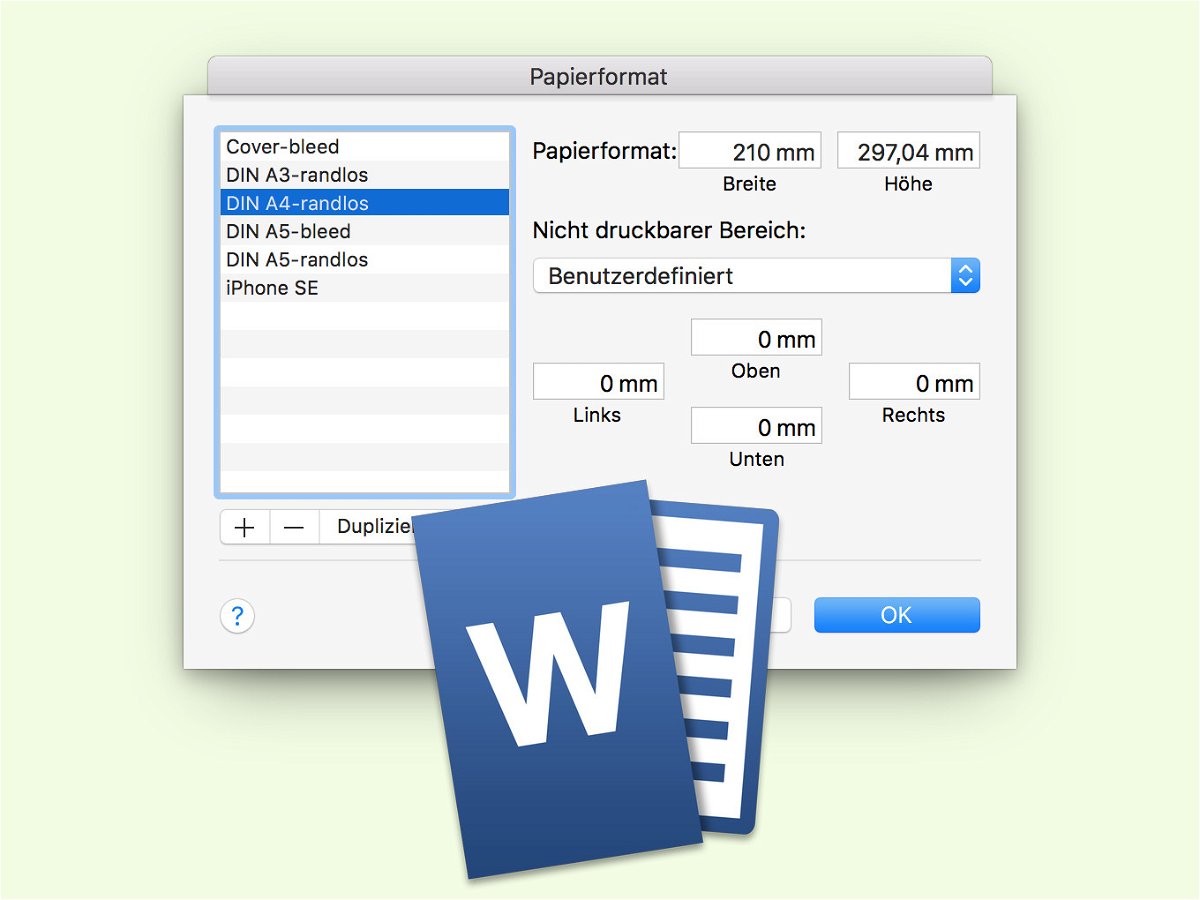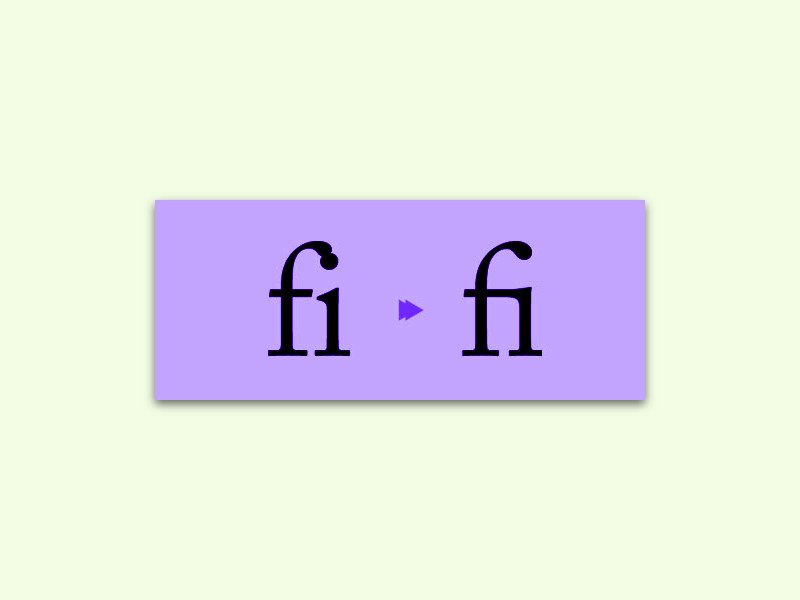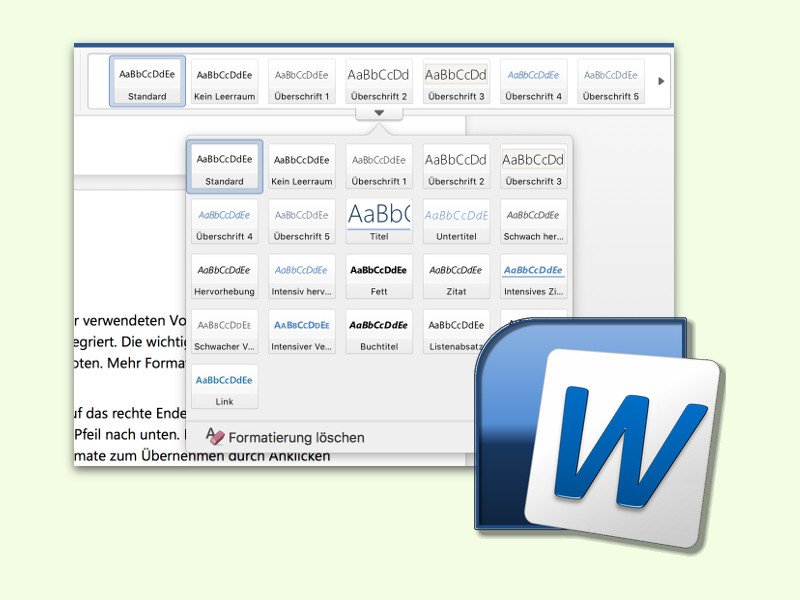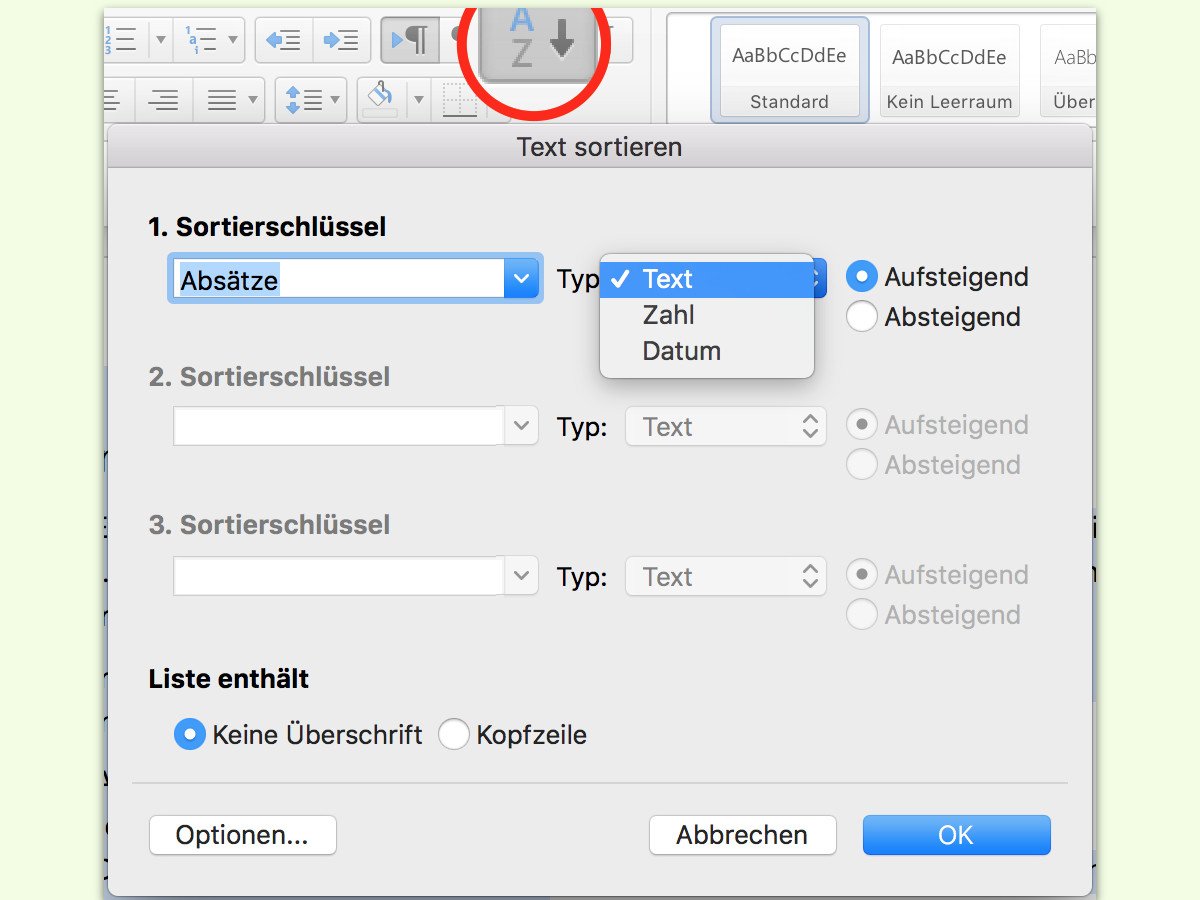
08.04.2017 | Office
In einer Excel-Tabelle lassen sich Einträge schnell nach der Wertigkeit oder alphabetisch sortieren. Kaum bekannt ist: Eine ähnliche Funktion steht auch in Word zur Verfügung. Sie ist besonders praktisch, wenn mal eben schnell eine Liste korrekt sortiert werden soll.
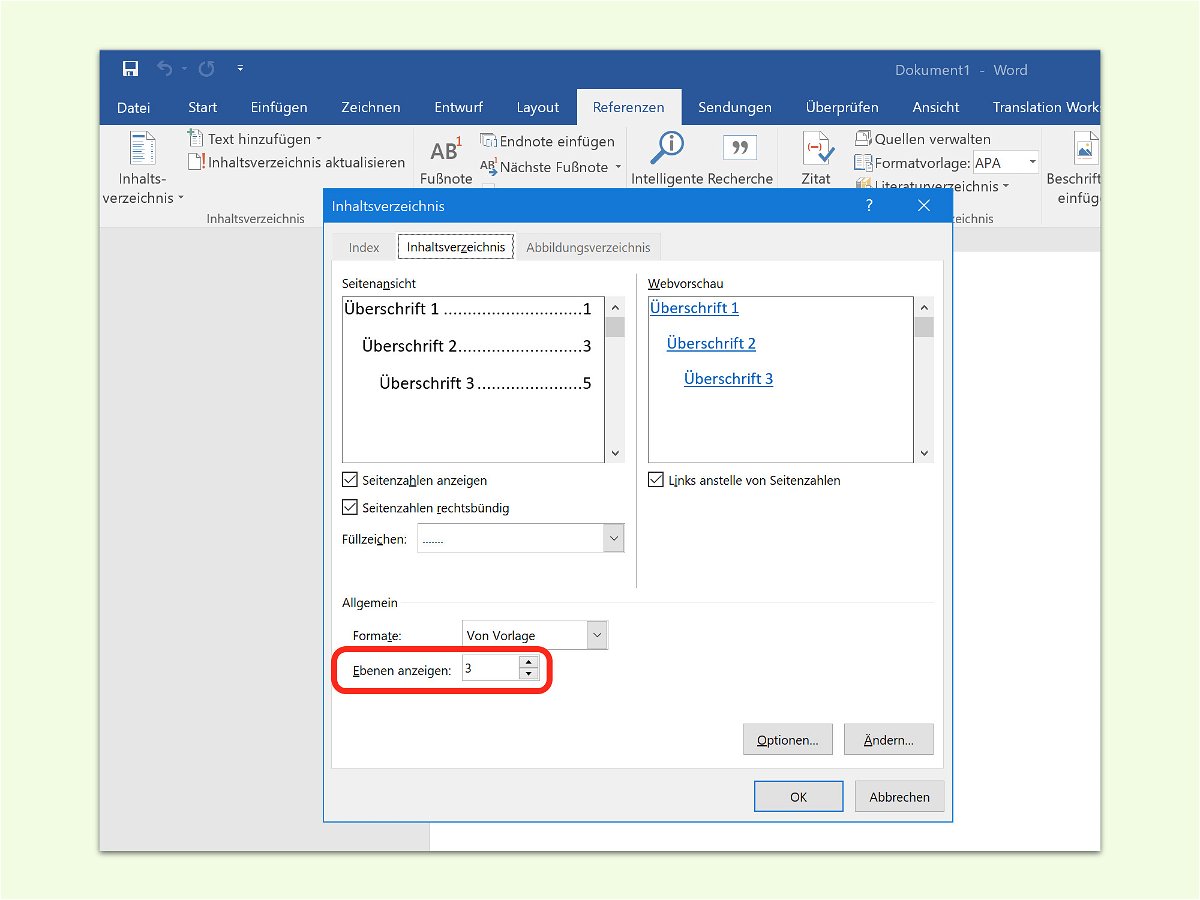
04.04.2017 | Office
Mit Microsoft Word lassen sich automatische Inhalts-Verzeichnisse erstellen. In diesem Verzeichnis führt das Text-Programm die ersten 3 Ebenen von Überschriften auf. Wer andere Überschriften mit aufführen will, kann das leicht anpassen.

04.03.2017 | Office
Wer mit Microsoft Word oder in einem anderen Text-Programm an einem Dokument bearbeitet, das ansprechend aussehen soll, muss sich im Voraus Gedanken über die Optik und das zu verwendende Layout machen. Dabei gilt es auch, die Überschriften zu berücksichtigen.
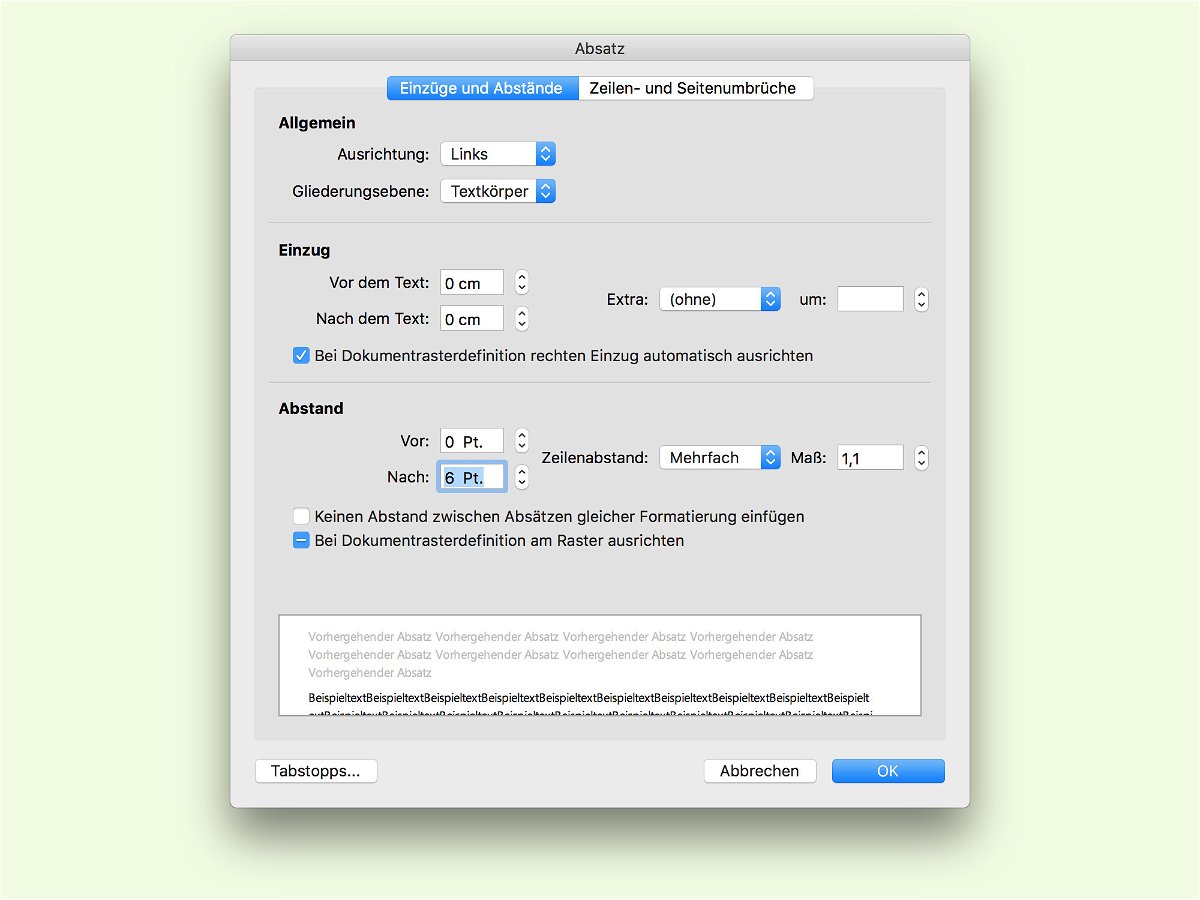
04.03.2017 | Office
Manchmal benötigt man in einem Word-Dokument zwischen einzelnen Absätzen etwas Platz. Eine ganze Zeile soll es aber nicht sein, eine halbe Zeile genügt völlig. Wie sich eine solche halbe Zeile als Abstand einfügen lässt, verrät dieser Tipp.

02.02.2017 | Office
In Word hat der Nutzer wie bei anderen Text-Programmen auch die Freiheit, so viele unterschiedliche Schriften, Farben und Stile zu nutzen, wie er möchte. Oft ist weniger aber mehr – und sieht auch ordentlicher aus. Wer schnell alle Passagen markieren will, denen ein bestimmtes Format zugewiesen ist, muss sie nicht alle manuell suchen.
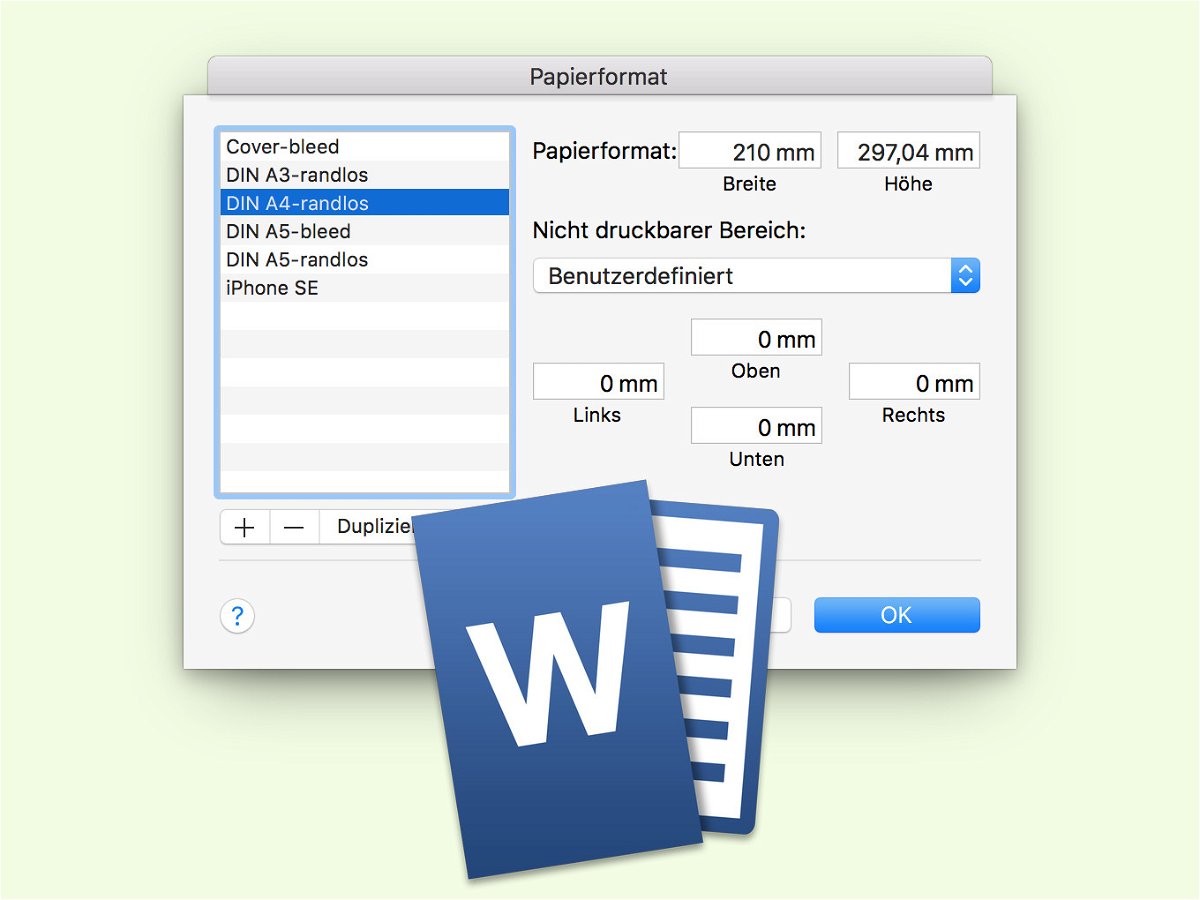
29.01.2017 | Office
Soll am Mac mit Word eine Datei gedruckt oder als PDF gespeichert werden, ist auf dem Papier ein weißer Rand zu sehen. Bei Grafiken oder anderen Inhalten, die bis zum Rand der Seite reichen, wäre ein randloser Druck besser.
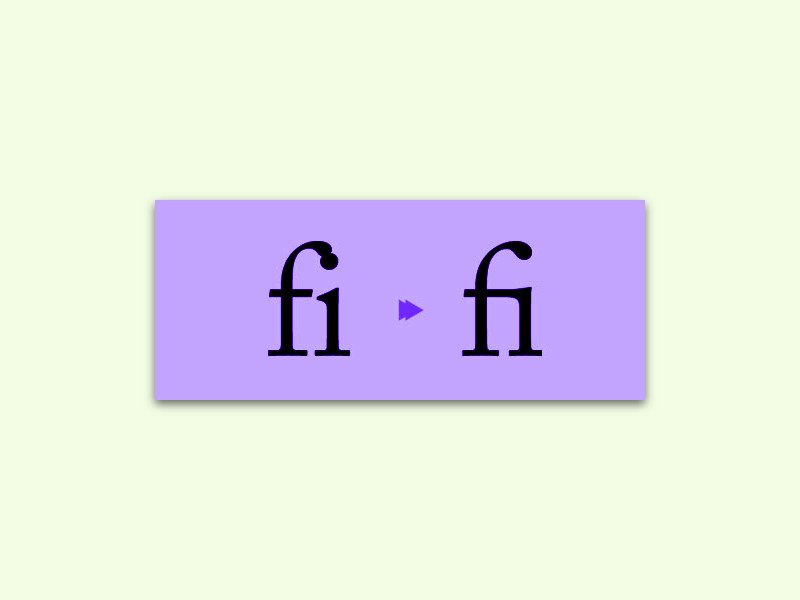
24.01.2017 | Office
Der Buchstabe „f“ braucht auf der rechten Seite viel Platz. Da kollidiert er gerne schon mal mit dem nachfolgenden Buchstaben – ob nun einem weiteren „f“, einem kleinen „i“ oder auch einem „j“. Besser sieht das Ganze aus, wenn man eine Ligatur nutzt.
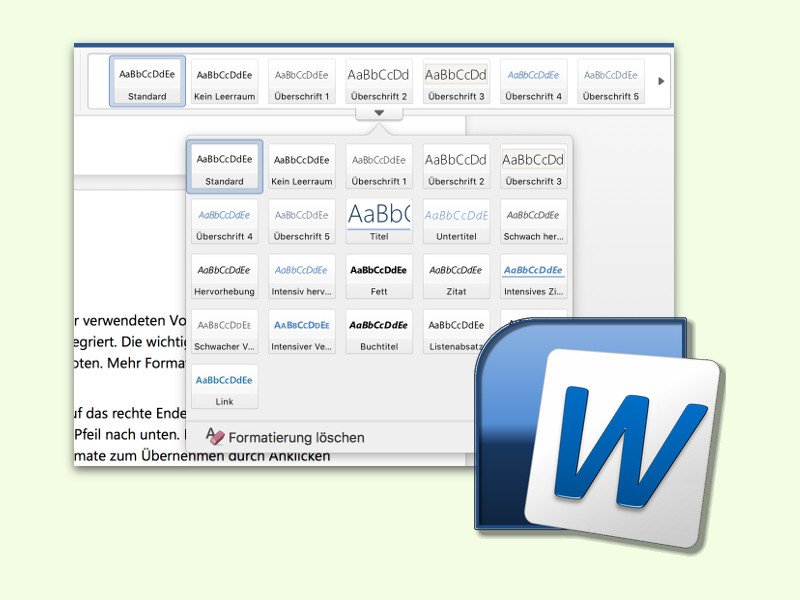
20.01.2017 | Windows
In jedem Word-Dokument sind dank der verwendeten Vorlage Überschriften, Text-Stile und einige weitere Designs bereits vorab integriert. Die wichtigsten Stile werden dabei oben im Menü direkt auf dem Tab „Start“ angeboten. Mehr Formate lassen sich ebenfalls in der Vorschau ansehen.