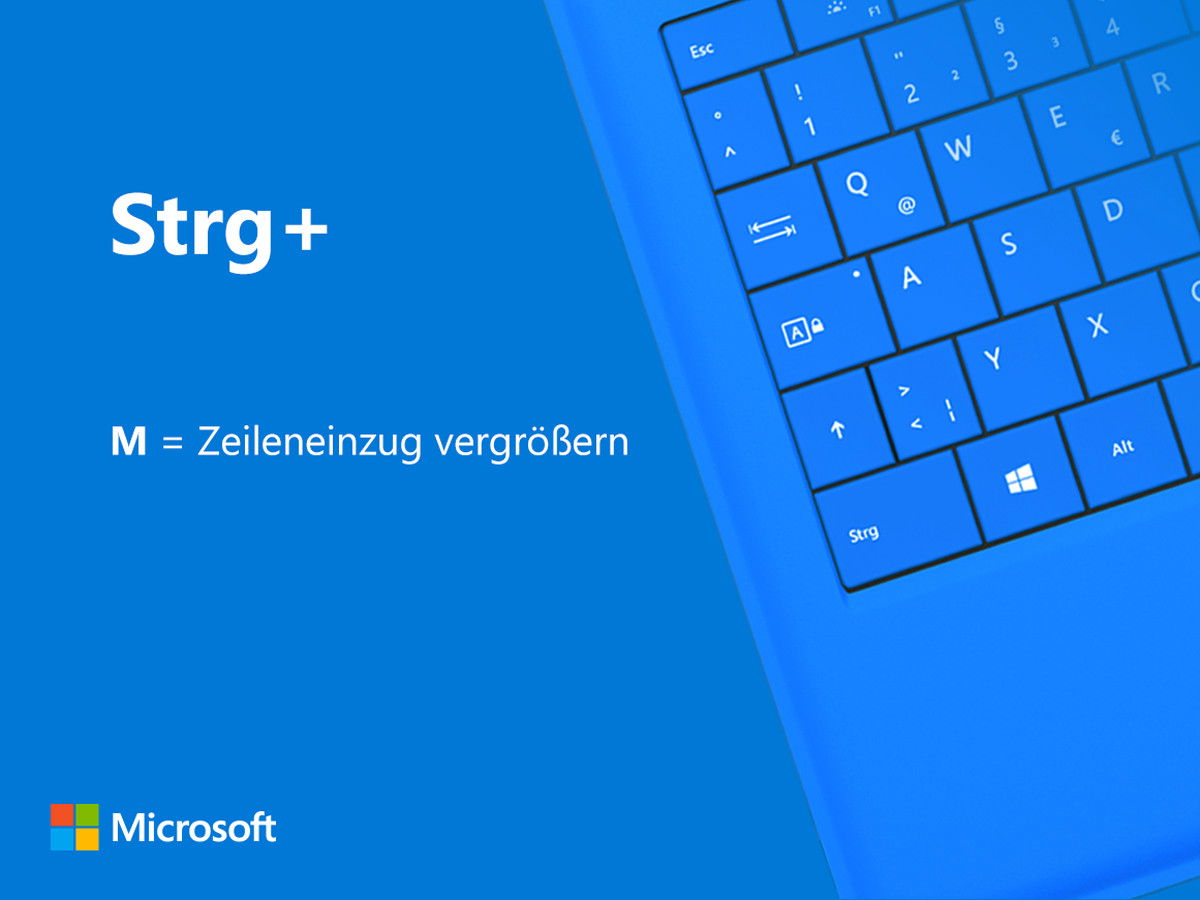
Einzüge in Word
Wo in einem Word-Dokument der Text auf der linken Seite beginnen soll, lässt sich einstellen. Dadurch lassen sich zum Beispiel Kapitel und untergeordnete Inhalte leicht umsetzen.
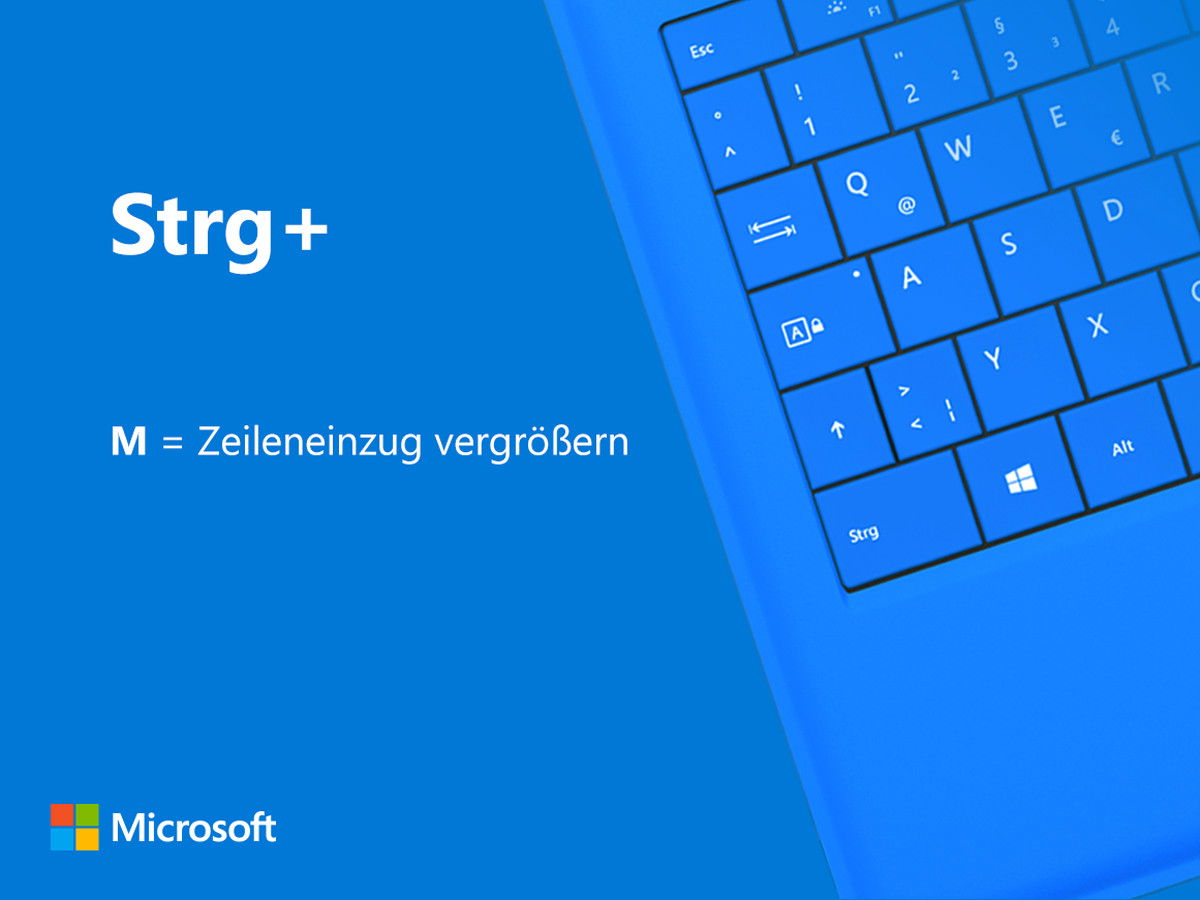
Wo in einem Word-Dokument der Text auf der linken Seite beginnen soll, lässt sich einstellen. Dadurch lassen sich zum Beispiel Kapitel und untergeordnete Inhalte leicht umsetzen.

Wer viel in Microsoft Word arbeitet, muss immer wieder verschiedene Dateien öffnen, neue erstellen und diese beizeiten auch ausdrucken. Für diese Funktionen ist nicht unbedingt der Griff zur Maus erforderlich. Es geht auch einfacher.

Word-Dokumente müssen nicht langweilig sein. Wer von einem Dokument aus auf andere Dokumente im Netzwerk oder auf Webseiten verweisen will, kann das durch Einfügen von Links in den Text. Auch der Text selbst kann rechts, zentriert oder links ausgerichtet sein.
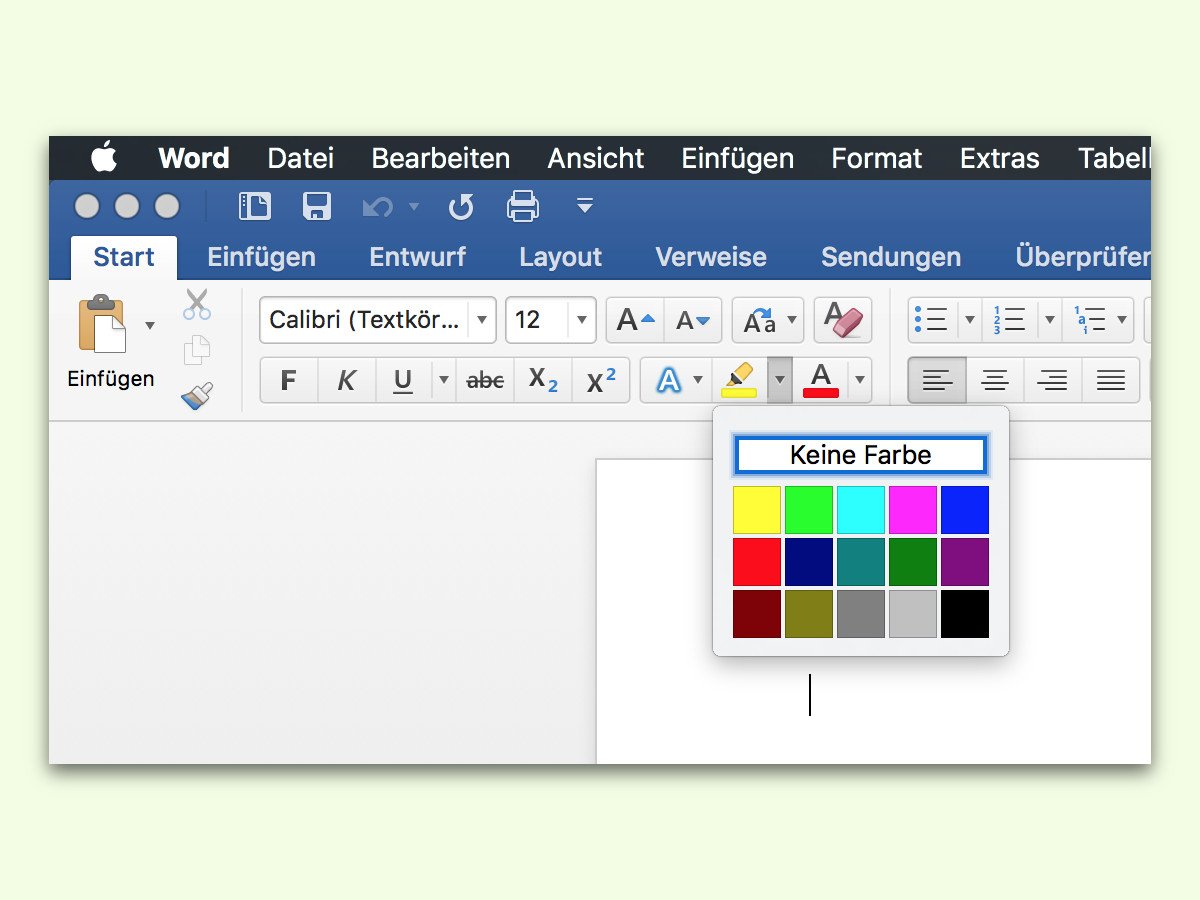
Für besonders wichtige Stellen in einem Text hat Word die Markier-Funktion. Damit lassen sich Wörter oder auch ganze Absätze anstreichen, also farblich hinterlegen. Das sieht ähnlich aus wie bei einem Text-Marker auf Papier. Wird die Markierung später nicht mehr benötigt, kann sie leicht wieder entfernt werden.

Während der Arbeit an einem Dokument in Word fällt einem nicht selten erst später auf, dass ein bestimmtes Wort oder ein Ausdruck durch einen anderen ersetzt werden muss. In Word steht deswegen eine praktische Suchen- und Ersetzen-Funktion bereit. Die lässt sich direkt per Tastatur bedienen.
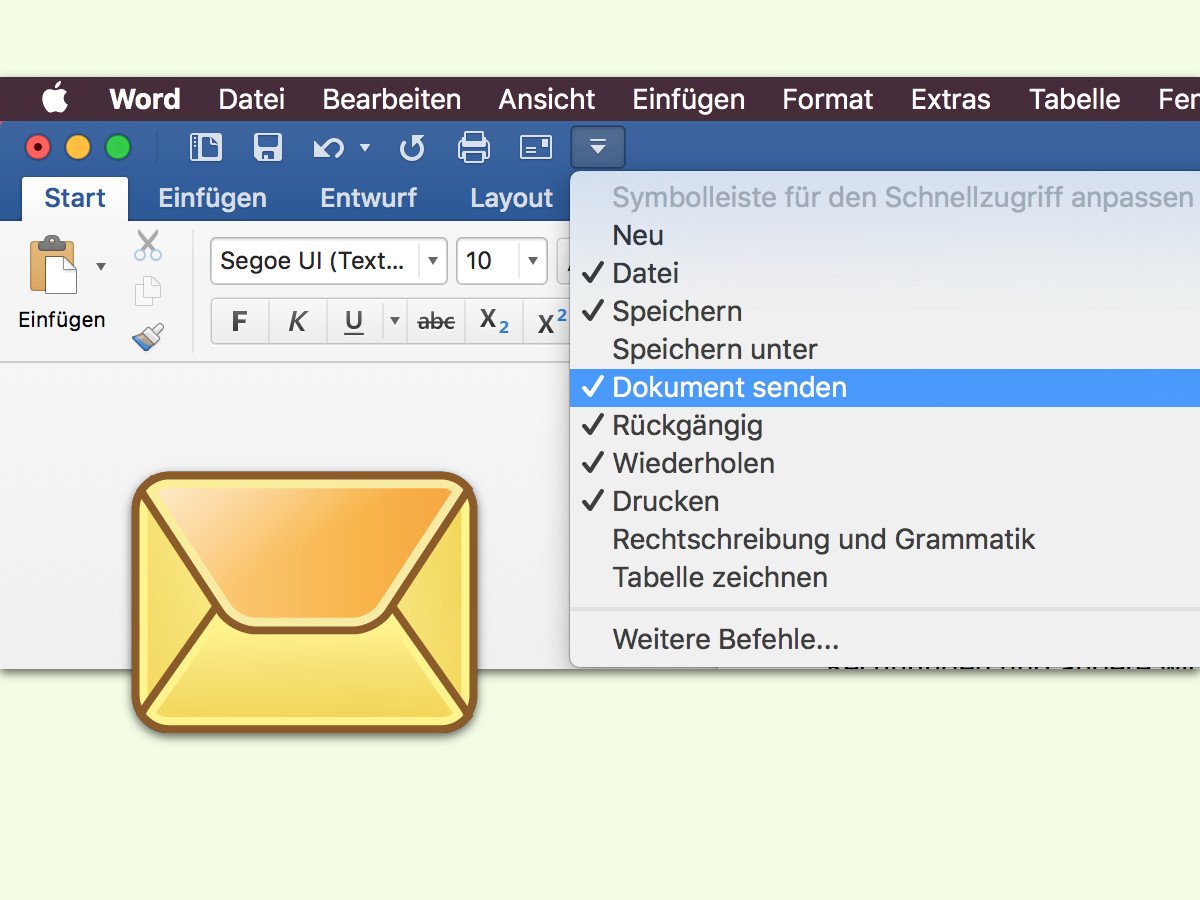
Rechnungen und andere wichtige Dokumente werden in einem Büro häufig per eMail an andere Leute gesendet. Anstelle eine neue Nachricht zu erstellen und dann die Datei manuell anzuhängen, lässt sich die Word-Datei auch mit einem einzigen Klick anfügen.
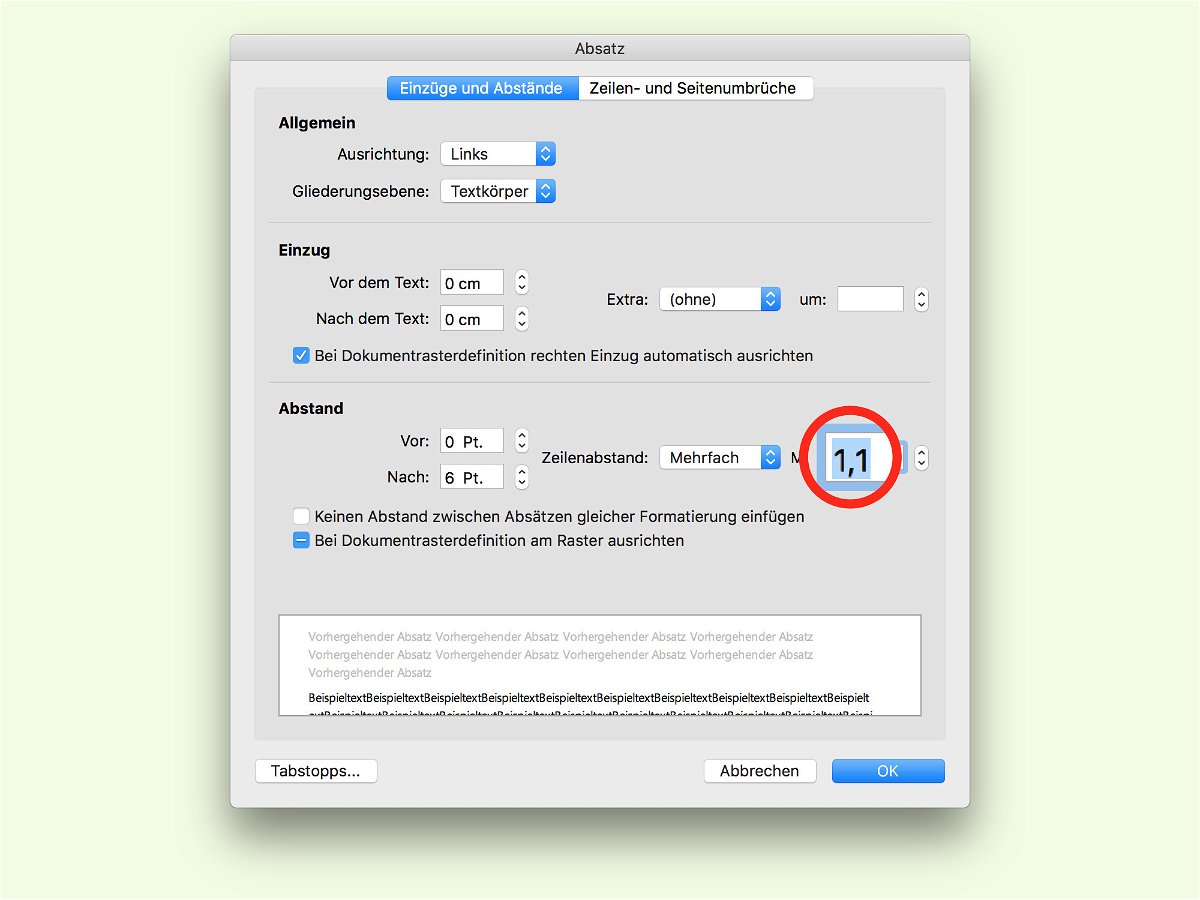
Wer einen langen Text verfasst, muss auf die Lesbarkeit achten. Dabei gilt: Je länger die Zeile, desto mehr Platz braucht der Text. Das ist für das Auge wichtig.
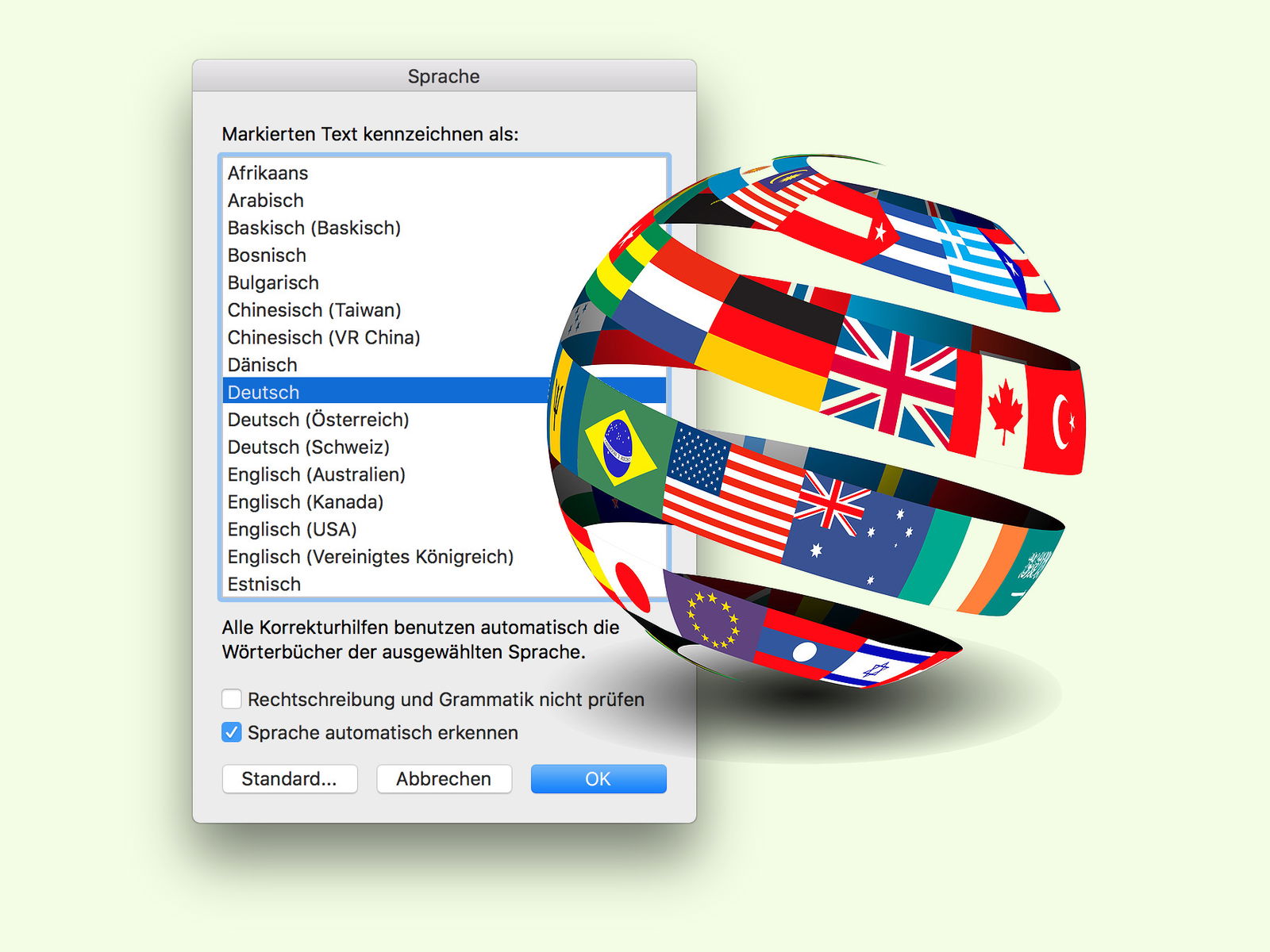
Ist ein Text sehr technisch und enthält daher viele englische Wörter, kommt Word schon mal durcheinander. Dann wird die Sprache automatisch umgestellt. Das lässt sich aber schnell reparieren.