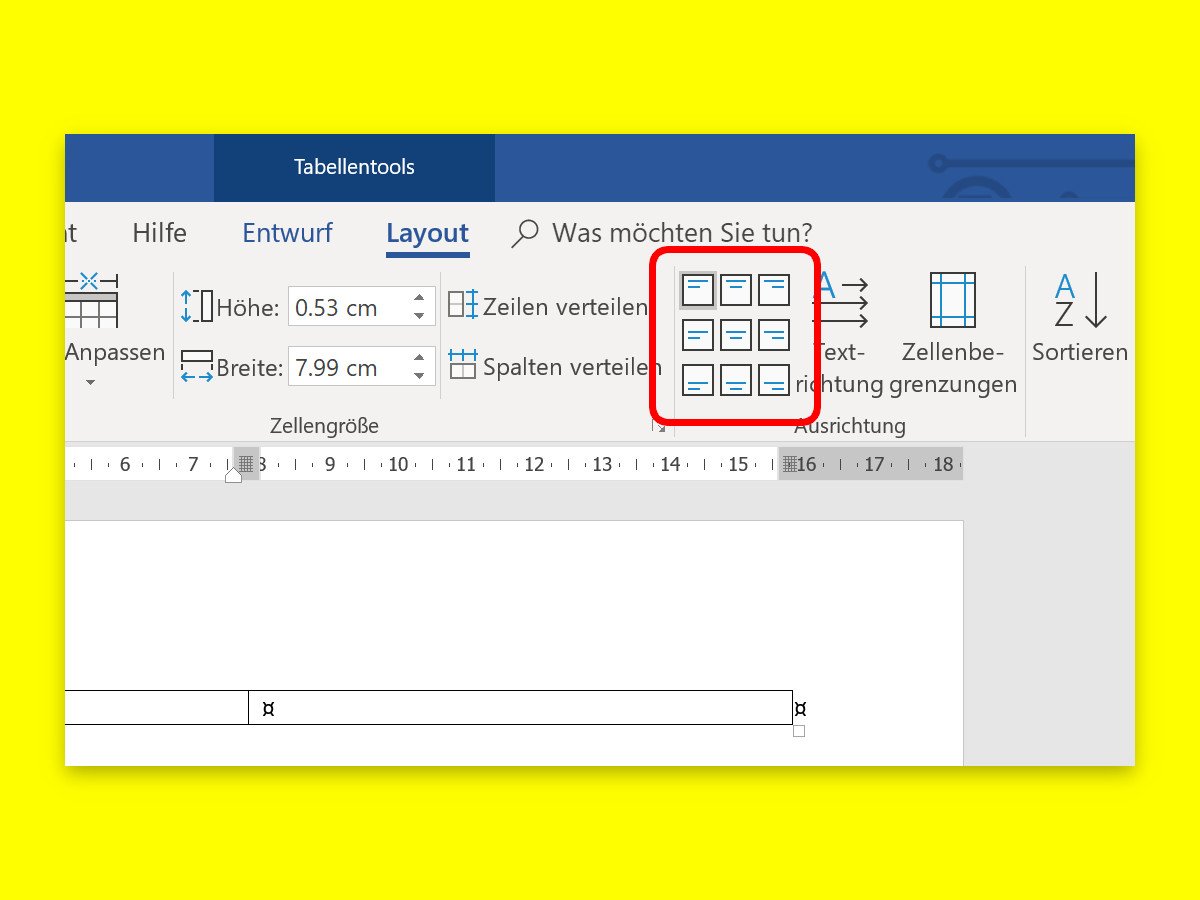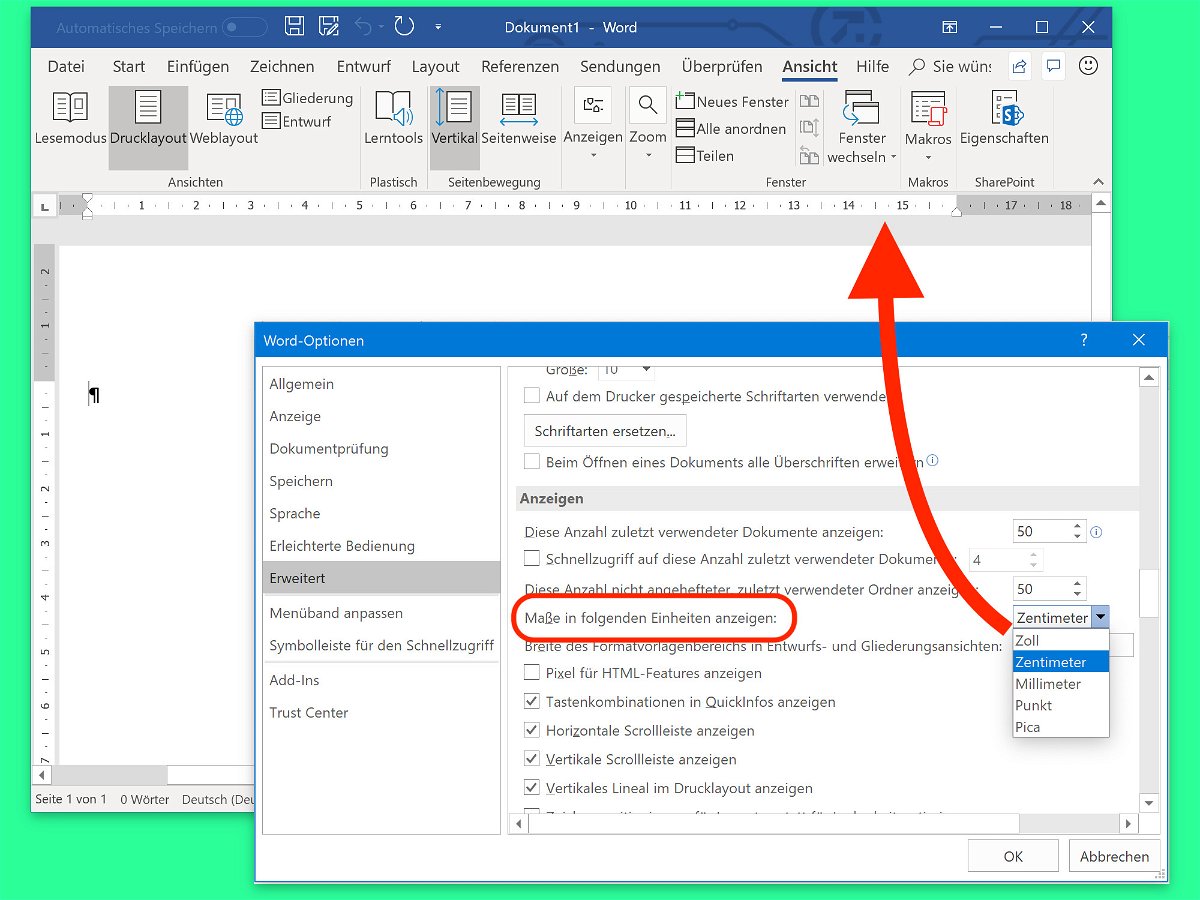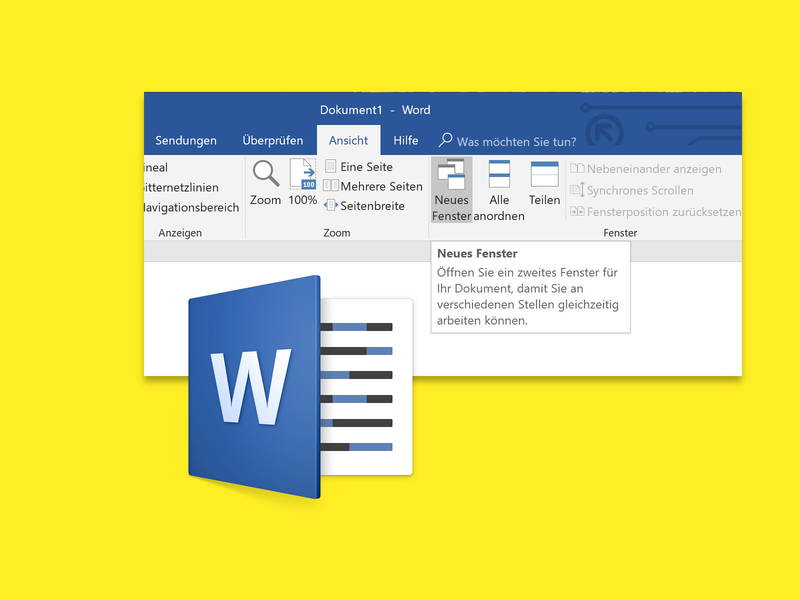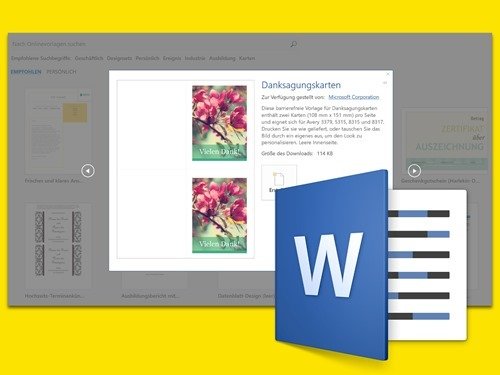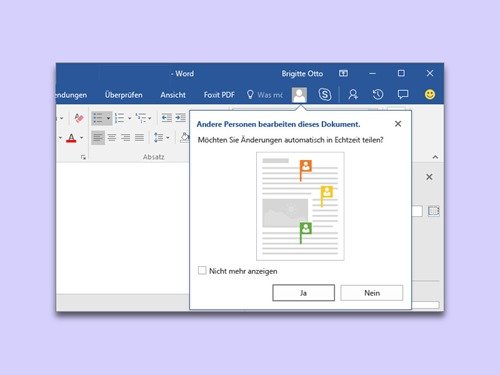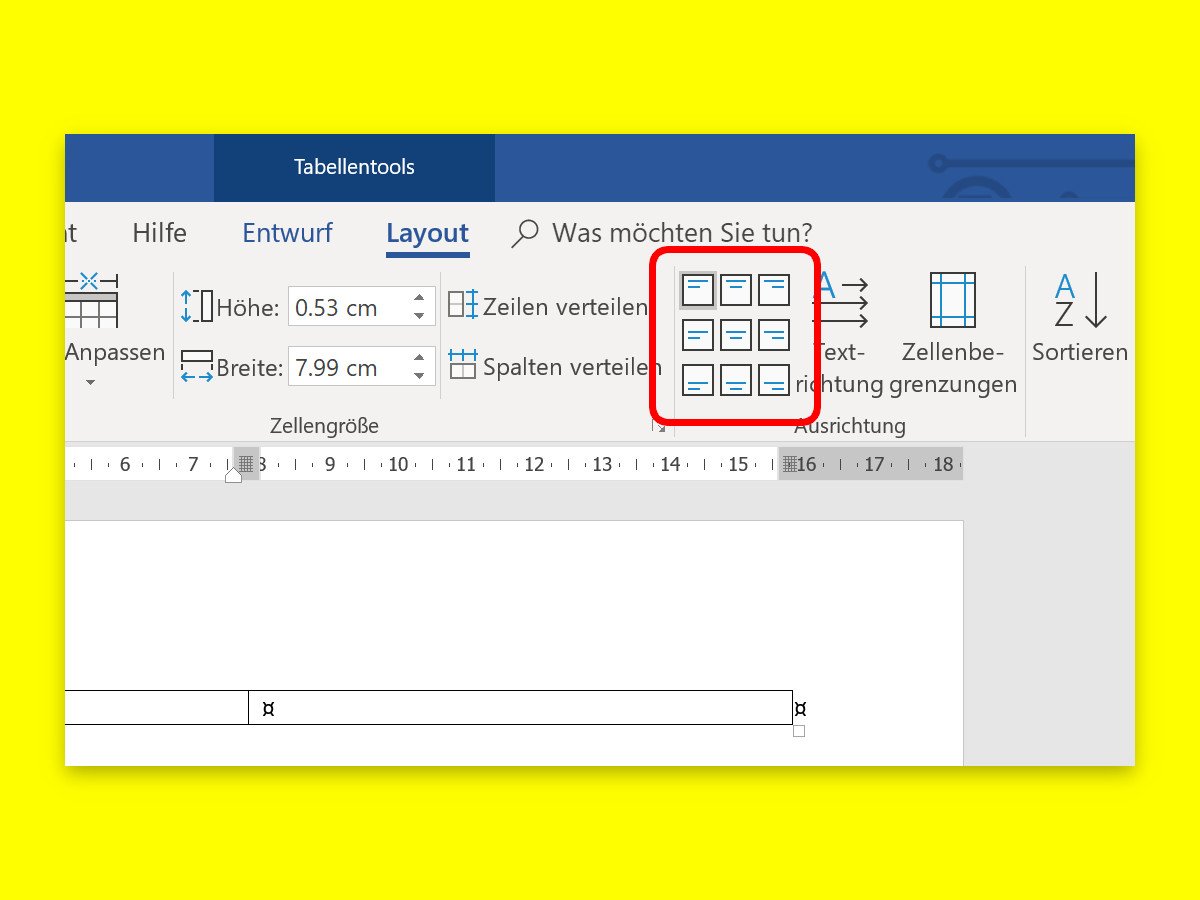
10.11.2018 | Office
Texte in Word auszurichten ist eine Sache weniger Klicks: Einfach oben im Menü auf Start klicken, dann kann der markierte Text links, rechts, zentriert oder im Blocksatz ausgerichtet werden. Ähnlich klappt’s auch in Tabellen.
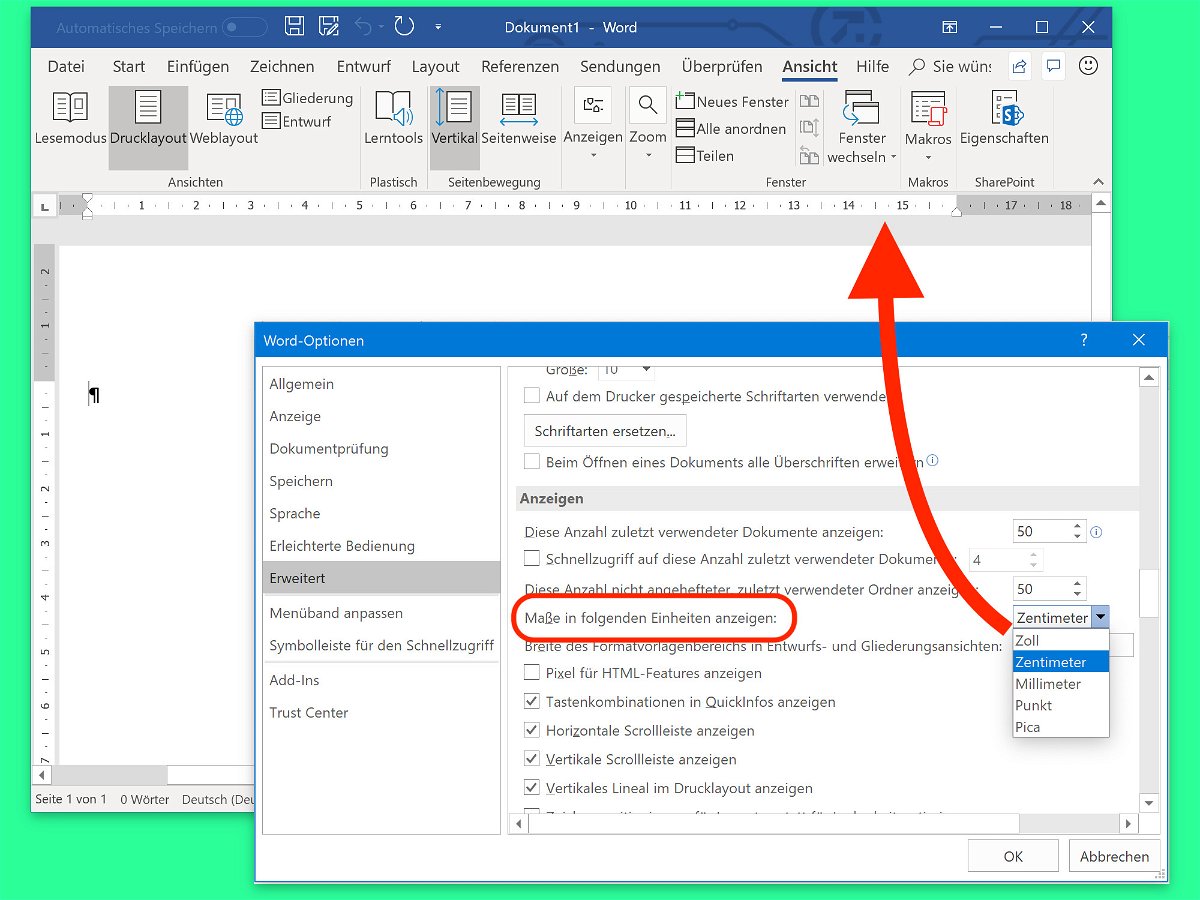
06.11.2018 | Office
In Word lassen sich Elemente wie Bilder und Text-Absätze am Lineal ausrichten. Auf diesem Lineal finden sich normalerweise Einteilungen in Zentimetern. Wer hier eine andere Einheit bevorzugt, kann die Darstellung aber auch anpassen.

29.08.2018 | Office
Jeder kennt Office und nutzt es – manchmal tritt aber ein Problem auf, weil die Software nicht das tut, was sie soll. In einem solchen Fall ist es am besten, man sagt Microsoft Bescheid.

13.08.2018 | Office
Im Word-Dokument können über die Form-Funktion Rechtecke und Linien eingefügt werden. Dazu ist aber immer ein wenig Augenmaß nötig. Saubere Trennlinien zwischen Absätzen lassen sich auch viel einfacher einfügen.
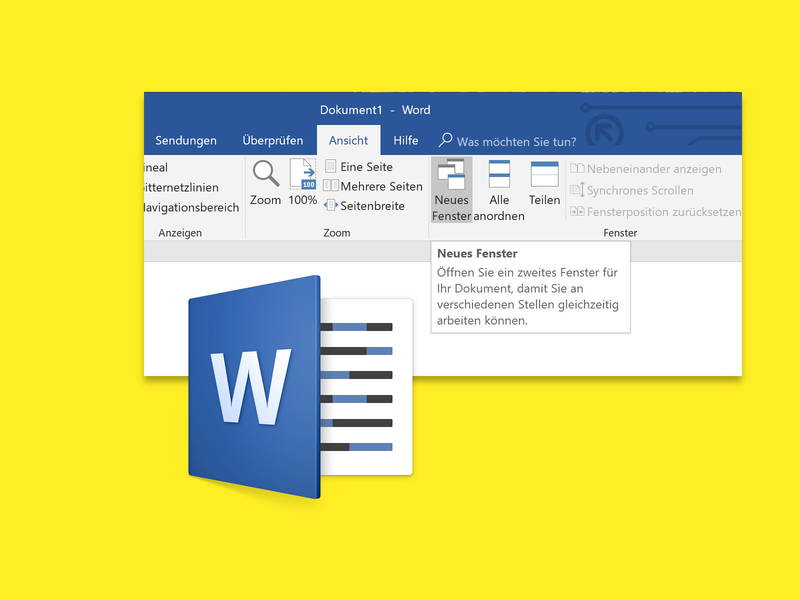
23.07.2018 | Office
Wer zwei Monitore hat, kann mehr Arbeitsfläche für Fenster und Programme nutzen. Arbeitet man etwa an einer Word-Datei, bei der sich verschiedene Abschnitte aufeinander beziehen, kann man unterschiedliche Stellen des Dokuments in separaten Fenstern anzeigen.
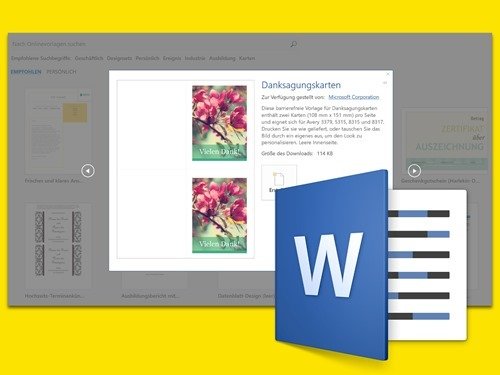
09.03.2018 | Office
Die einen schreiben Rechnungen, die anderen verfassen Briefe. Doch das sind längst nicht die einzigen Möglichkeiten für Word. An welcher Art von Dokumenten man mit dem Programm auch arbeitet – viele bereits fertig integrierte Vorlagen erleichtern die Arbeit.
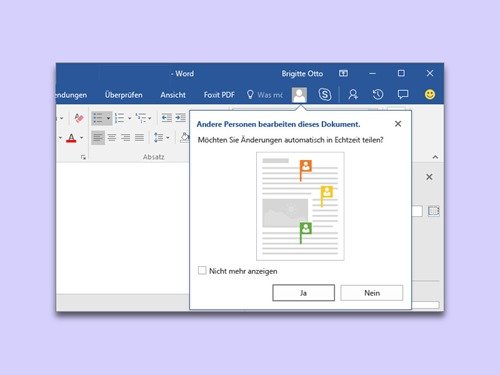
23.02.2018 | Office
Ist ein Word-Dokument in der OneDrive- oder SharePoint-Cloud gespeichert, können Kollegen mit entsprechenden Berechtigungen die Datei gleichzeitig mit dem Eigentümer bearbeiten. In Word 2016 ist die Zusammenarbeit sehr einfach.

21.02.2018 | Office
Zum Ändern der Darstellung von Office-Dateien bietet Microsoft in Word, Excel und Co. Farbdesigns an. Am augenfälligsten sind diese in PowerPoint, wenn hier ein Farbschema für eine Präsentation ausgewählt wird. Auch Word verfügt über Farbschemas – sie fallen aber erst beim Einfügen von Tabellen, Formen oder Überschriften auf. Wer die vorgegebenen Farben nicht mag, der stellt einfach ein eigenes Farbdesign.