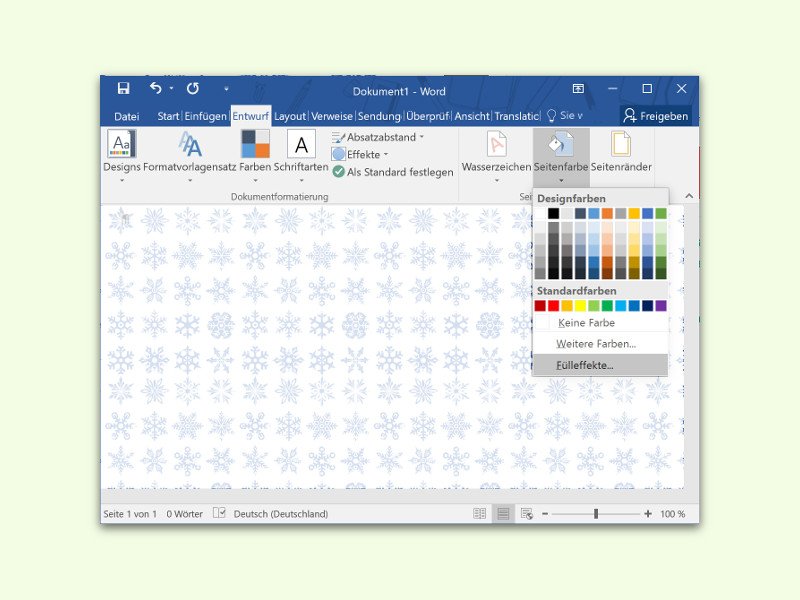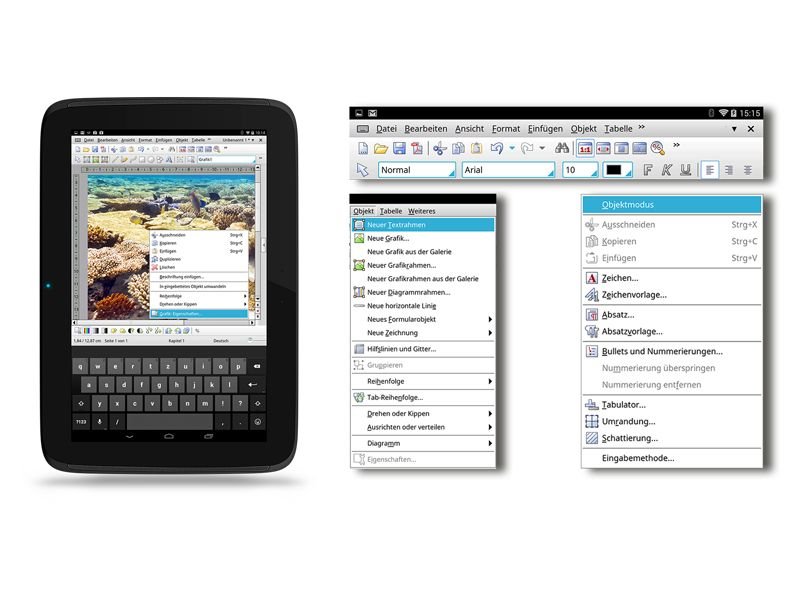23.03.2018 | Windows
Auf Papier nimmt man einen Textmarker, um Dinge zu markieren. Das gibt es auch in Office: Soll in einem Word-Dokument die Aufmerksamkeit auf bestimmte Wörter oder Passagen gelenkt werden, lassen sie sich farblich hinterlegen – und dies kann auch rückgängig gemacht werden.
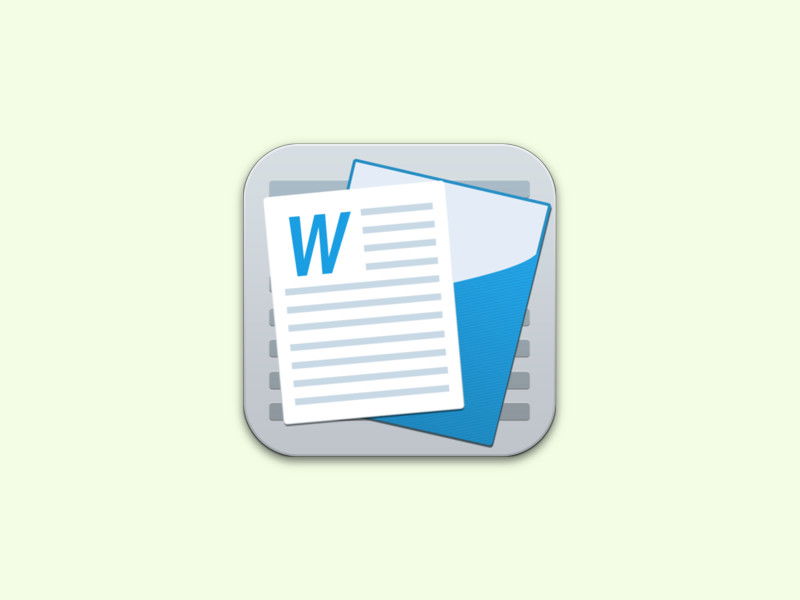
29.11.2016 | Office
Dynamische Inhalte lassen sich in einem Word-Dokument einfügen, indem Felder zum Einsatz kommen. So können Datums-Angaben oder Seiten-Zahlen automatisch aktualisiert werden. Das Problem: Felder sieht man nicht auf den ersten Blick.
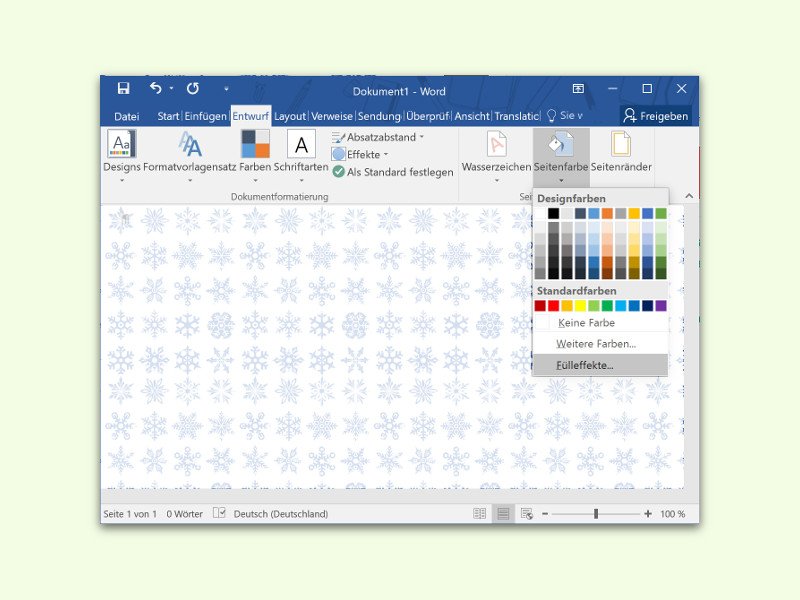
14.01.2016 | Office
Zum Ausdrucken eines Textes auf farbigem Papier kann man einfach ein Blatt in der gewünschten Farbe in den Drucker legen. Bei Hintergrund-Bildern ist die Sache nicht ganz so einfach. Wir zeigen, wie man am besten vorgeht.
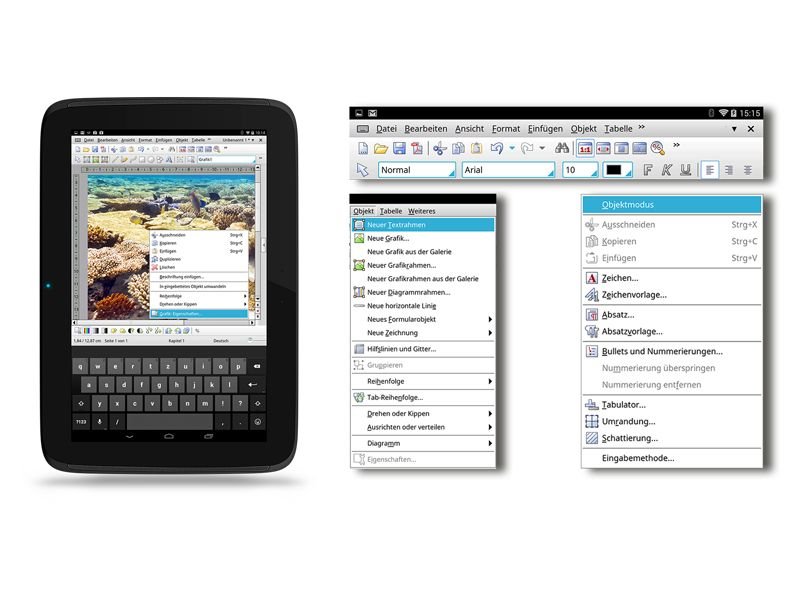
26.09.2014 | Tipps
Das mobile Büro immer dabei zu haben ist eine praktische Sache. Eben mal schnell das wichtige Word-Dokument von gestern unterwegs am Tablet verändern. Doch zurück im Büro folgt dann der Schreck: Die Formatierung stimmt hinten und vorne nicht mehr. Wir stellen eine Android-App vor, bei der das nicht passiert.