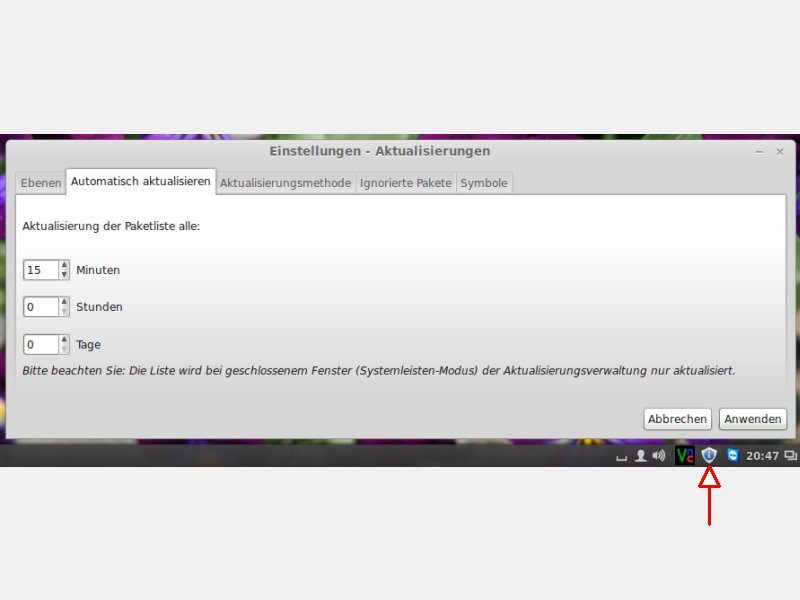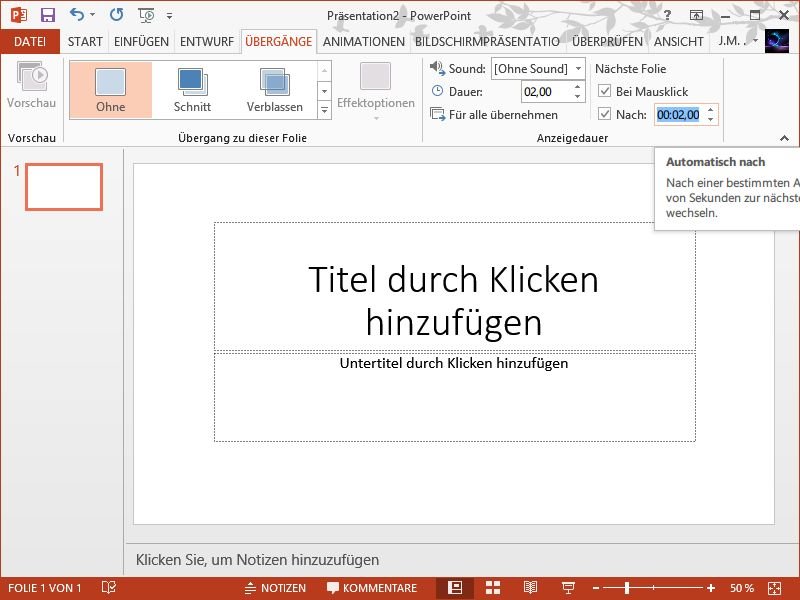29.07.2015 | Windows
Neuer, schicker, besser: Das sind die Benachrichtigungen im neuen Windows 10. Hier gibt’s auch ein neues Info-Center, in dem alle Benachrichtigungen, auf die man nicht sofort reagiert hat, gesammelt werden. Wie viele Sekunden vergehen, bis in der Bildschirm-Ecke eingeblendete Benachrichtigungen wieder verschwinden, kann man einstellen.
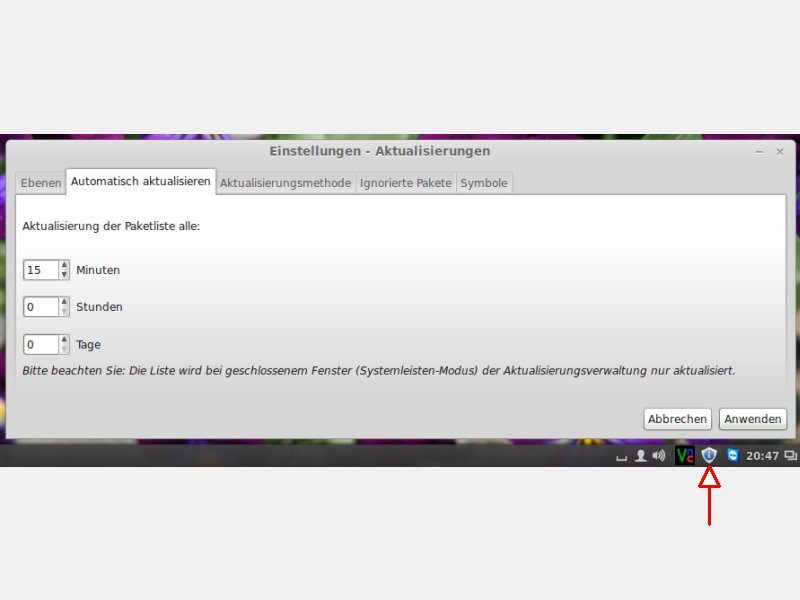
01.05.2014 | Tipps
Wie Windows lässt sich auch Linux per automatischen Updates auf dem neusten Stand halten. Am Beispiel von Linux Mint zeigen wir, wie Sie festlegen, wie oft das System nach neuen Paketen sucht.
09.01.2011 | Tipps
Beim Markieren von E-Mails hat der Mail-Client Thunderbird es ganz schön eilig. Sobald eine E-Mail auch nur für wenige Augenblicke angezeigt wird, markiert Thunderbird sie als gelesen. Das schnelle Durchklicken durch den Posteingang genügt, um die Gelesen-Markierung zu setzen. Damit das nicht mehr passiert, lässt sich die Zeitspanne verlängern.
08.01.2010 | Tipps
Ist das Handy nicht erreichbar, landen Anrufer automatisch beim Anrufbeantworter. Allerdings ist die Zeitspanne oft zu kurz eingestellt – schließlich muss man das Mobiltelefon oft erst aus Jacke oder Tasche herauskramen. Wer mehr Zeit braucht, später rangehen lassen.