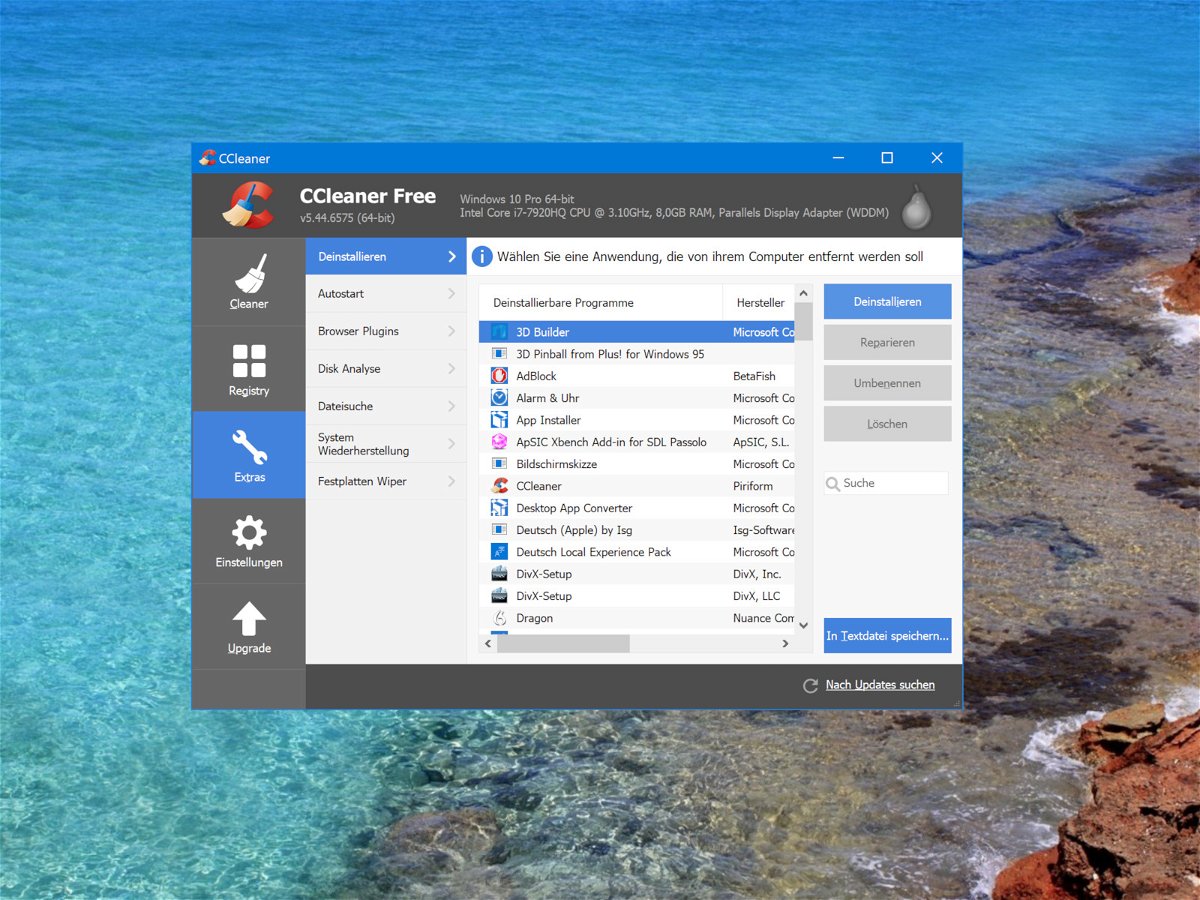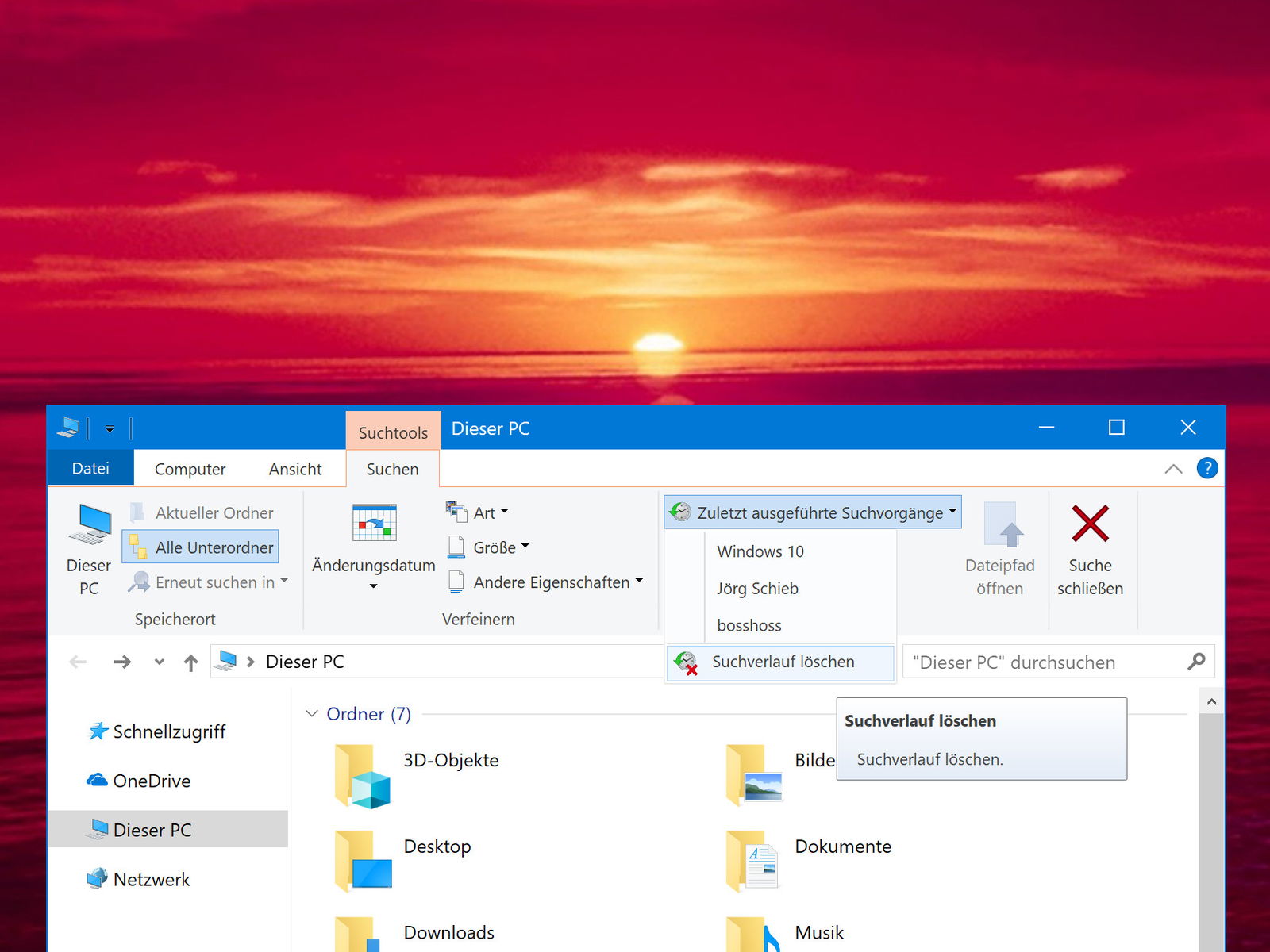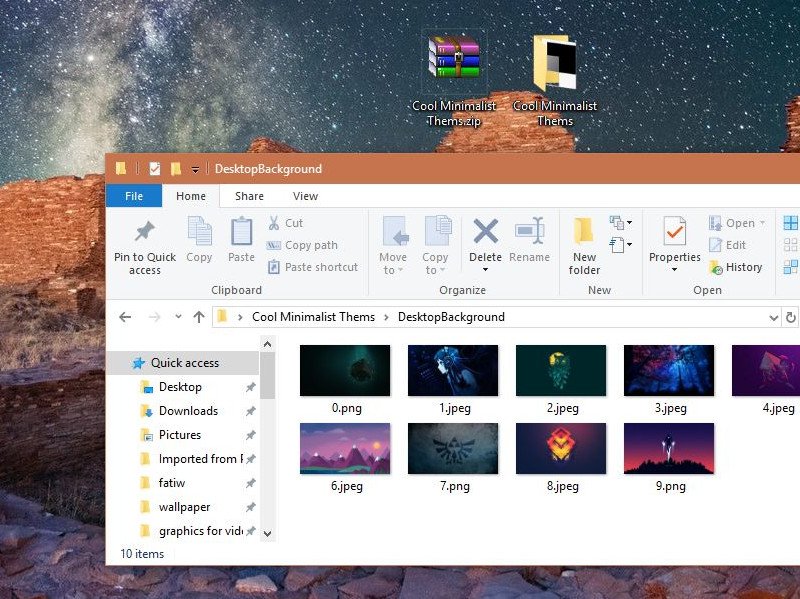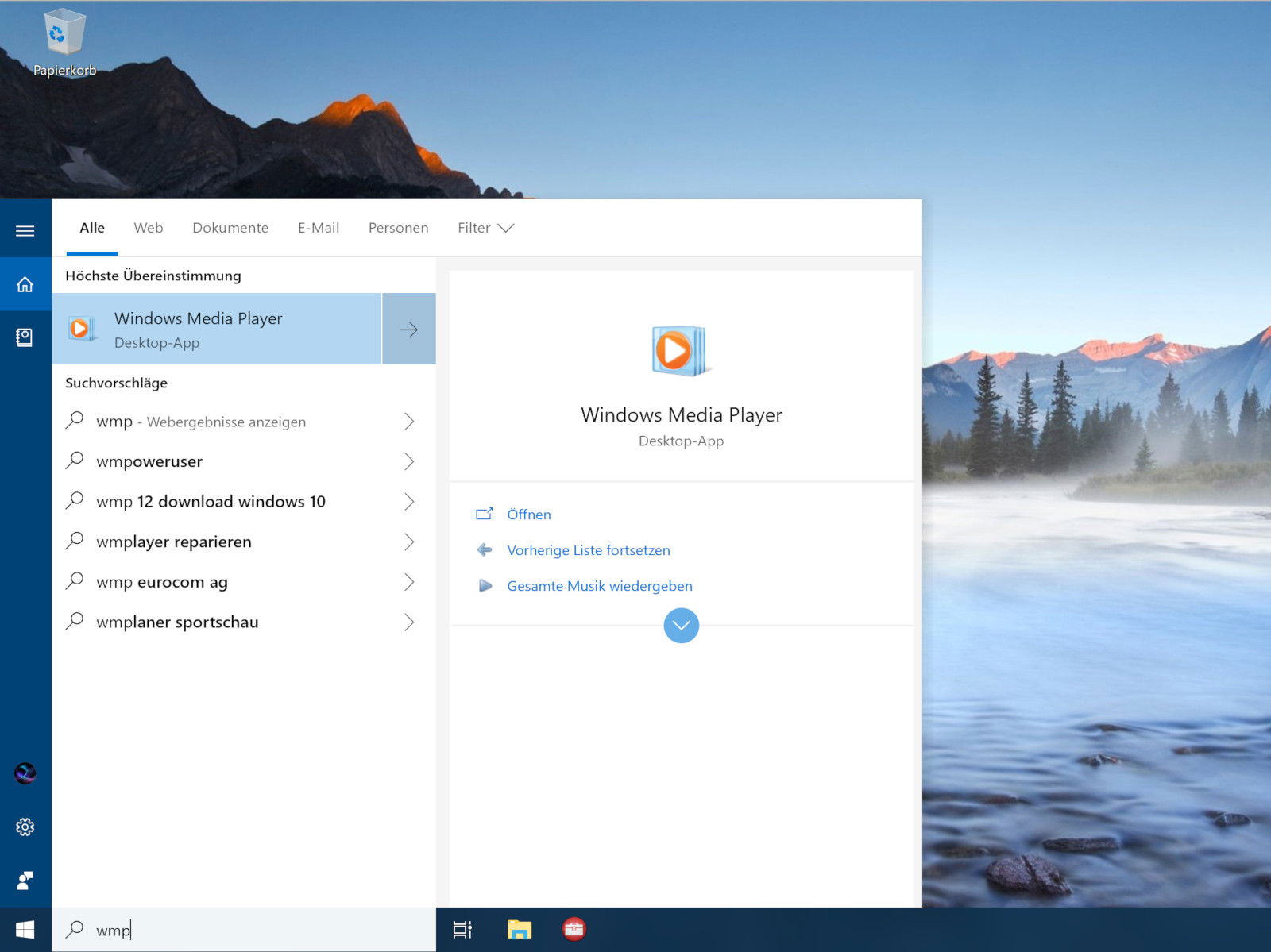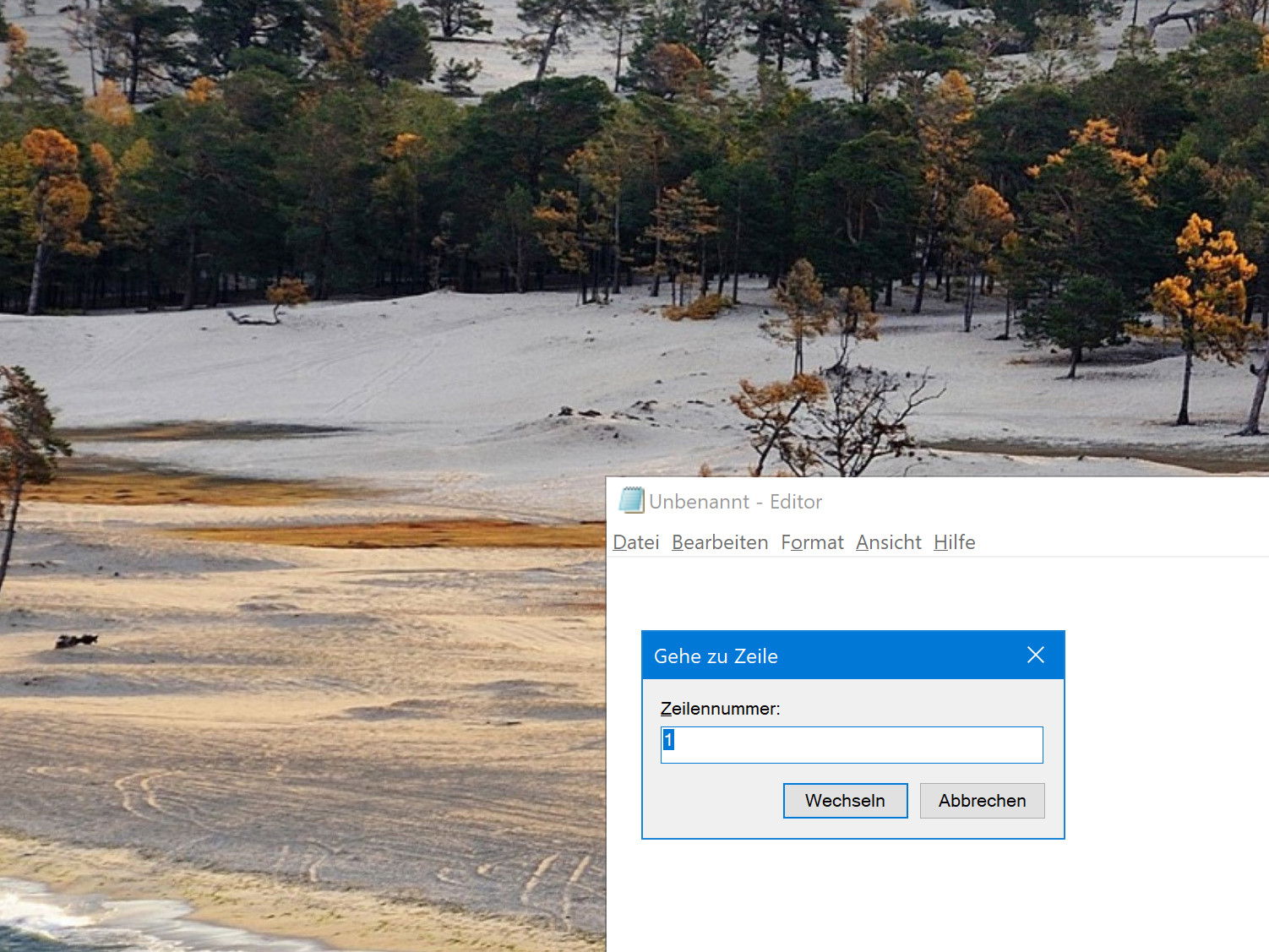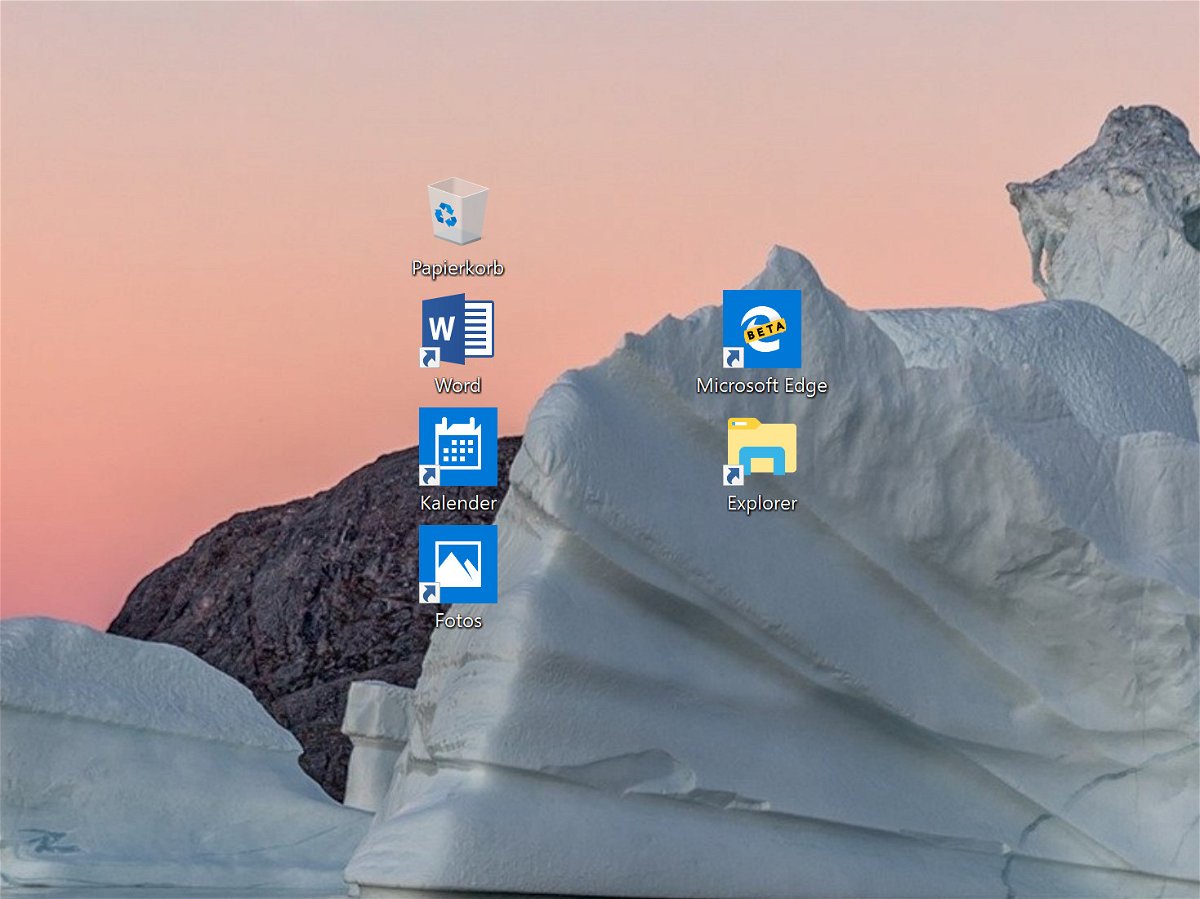
21.07.2018 | Windows
Die Symbole auf dem Desktop lassen sich in Windows 10 größer und kleiner machen. Man kann sie auch in einem Raster ordentlich anordnen. Wer lieber freie Hand hat, schaltet das Raster ab. Das Problem: Macht man die Icons größer, wird das Raster nicht entsprechend angepasst. Man kann es aber manuell ändern.
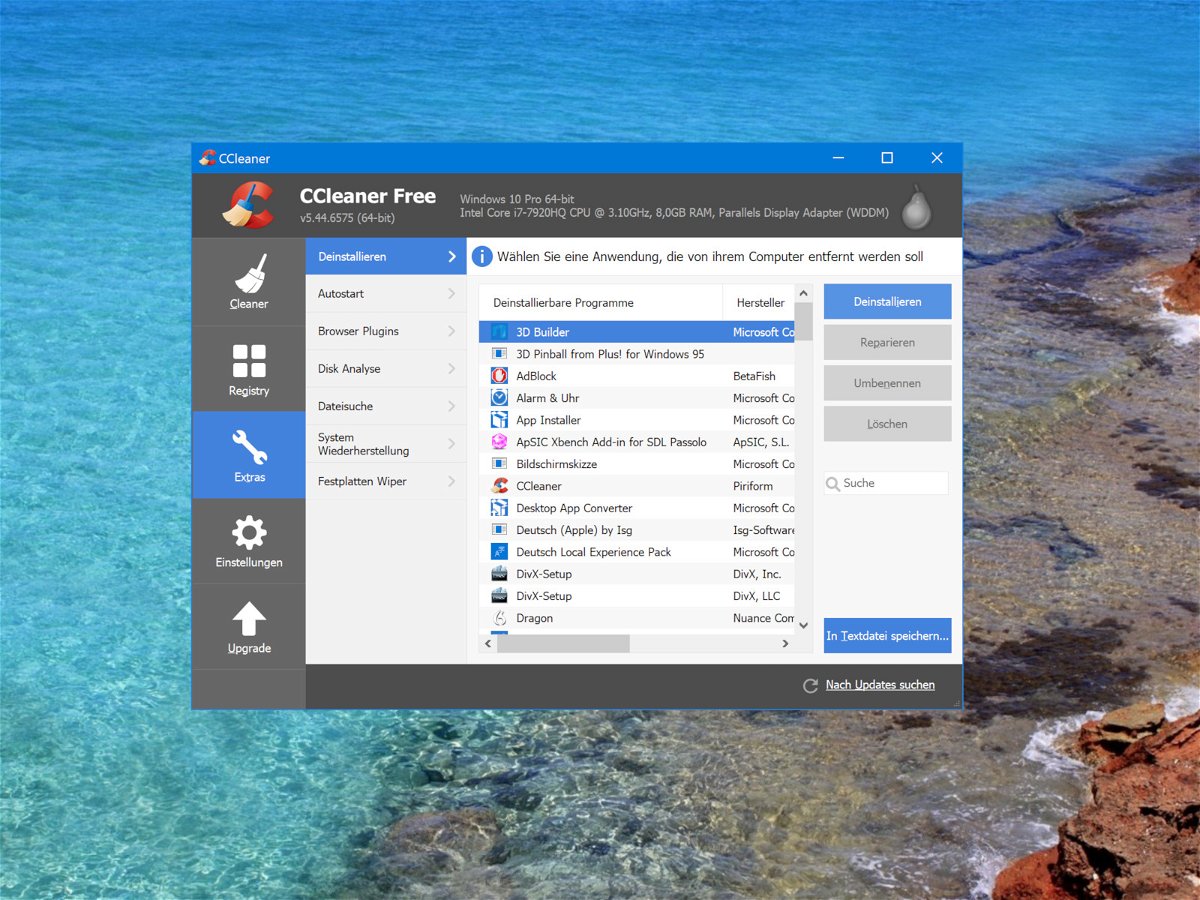
21.07.2018 | Windows
Jedes Programm, das unter Windows installiert wird, hat seine eigene Art und Weise, wie es sich entfernen lässt. Dazu tragen die Anwendungen ihre Uninstaller in eine zentrale Liste ein. Die Software-Liste von Windows 10 greift auf diese zentrale Tabelle zu und ermöglicht das Entfernen der Programme. Falls nicht, hilft ein Trick.

20.07.2018 | Windows
Über den Datei-Explorer lässt sich jede Datei löschen. Soweit die Theorie. In der Praxis sieht das oft anders aus: Hier streikt das System oft selbst bei Dateien, die eigentlich löschbar sein sollten. Mit einem Trick wird man sie trotzdem los.
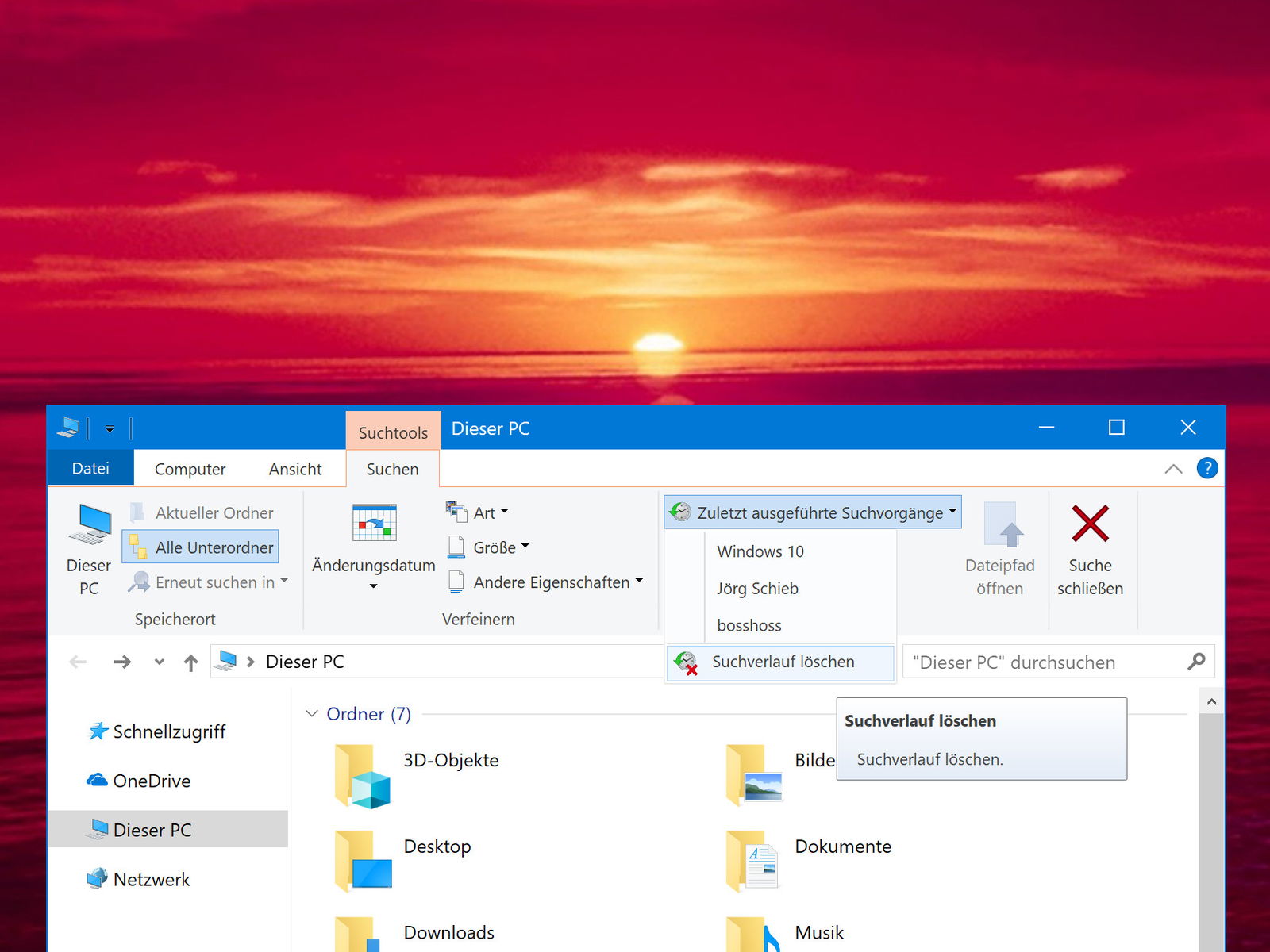
20.07.2018 | Windows
Windows speichert einen Verlauf aller Dateien, nach denen man gesucht hat. So lässt sich die Suche später ohne erneutes Eintippen der Abfrage wiederholen. Wer einen PC gemeinsam mit anderen nutzt oder den Verlauf aus einem anderen Grund leeren möchte, findet die Funktion zum Löschen direkt in den Datei-Explorer integriert. Ein weiterer Schalter existiert, um die Verlaufsfunktion komplett abzustellen.
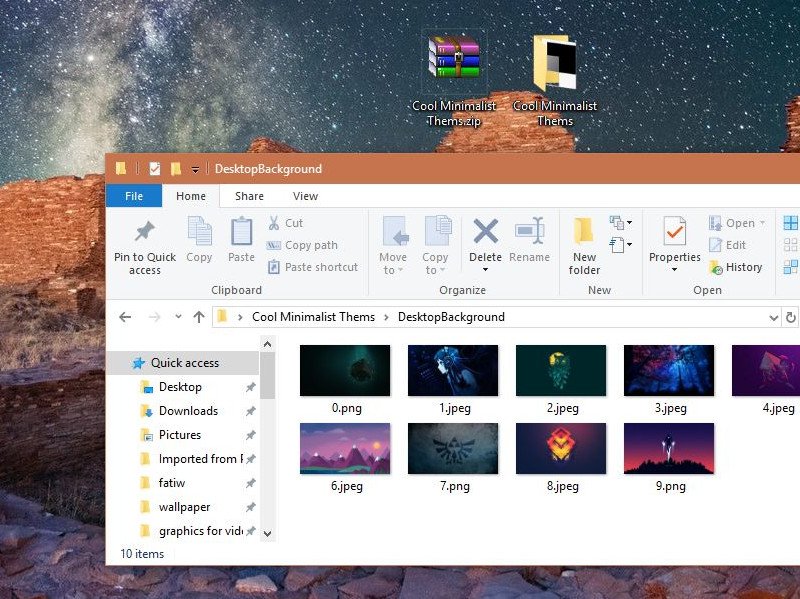
20.07.2018 | Windows
Wer seinen Desktop individuell gestalten möchte, kann dazu ein Design-Pack verwenden. Diese gibt es unter anderem direkt auf der Webseite von Microsoft zum Download. Sie bestehen aus einem oder mehreren Hintergründen, einer dazu passenden Farbe und manchmal weiteren Elementen. Was kaum einer weiß: Aus diesen Design-Packs lassen sich auch einzelne Bilder extrahieren und ohne den Rest des Designs nutzen.
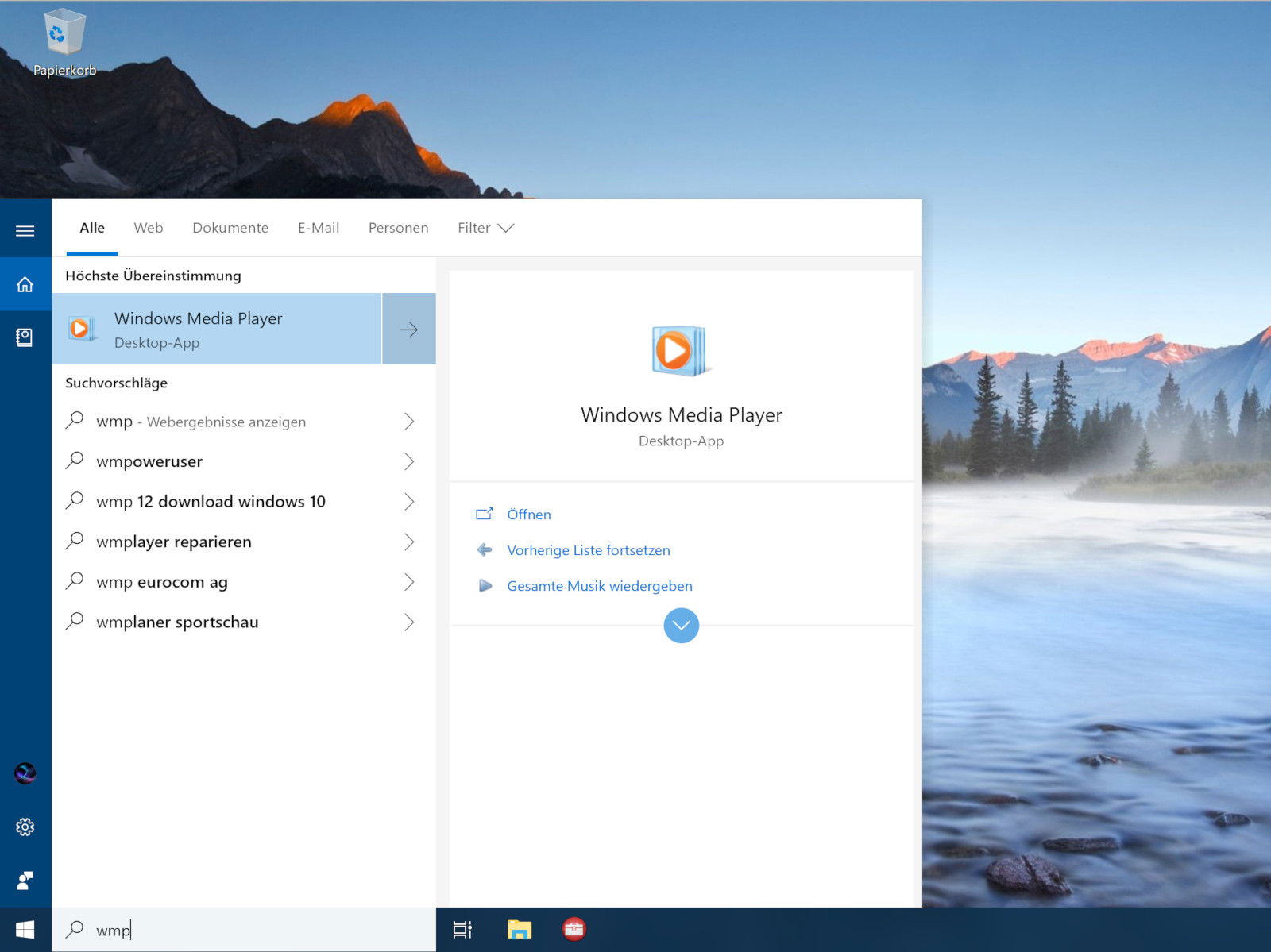
20.07.2018 | Windows
Microsoft arbeitet weiter an der Modernisierung von Windows 10. Mit jedem neuen Haupt-Update werden neue Funktionen hinzugefügt, aber gleichzeitig werden einige der älteren Funktionen entfernt. Zum Beispiel ist eine der Anwendungen, die Microsoft in den Ruhestand gesendet hat, aber die viele vermissen, das Windows Media Center. Manche dieser Programme lassen sich dennoch wiederfinden – die sind nur versteckt und nicht weg.

18.07.2018 | Windows
Microsoft fügt seinem Edge-Webbrowser in Windows 10 viele interessante neue Funktionen hinzu. Eine der neuen Funktionen ermöglicht es, Websites, PDFs und eBooks vorzulesen. So lässt sich die Funktion „Vorlesen“ in Microsoft Edge finden, verwenden und anpassen.
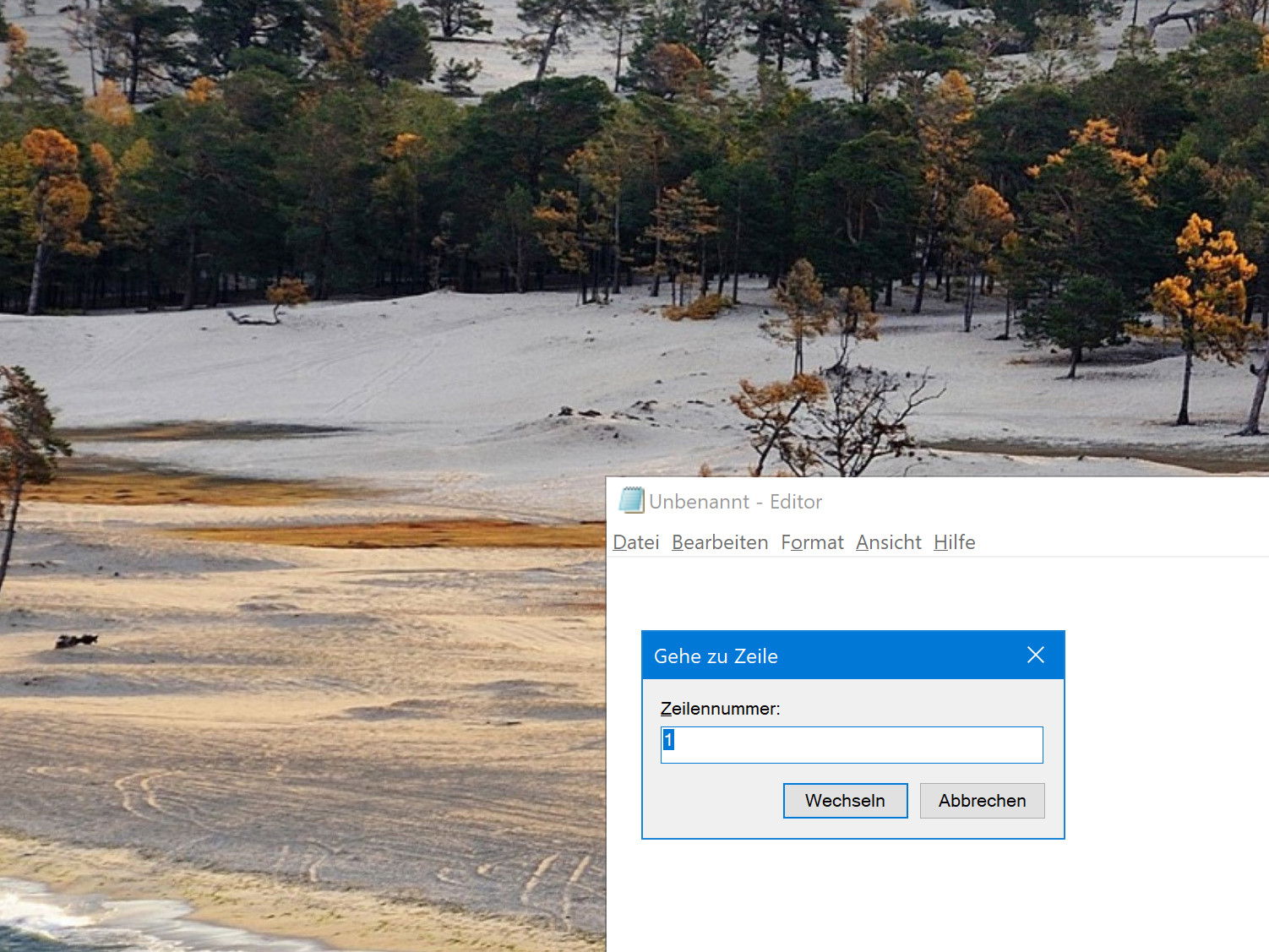
18.07.2018 | Windows
Der Windows-Editor kann mehr, als man meinen würde. Beim Durchsehen langer Log-Dateien ist es beispielsweise hilfreich, schnell die Zeile zu finden, auf die sich ein Fehler bezieht. Das geht mit einem Trick besonders einfach.