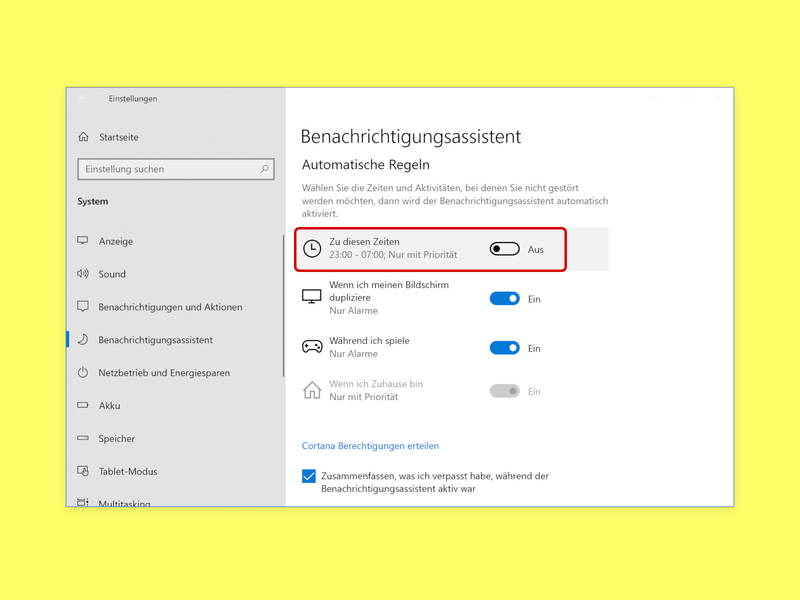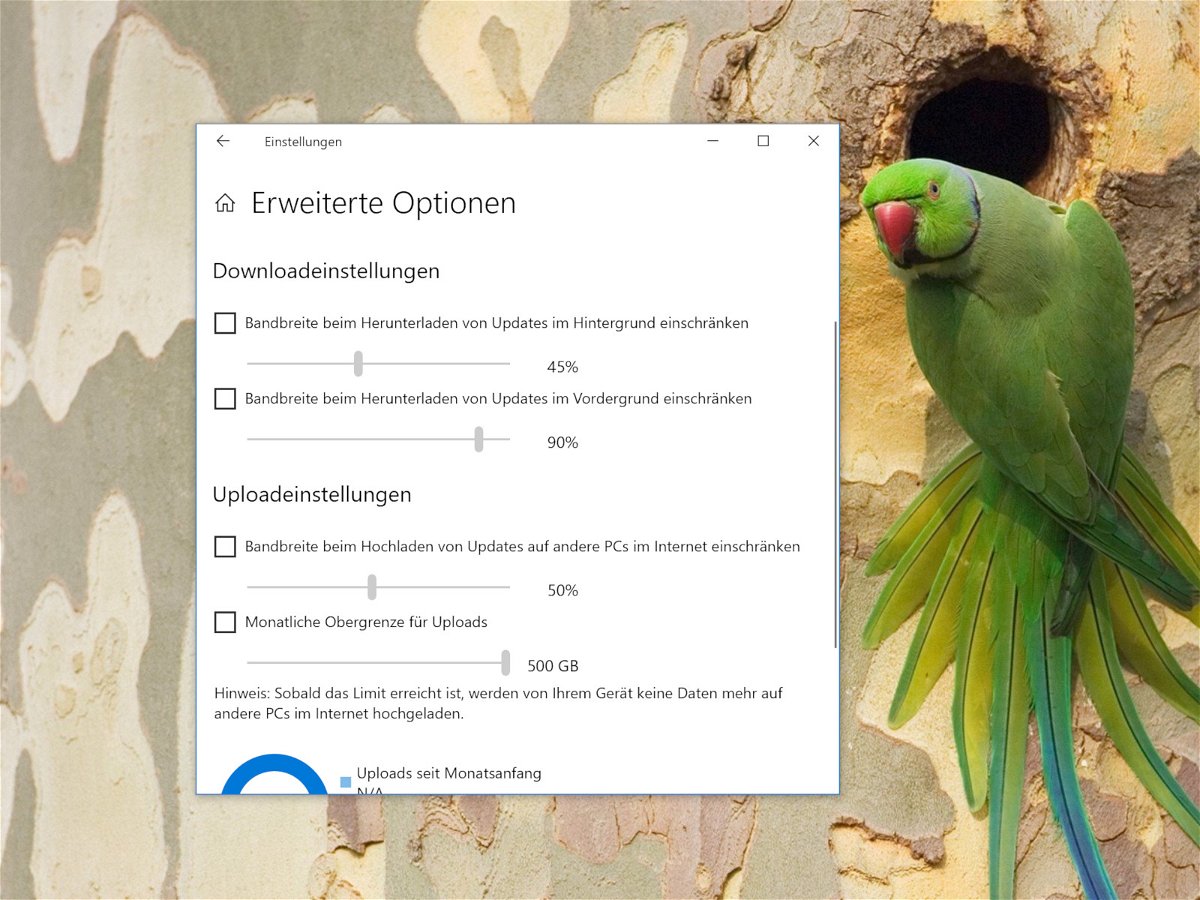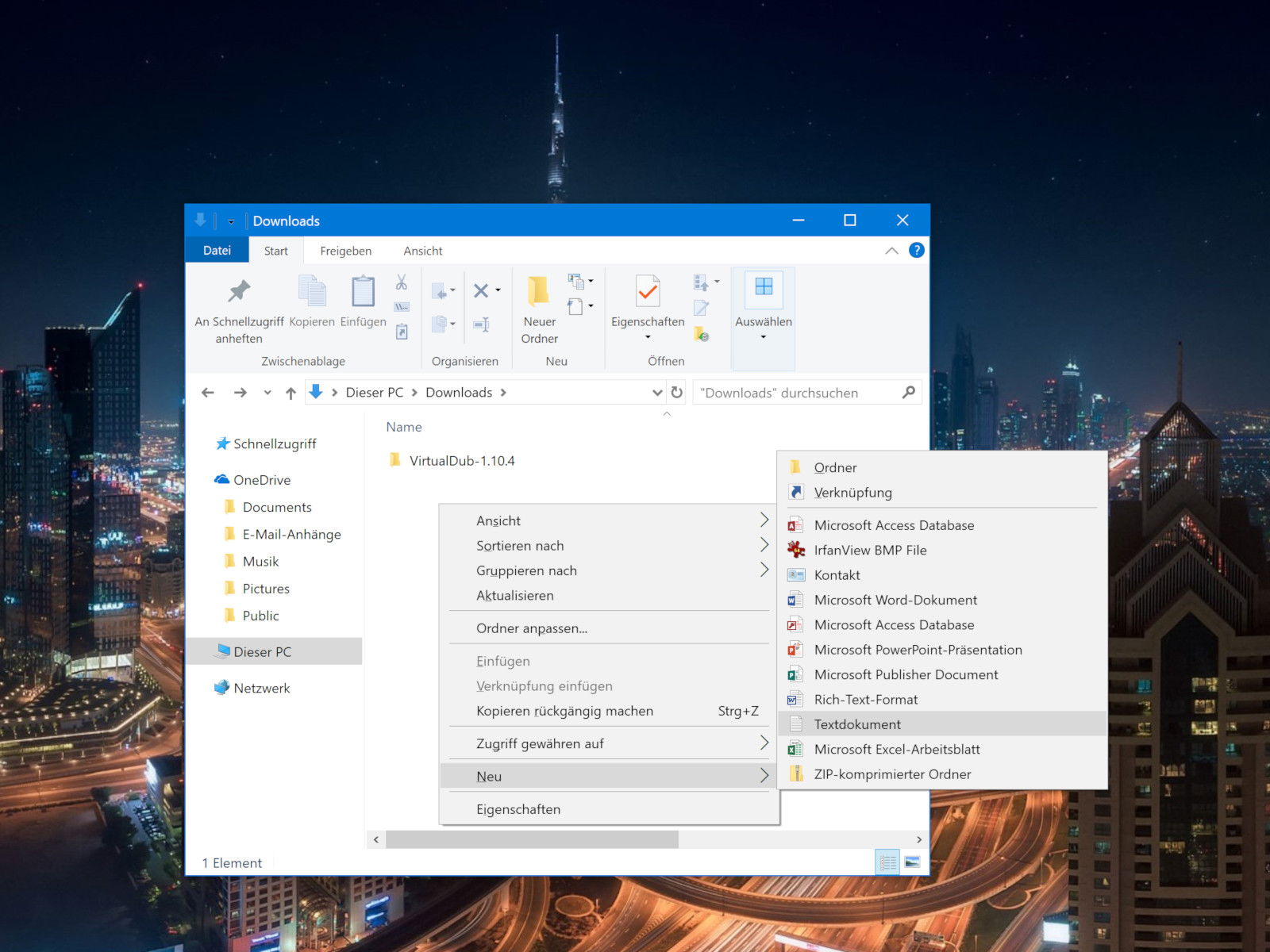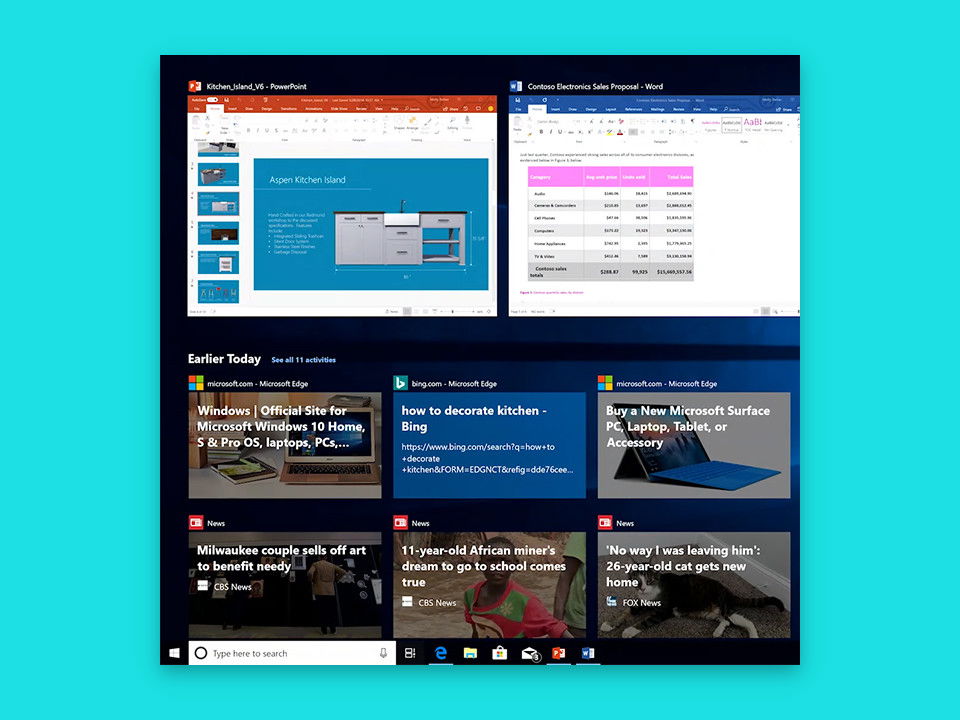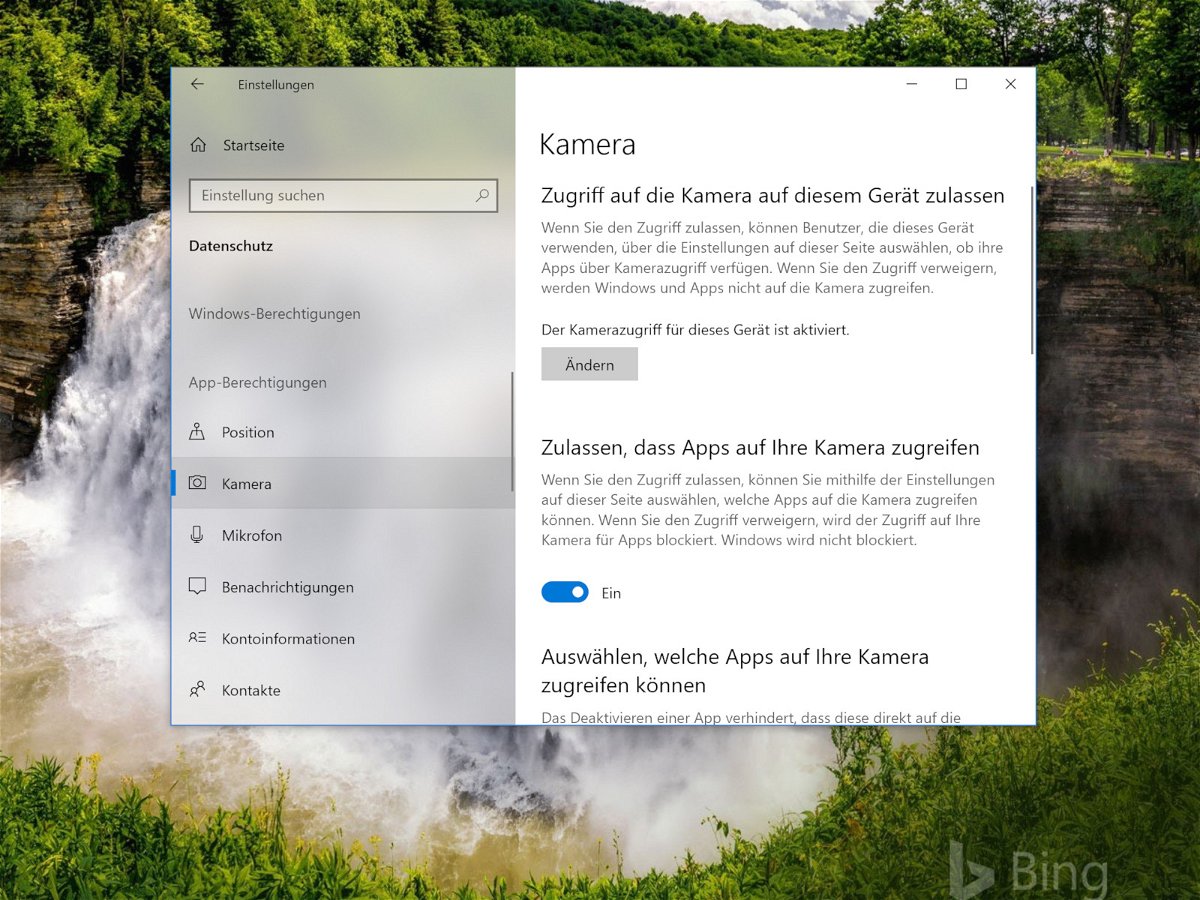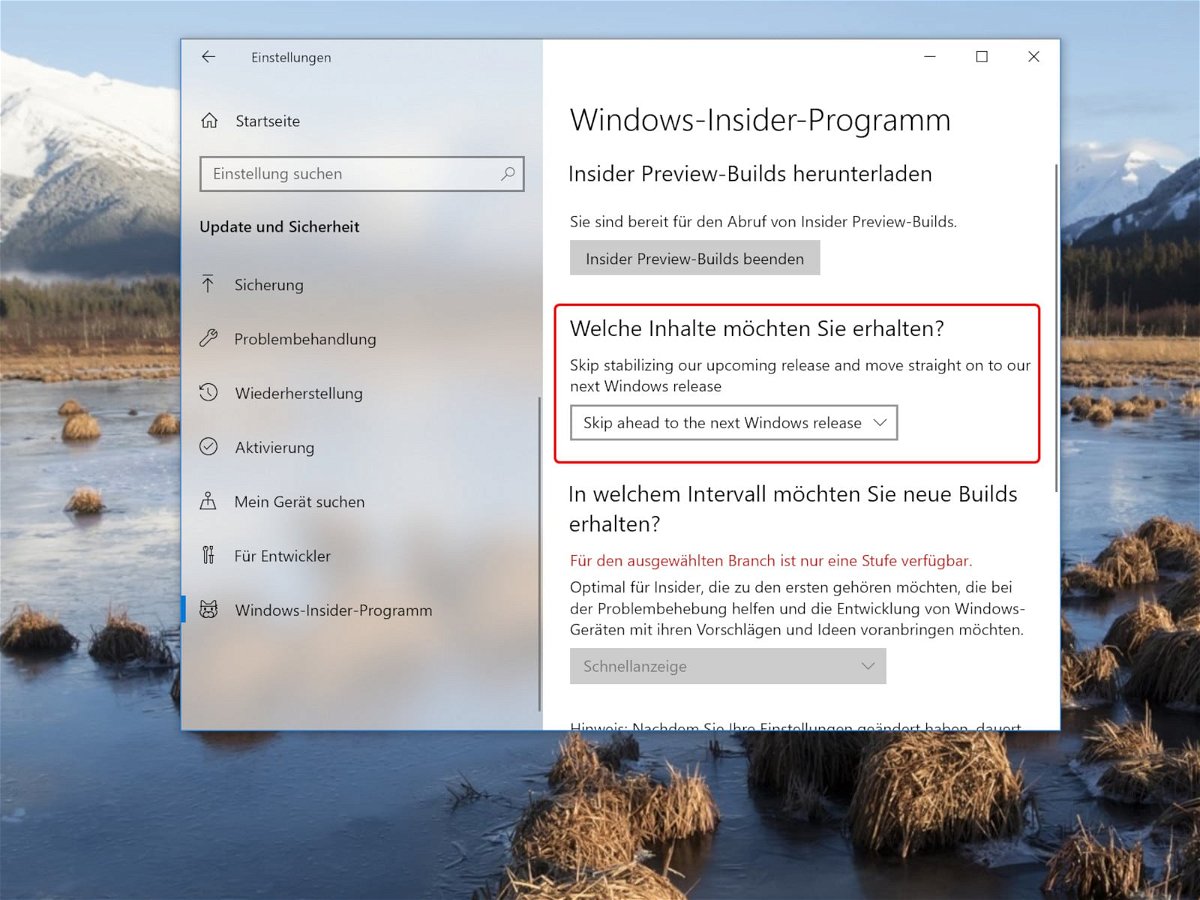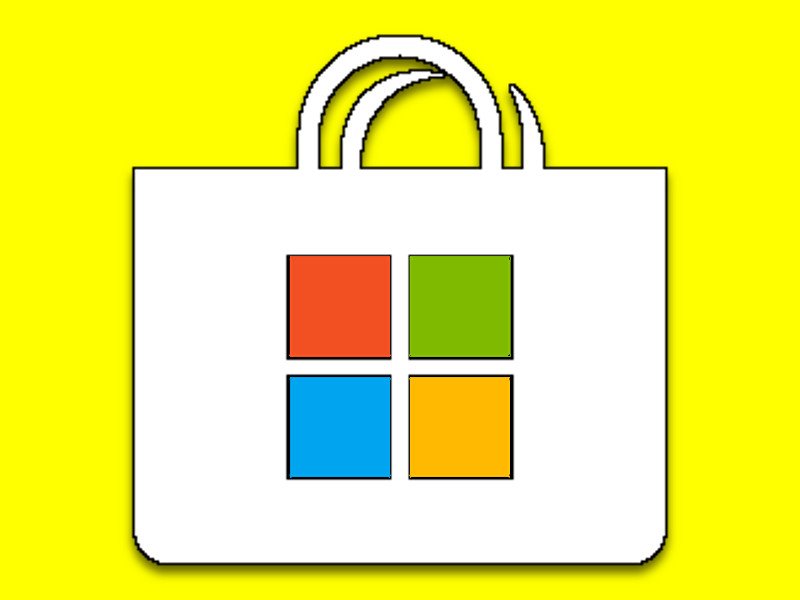02.08.2018 | Windows
Soll ein Fenster im Vordergrund stehen, muss man erst mit der Maus hinein klicken. Es sei denn, man macht sich das Leben leichter und lässt die Fenster schon beim Darüberfahren mit der Maus aktiv werden. Wie schnell Windows darauf reagieren soll, kann eingestellt werden.
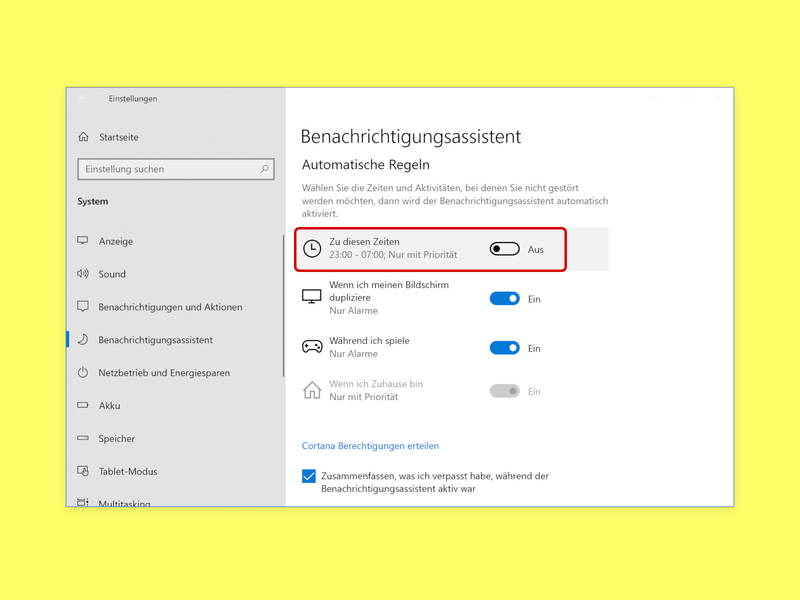
30.07.2018 | Windows
Wer seinen Computer nachts eingeschaltet lassen muss, will deswegen aber sicher nicht ständig genervt werden – etwa durch Benachrichtigungen, die Apps in Windows 10 oder das System selbst meinen einblenden zu müssen. Dafür gibt es den Benachrichtigungs-Assistenten.
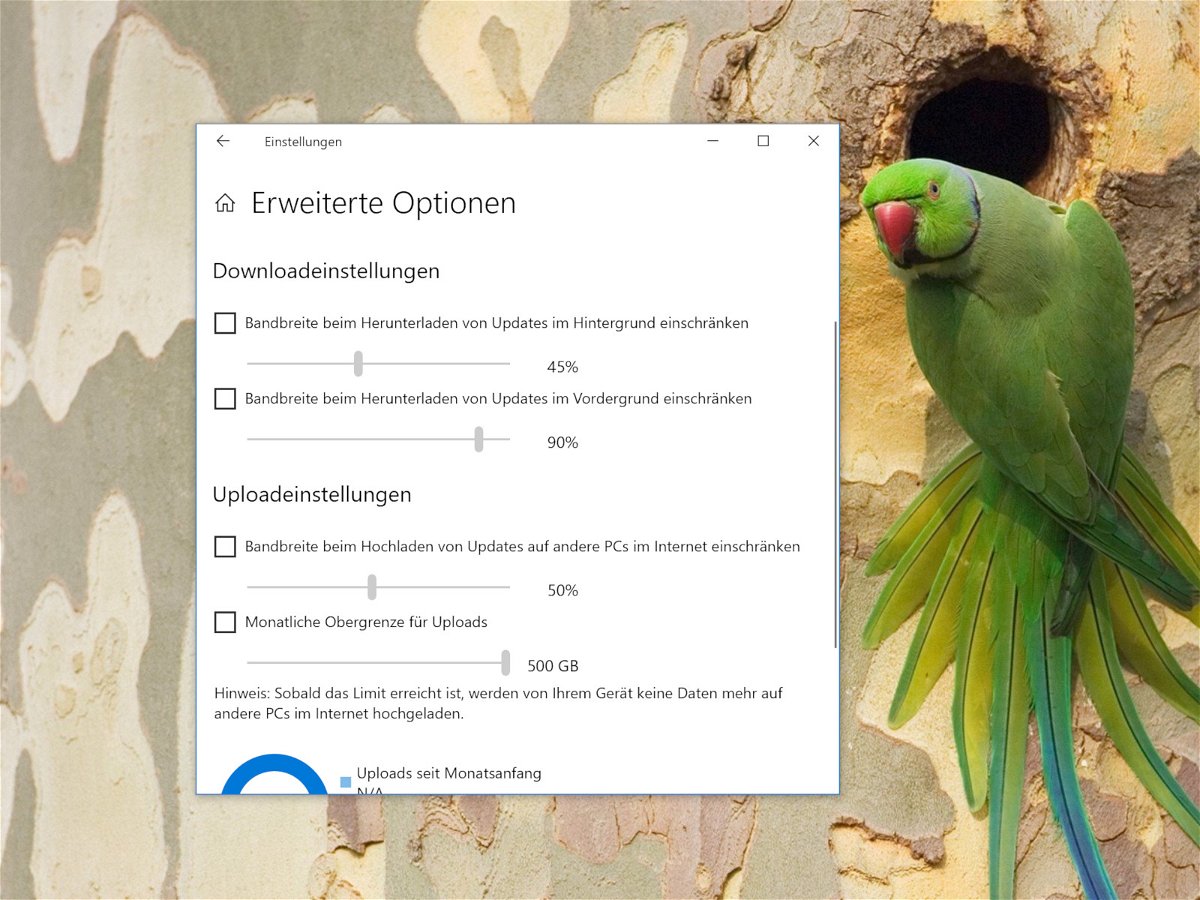
26.07.2018 | Windows
Die kumulativen Windows-10-Updates können recht groß sein, und die halbjährlichen Feature-Updates, wie das letzte Update vom April 2018, sind oft Gigabytes groß. Wenn Sie eine Verbindung mit niedriger Bandbreite mit mehreren angeschlossenen Geräten haben, sollten Sie die für Windows-Updates verwendete Bandbreite begrenzen. Zum Glück lässt sich die Bandbreite der Updates einstellen.
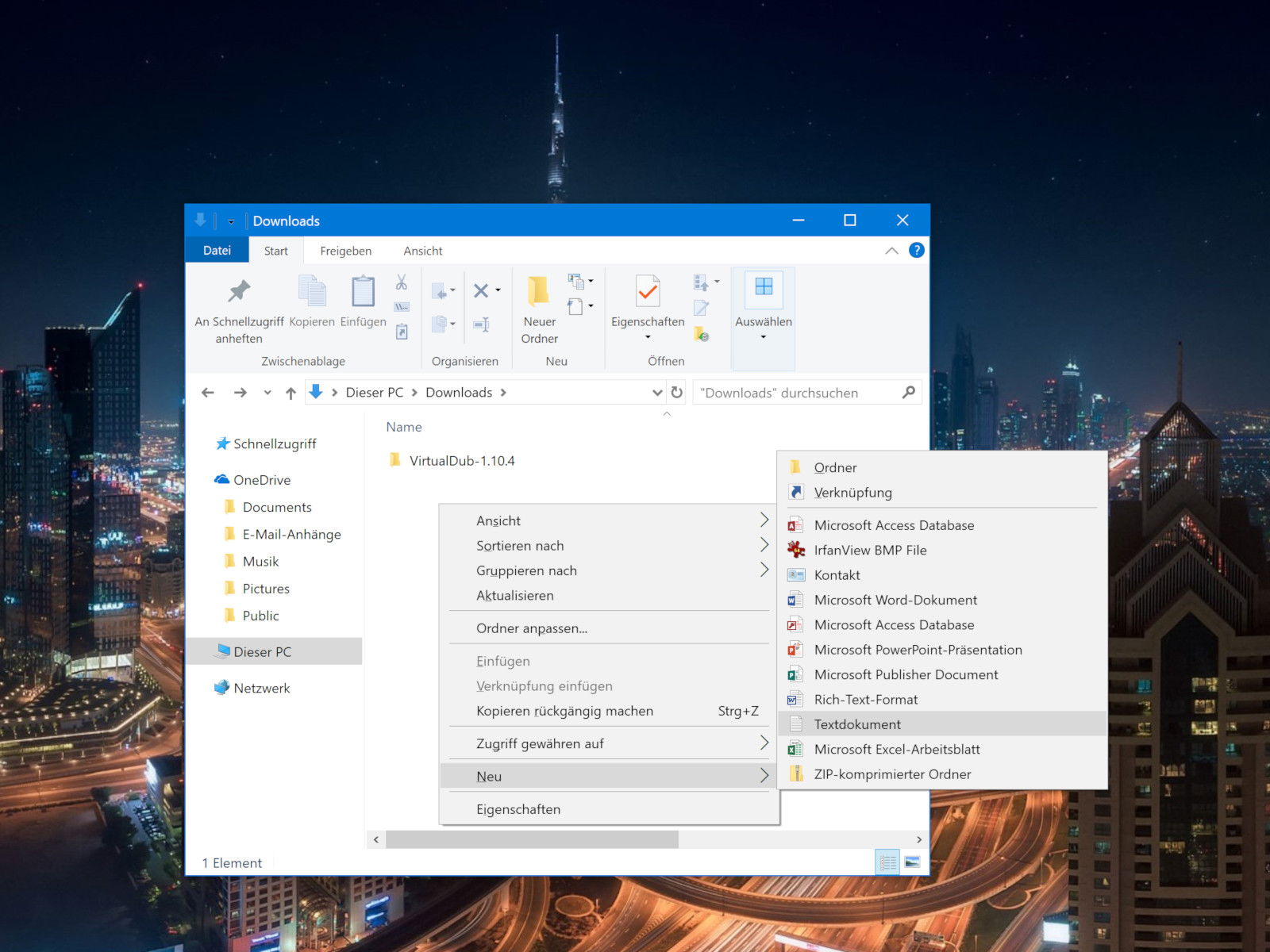
25.07.2018 | Windows
Text-Dateien sind für alle möglichen Dinge nützlich: zum Festhalten einer kurzen Notiz, zum Speichern von Informationen oder auch zum Führen eines Protokolls oder Journals – das sind nur einige der Dinge, die sich mit Text-Dateien gut erledigen lassen. In Windows lässt sich eine neue Text-Datei mit wenigen Schritten direkt in dem Ordner anlegen, in dem sie gebraucht wird.
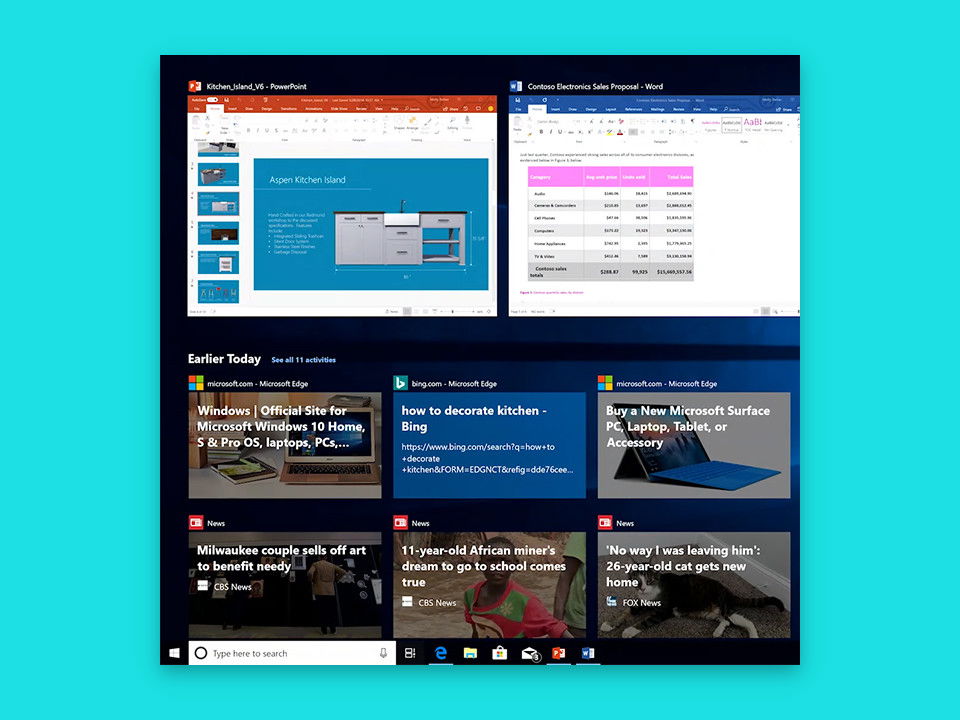
25.07.2018 | Windows
In der Timeline sehen Nutzer von Windows 10 auf den ersten Blick, auf welche Dokumente, Apps und Webseiten sie in letzter Zeit zugegriffen haben. Lässt sich die Timeline-Ansicht nicht mehr aufrufen, kann sie oft durch einen Eingriff in die Registry behoben werden.
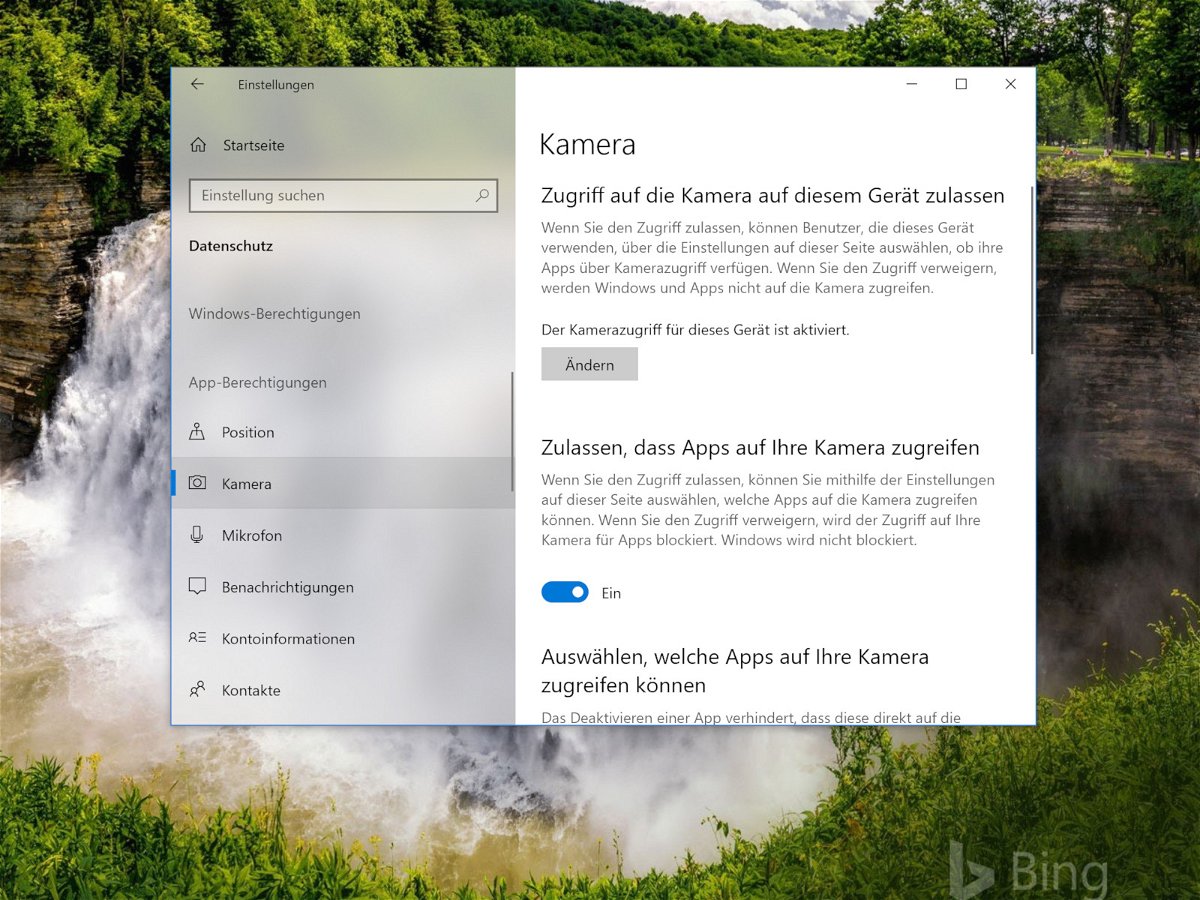
25.07.2018 | Windows
Mit jeder neuen Version von Windows 10 verbessert Microsoft die Datenschutz-Optionen und gibt den Nutzern mehr Kontrolle darüber, wer auf die auf dem Gerät gespeicherten Daten zugreifen kann oder nicht. Hier ein Blick auf einige der neuen Datenschutz-Einstellungen, die sich im April-Update von Windows 10 verwalten lassen.
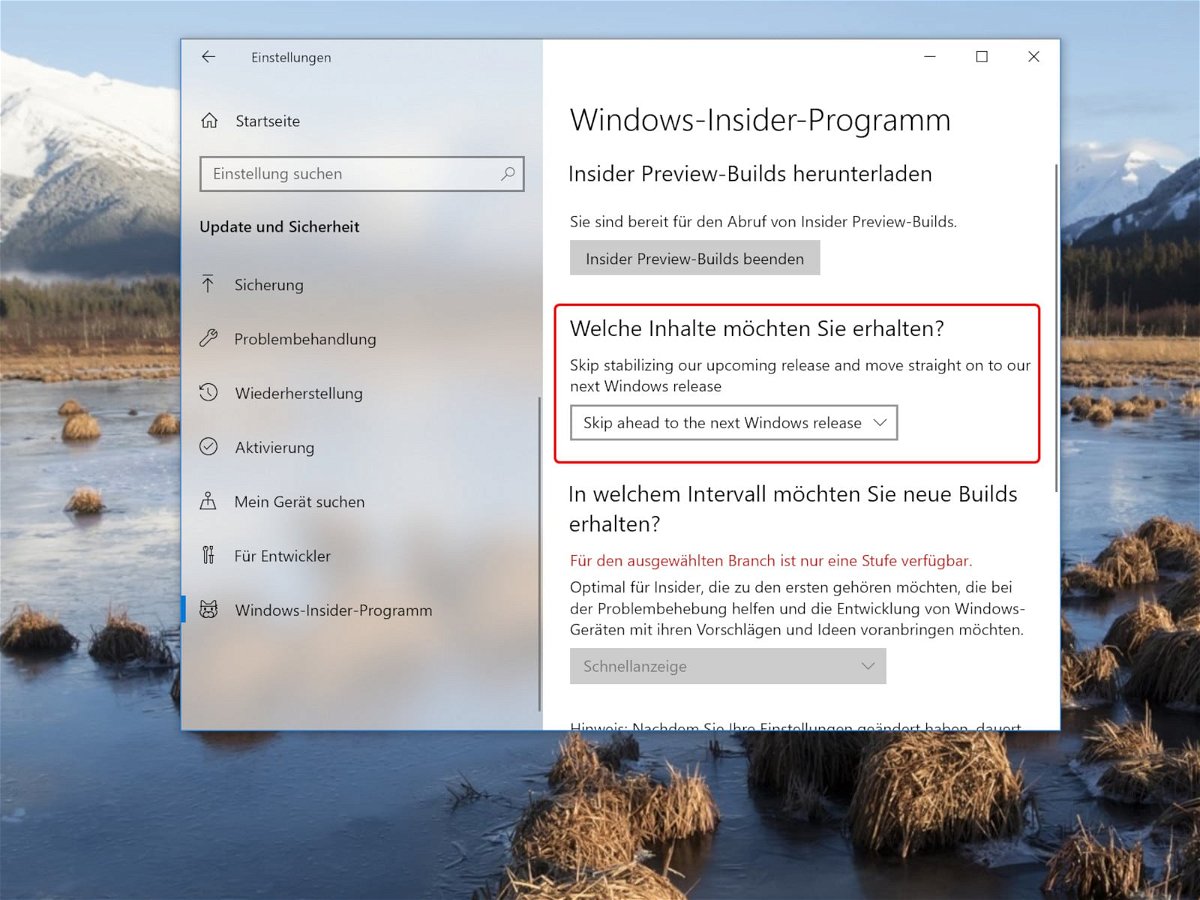
24.07.2018 | Windows
Für interessierte Nutzer bietet Microsoft das Windows-Insider-Programm an. Innerhalb dieses Programms gibt es verschiedene Varianten von Vorschau-Versionen, die für Windows 10 getestet werden können. Wer sich für das übernächste Windows interessiert, sollte den Skip-Ahead-Kanal nutzen.
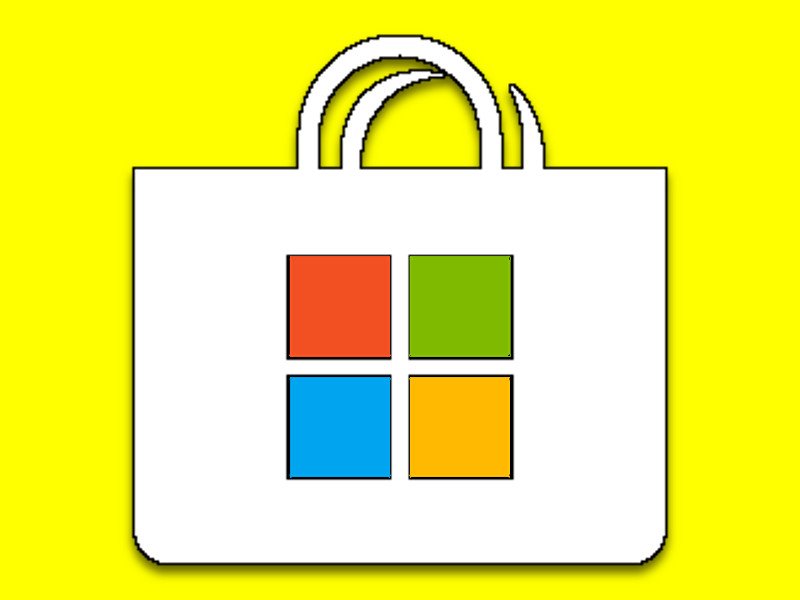
23.07.2018 | Windows
Über den Microsoft Store lassen sich auf Windows-10-PCs Apps installieren, die das System um neue Funktionen erweitern. Bislang musste man App-Installationen für jedes Gerät separat wiederholen. Jetzt geht das auch zentral.