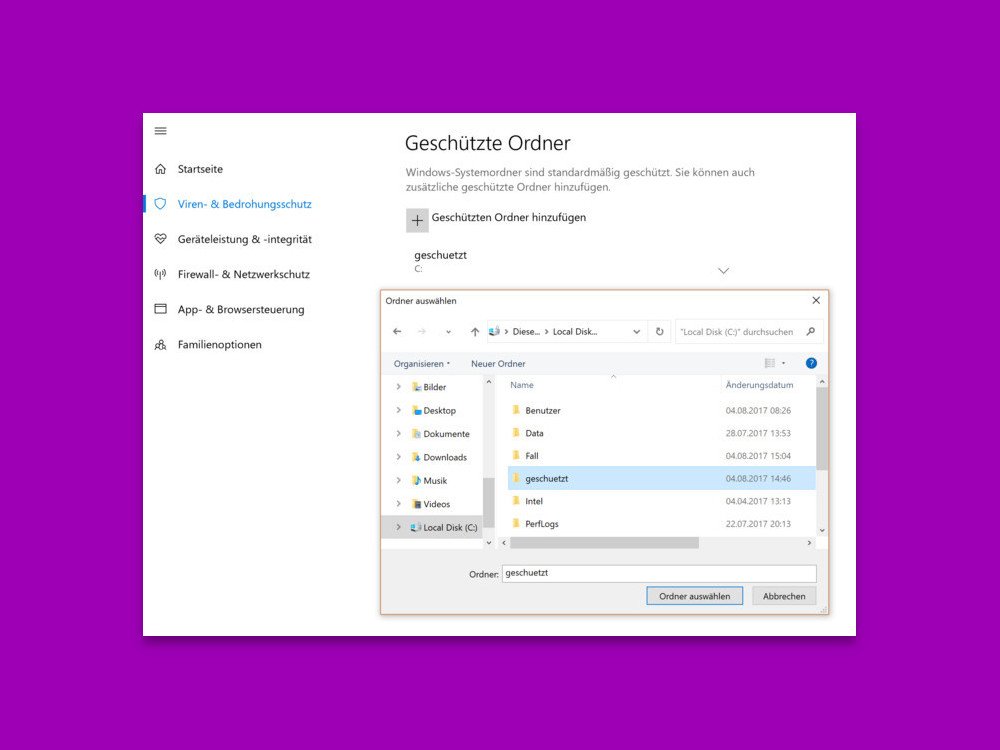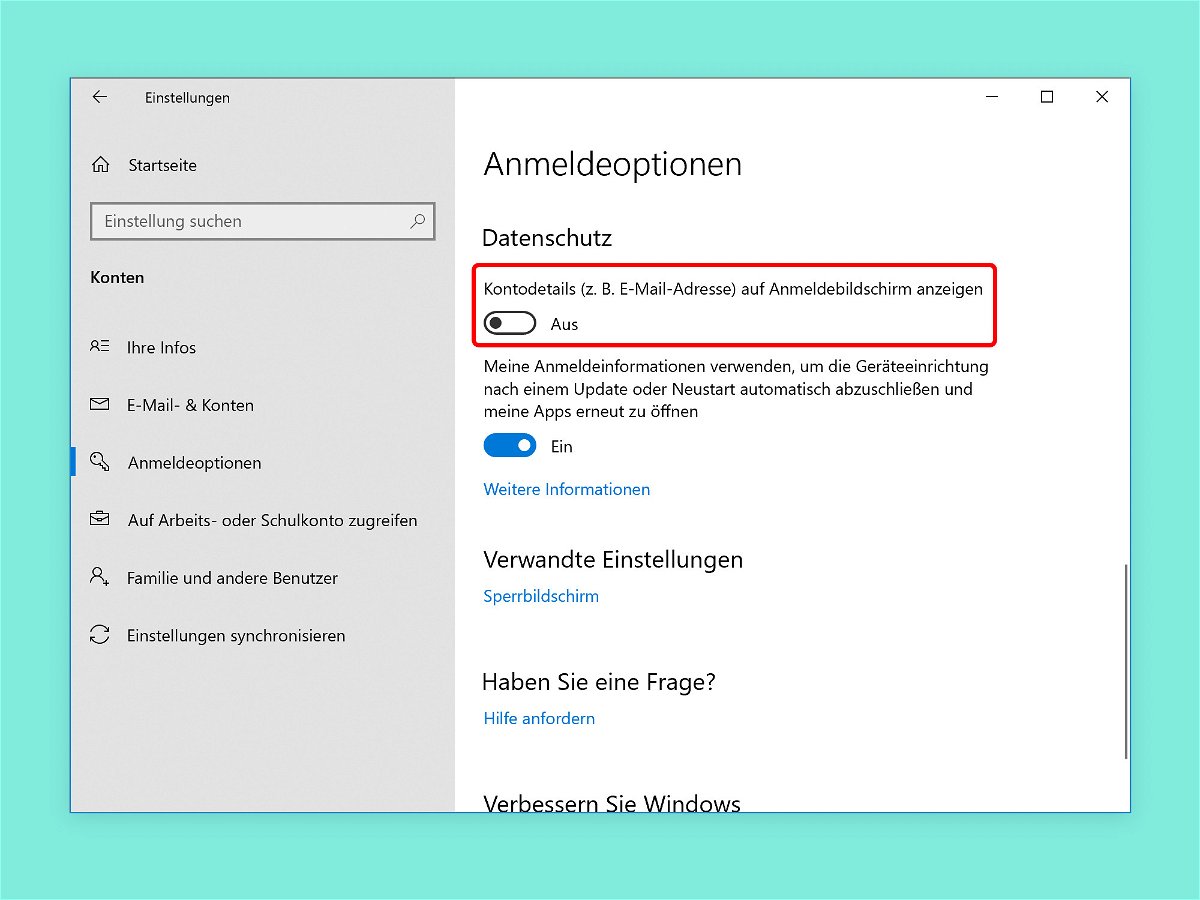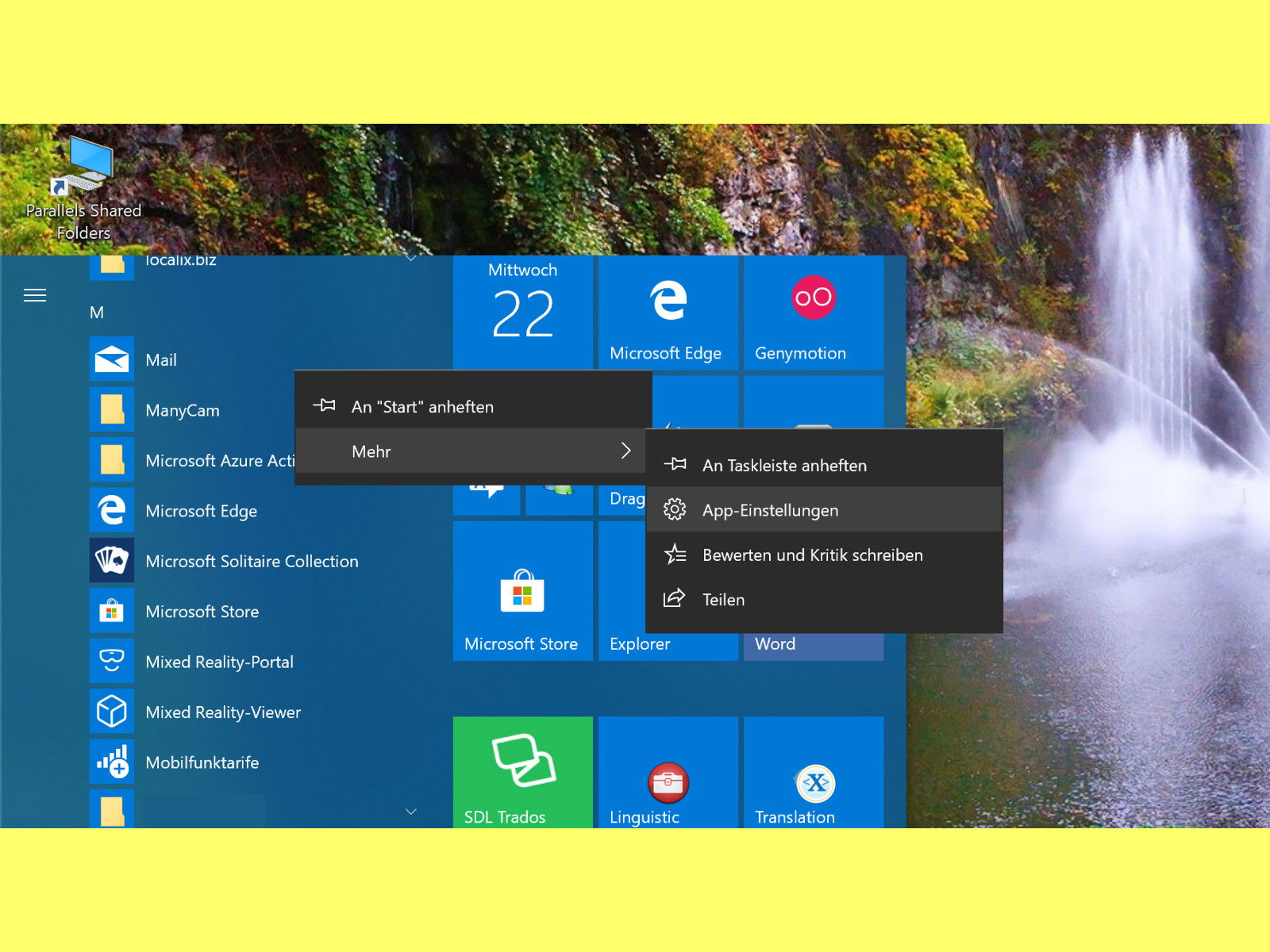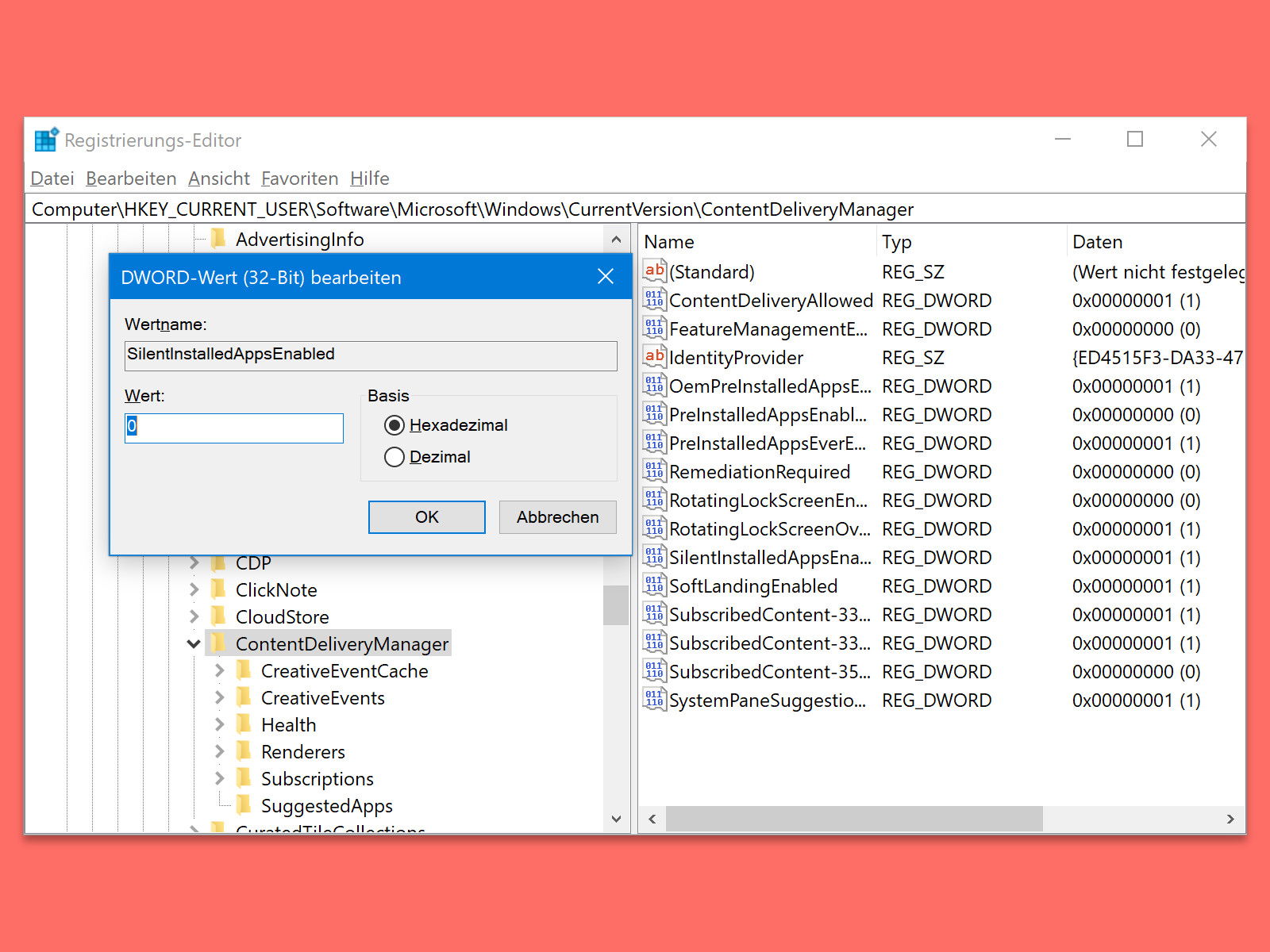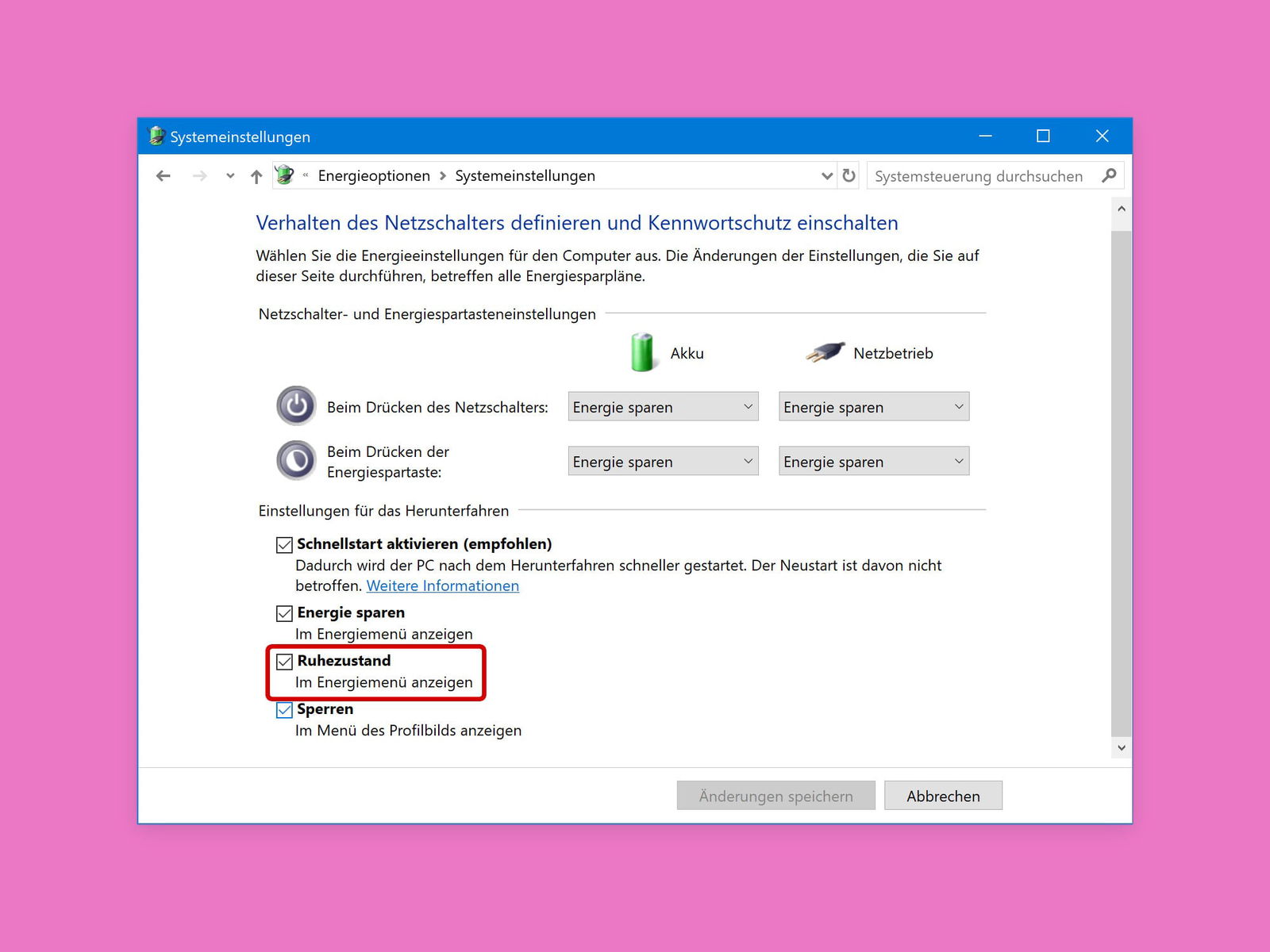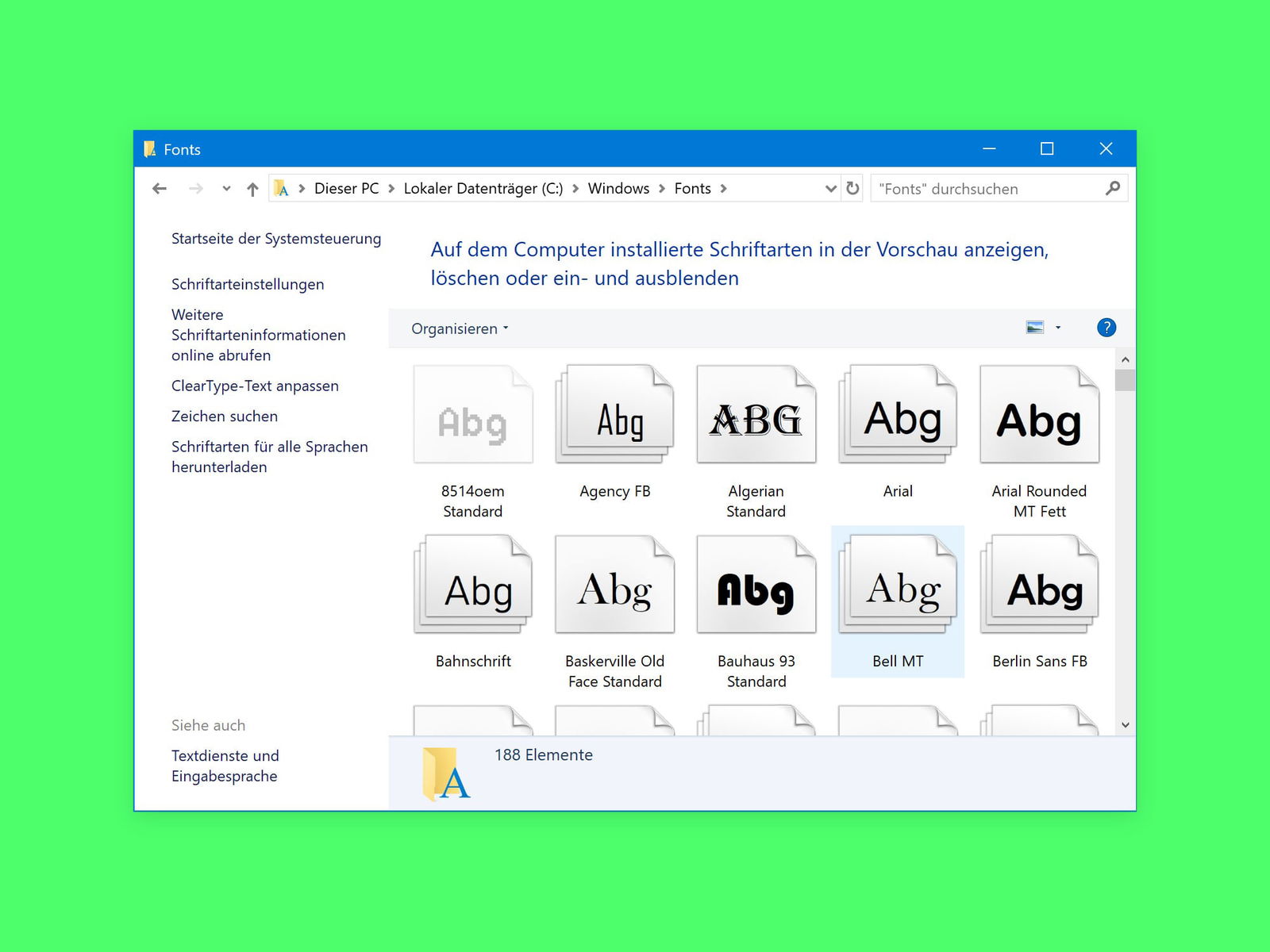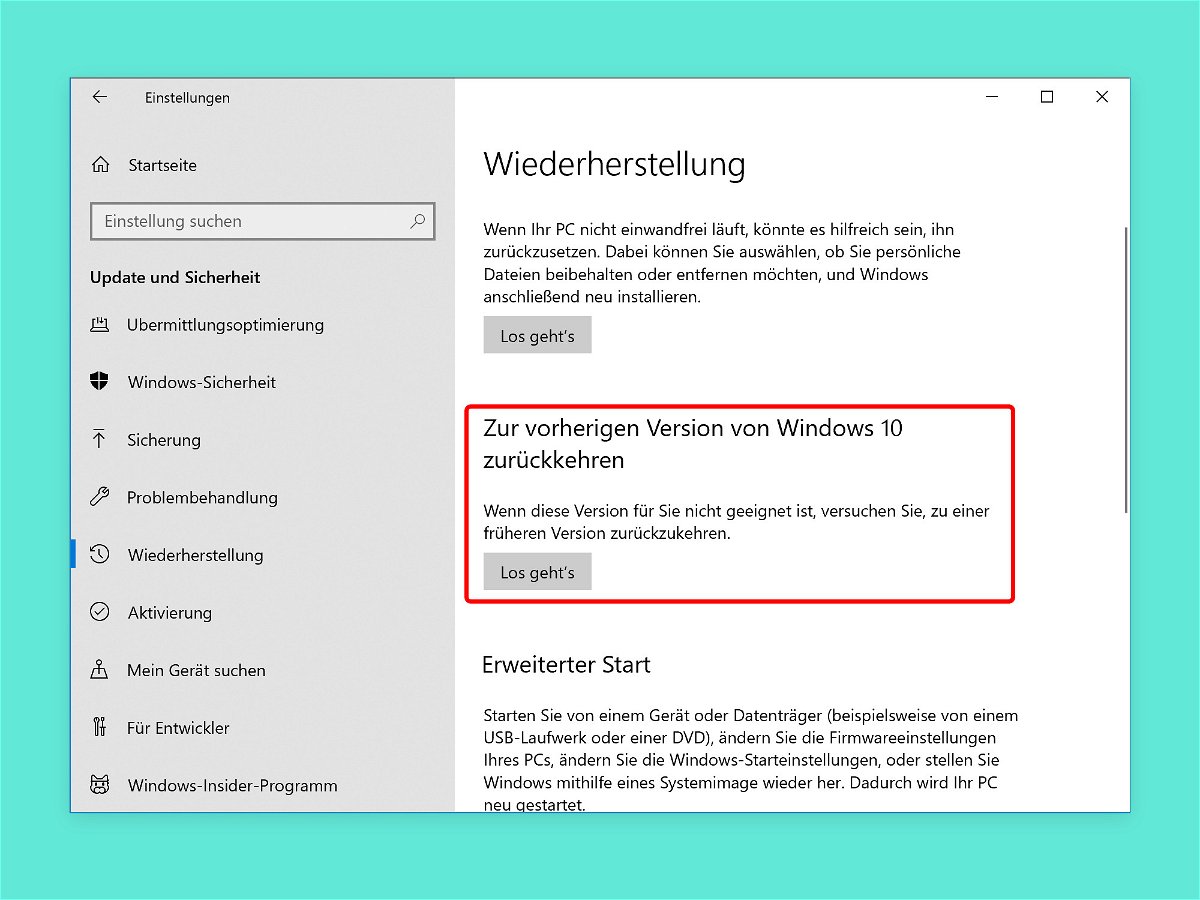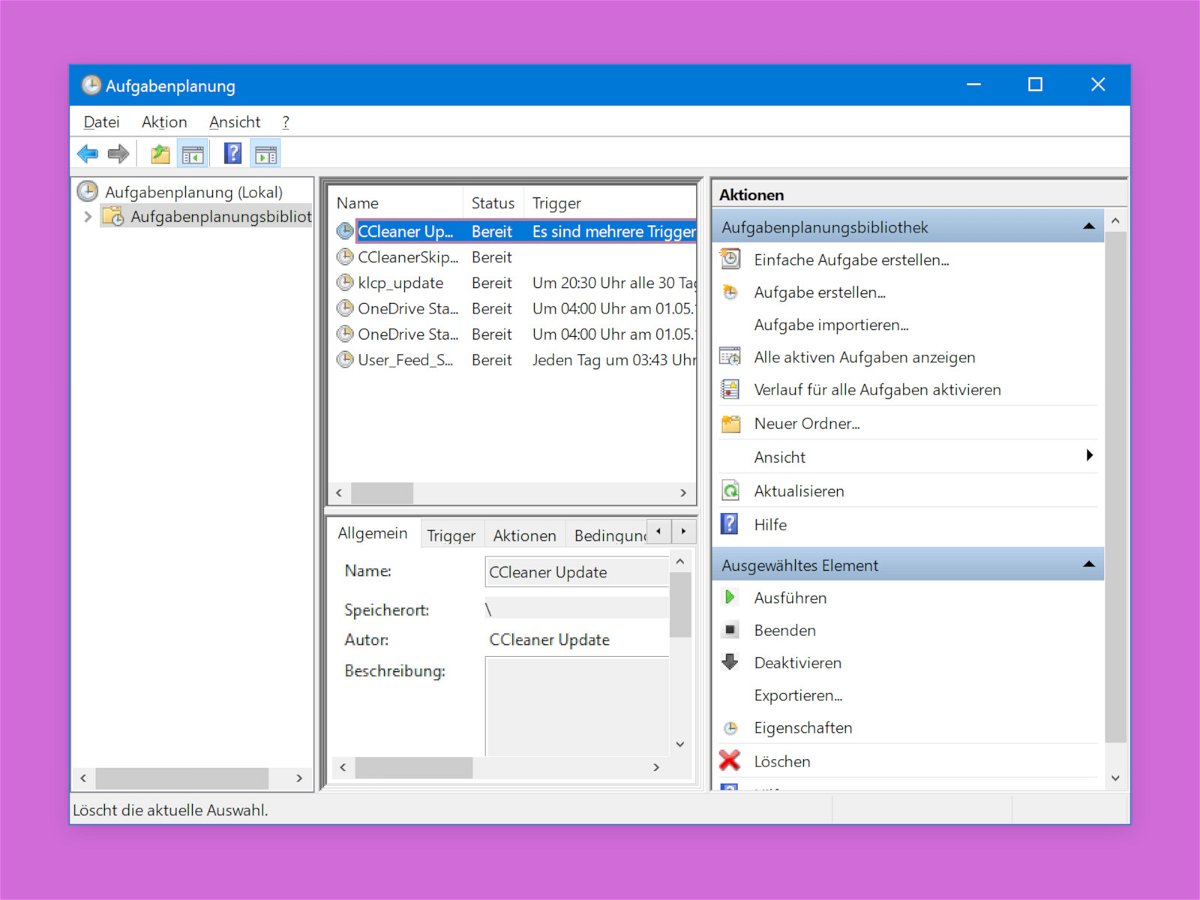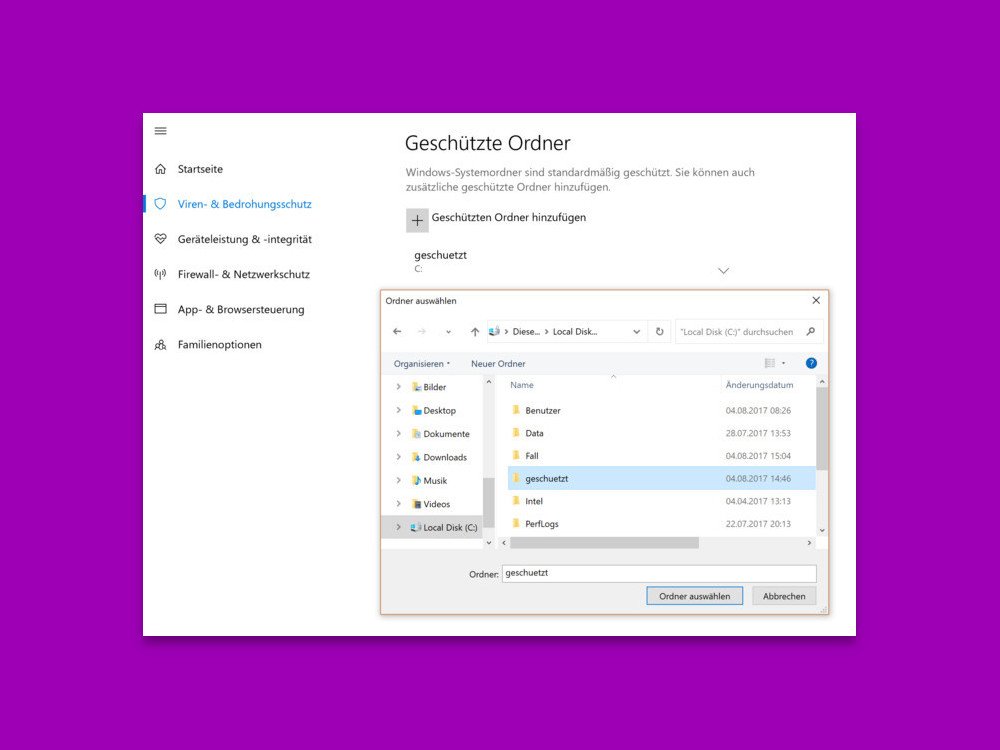
04.09.2018 | Windows
Wer alles auf dem Desktop speichert, sorgt im Nu für Chaos. Man kann ja später immer noch aufräumen und alles ordentlich archivieren. Macht man aber nie – deswegen am besten gleich verhindern, dass Programme Dateien auf dem Desktop speichern können.
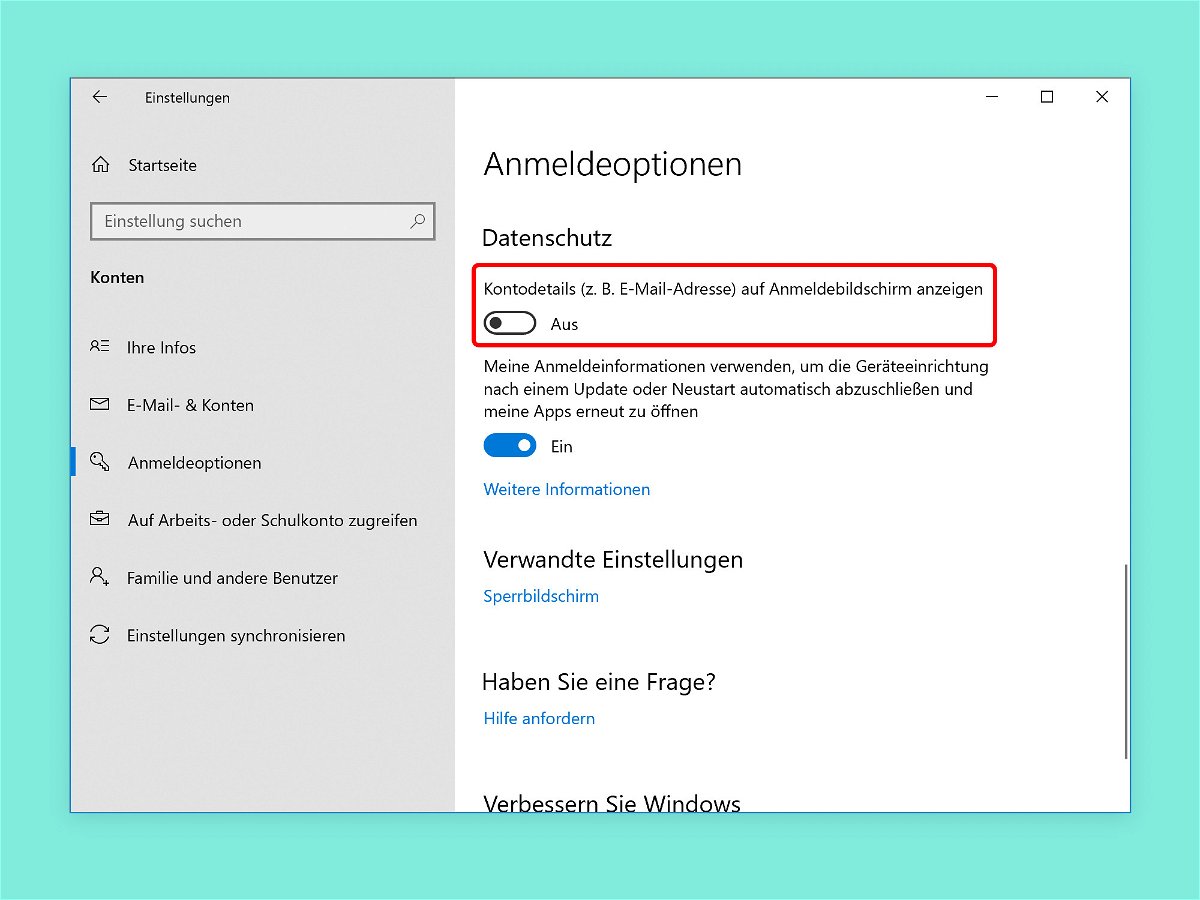
26.08.2018 | Windows
Auf dem Anmelde-Bildschirm von Windows 10 erscheinen in einer Liste sämtliche Benutzer, die auf dem System eingerichtet sind. Per Klick lässt sich der gewünschte Benutzer auswählen, der bei Windows angemeldet werden soll. Das Problem: Hier erscheinen mitunter auch persönliche Daten, etwa eMail-Adressen. Bei öffentlich zugänglichen PCs muss das nicht sein.
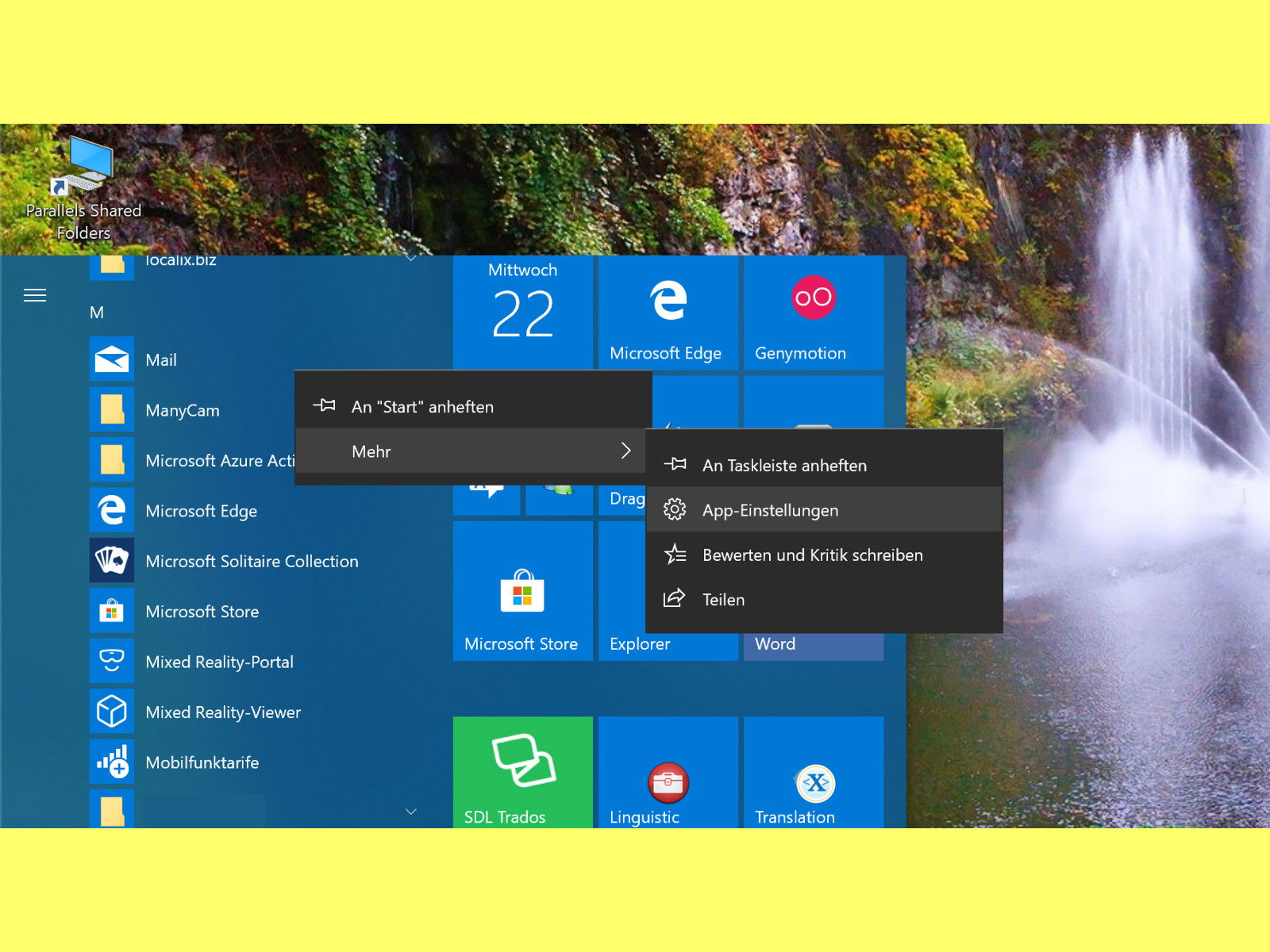
22.08.2018 | Windows
Wenn eine UWP-App in Windows 10 nicht mehr korrekt reagiert, muss man sie beenden und danach neu aufrufen. Das klappt allerdings nicht immer per Klick auf das X-Symbol oben rechts in dem zugehörigen Fenster. Wir zeigen 2 Wege, wie sich die App dennoch schließen lässt.
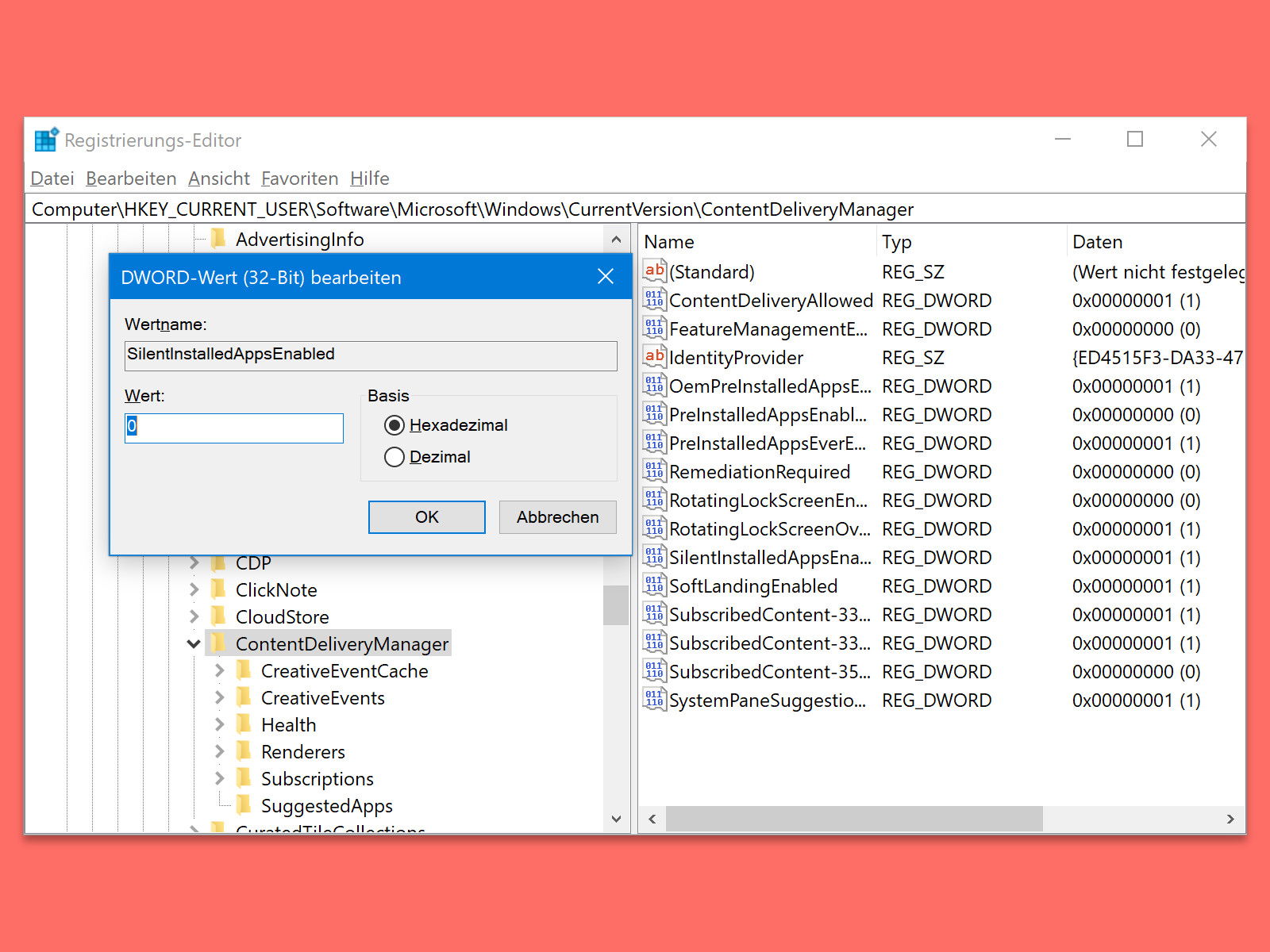
20.08.2018 | Windows
Am zweiten Dienstag kommen jeden Monat neue Updates auf Windows-PCs. Weniger bekannt ist: Neben den Patches für installierte Software downloaden die Rechner ferngesteuert nicht selten auch neue Apps, die der Nutzer meist gar nicht will. Das sind so ungefragt installierte Apps wie Candy Crush-Games oder diverse Online-Videotheken.
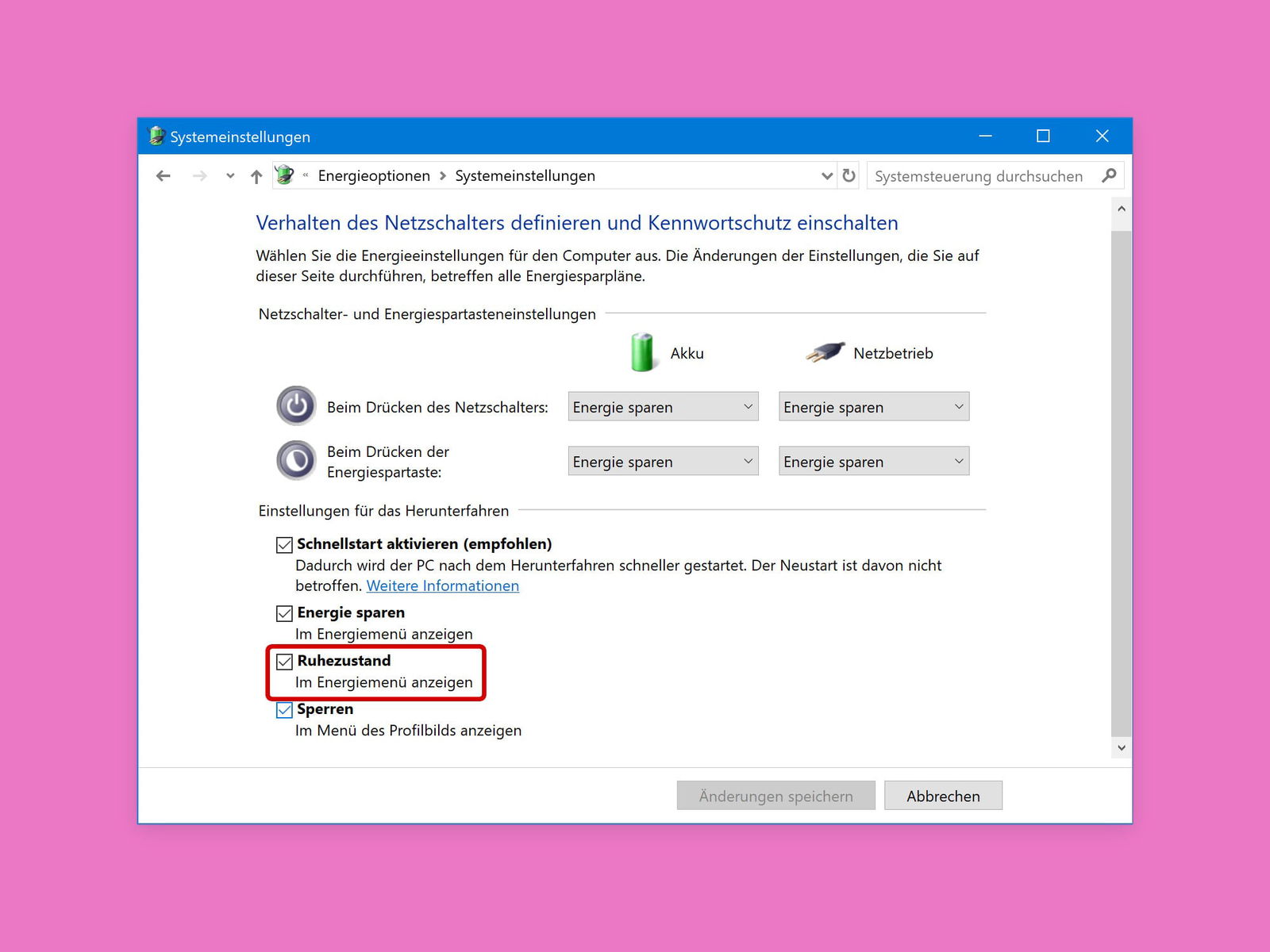
15.08.2018 | Windows
Wer ein laufendes Programm nicht beenden, den Computer aber dennoch so ausschalten möchte, dass er keinen Strom mehr verbraucht, sollte das Gerät in den Ruhe-Zustand versetzen. Manchmal fehlt der entsprechende Eintrag im Start-Menü allerdings.
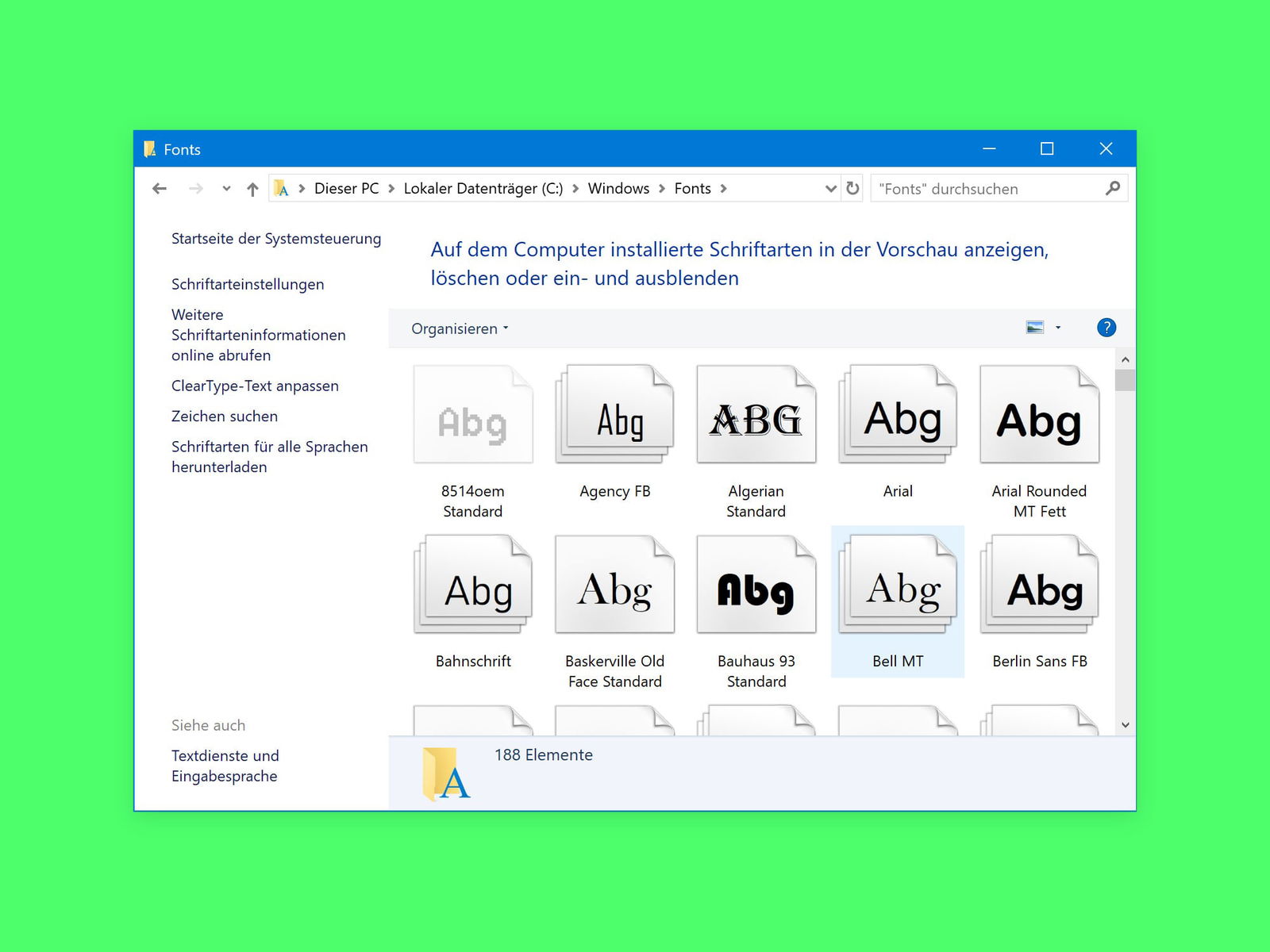
15.08.2018 | Windows
Wenn der PC nur noch lahm hochfährt, kann das an vielen automatisch startenden Programmen liegen – oder auch daran, dass etliche Schriften installiert sind. Im Gegensatz zu Windows 98 und Co. werden diese zwar nicht mehr beim Booten direkt in den Speicher geladen. Gelesen wird der gesamte Fonts-Ordner aber dennoch, und auch das kostet Zeit.
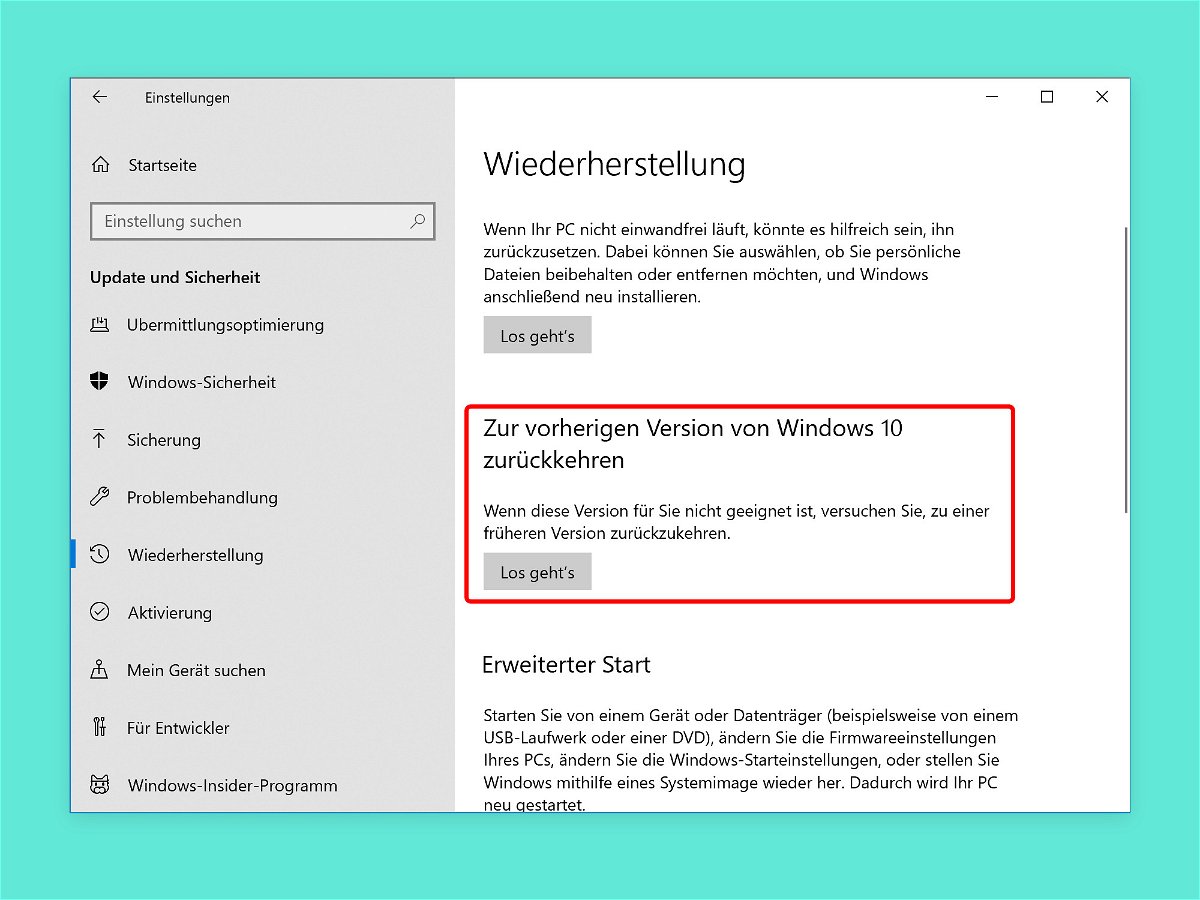
11.08.2018 | Windows
Jedes halbe Jahr veröffentlicht Microsoft eine neue Version von Windows 10. Wer ein solches Funktions-Update einspielt und später feststellt, dass es aus dem einen oder anderen Grund doch nicht problemlos läuft, kann die vorher genutzte Version auch wiederherstellen.
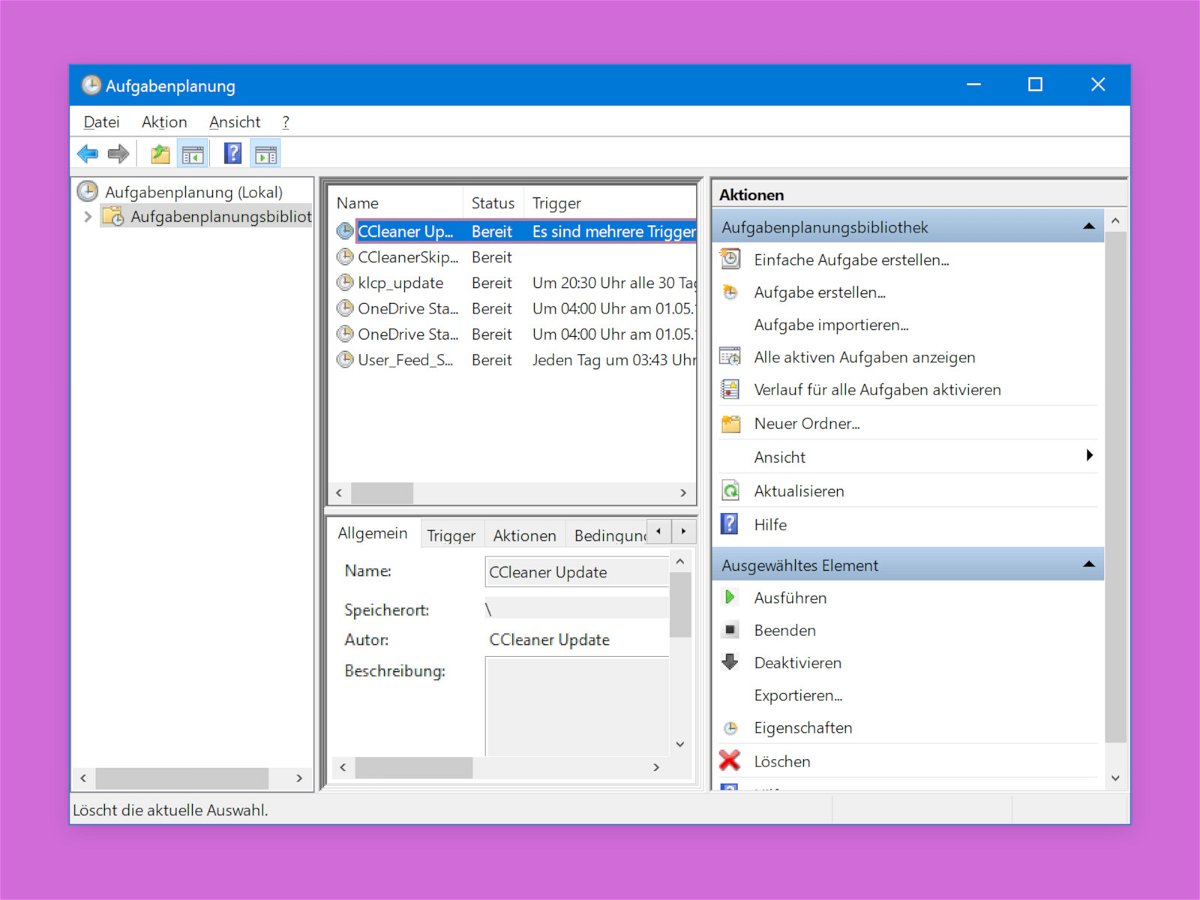
03.08.2018 | Windows
Wird auf einem Windows-PC Software installiert, etwa Google Chrome, können dabei auch gleichzeitig Aufgaben geplant werden, die das Programm später im Hintergrund ausführen will. Das Problem: Beim Entfernen der Software bleiben diese geplanten Tasks oft ungewollt erhalten.