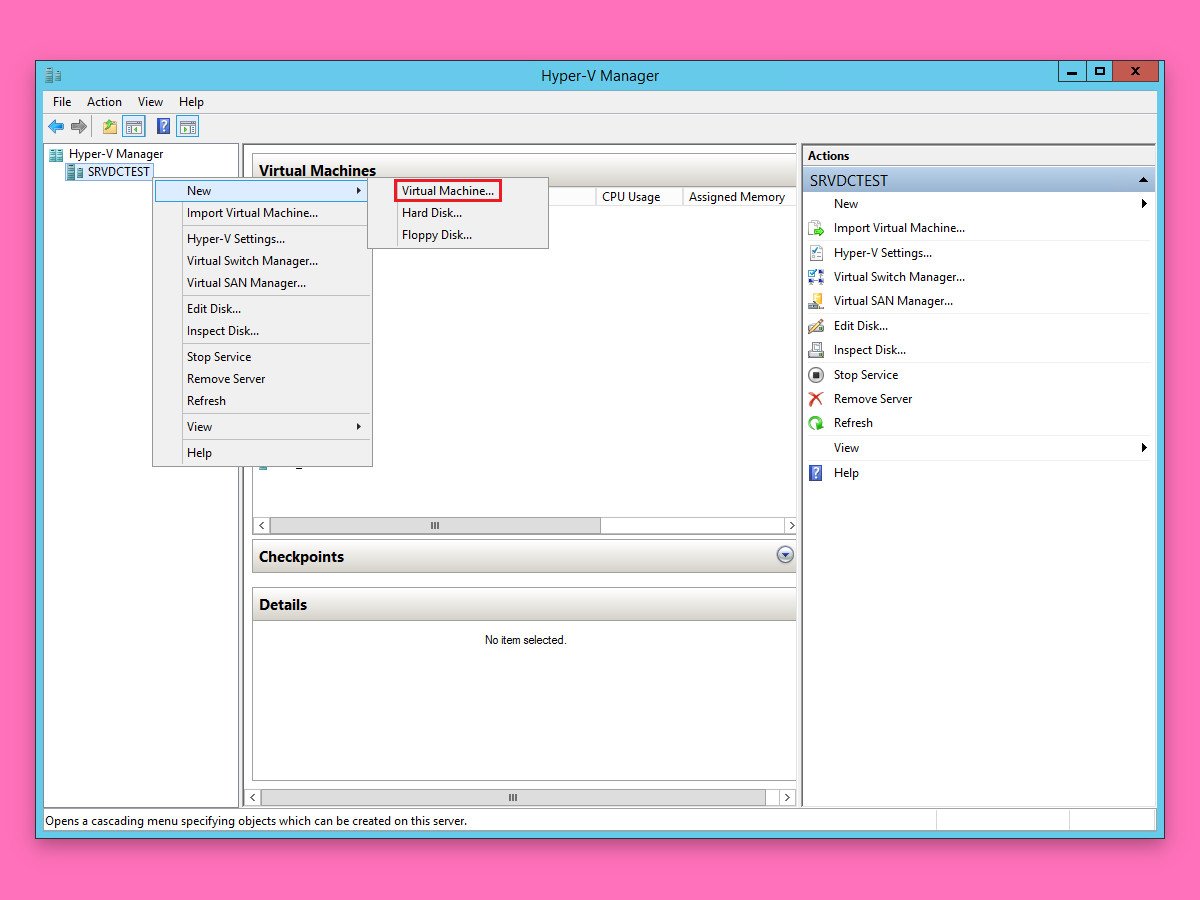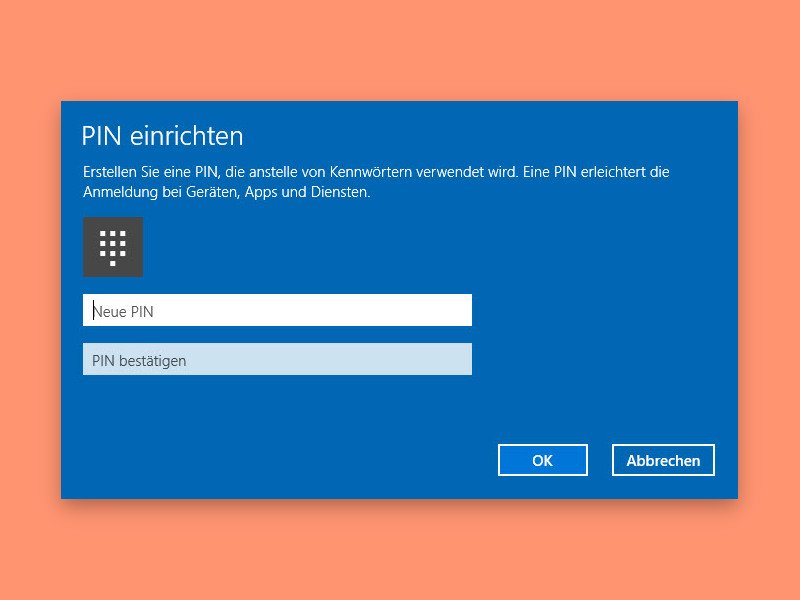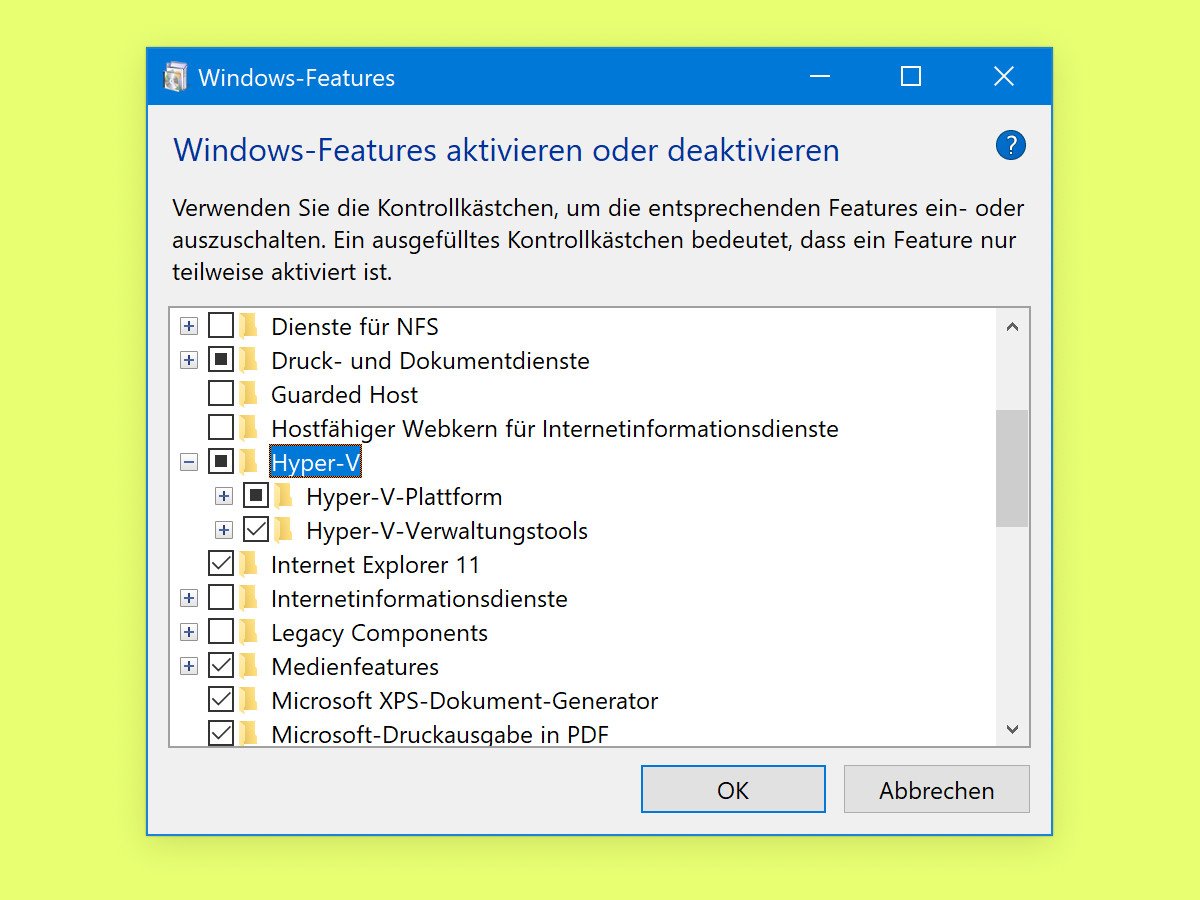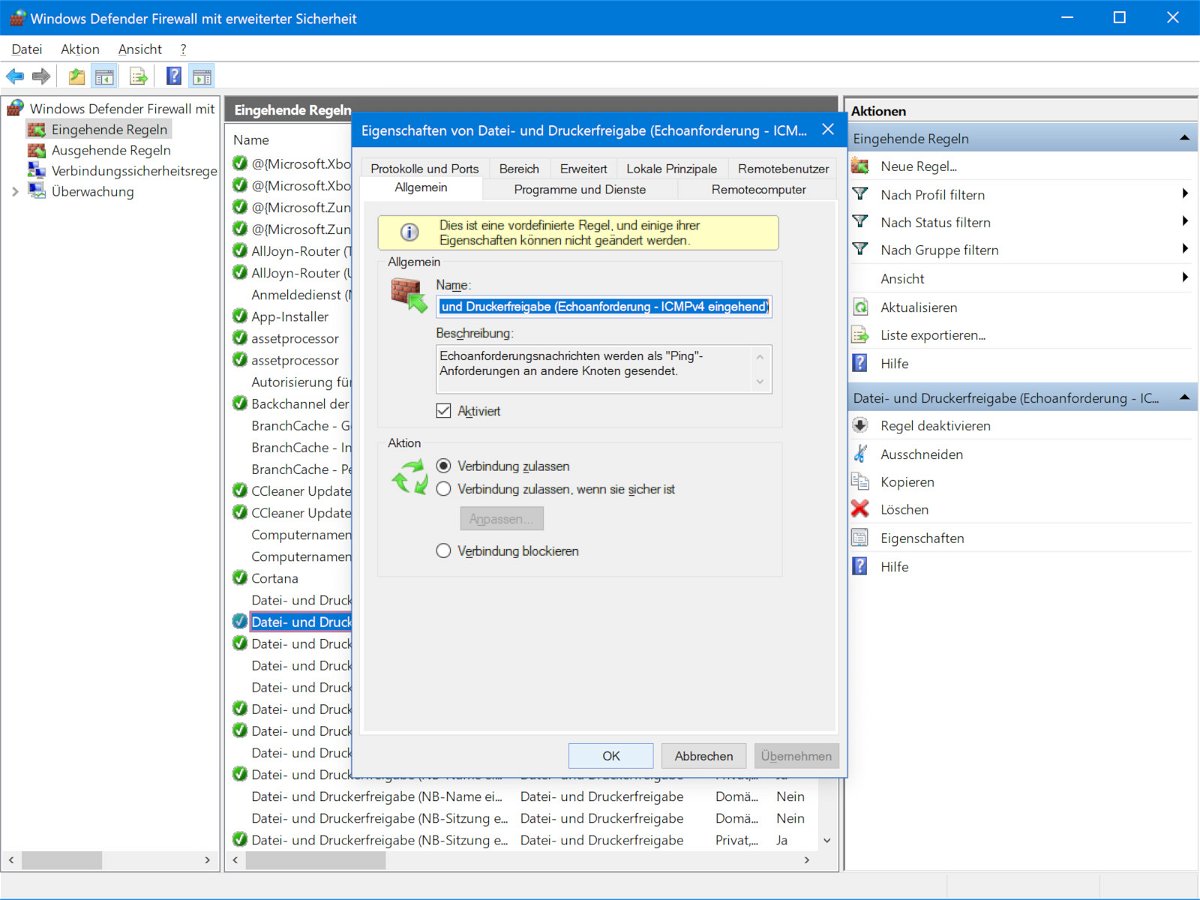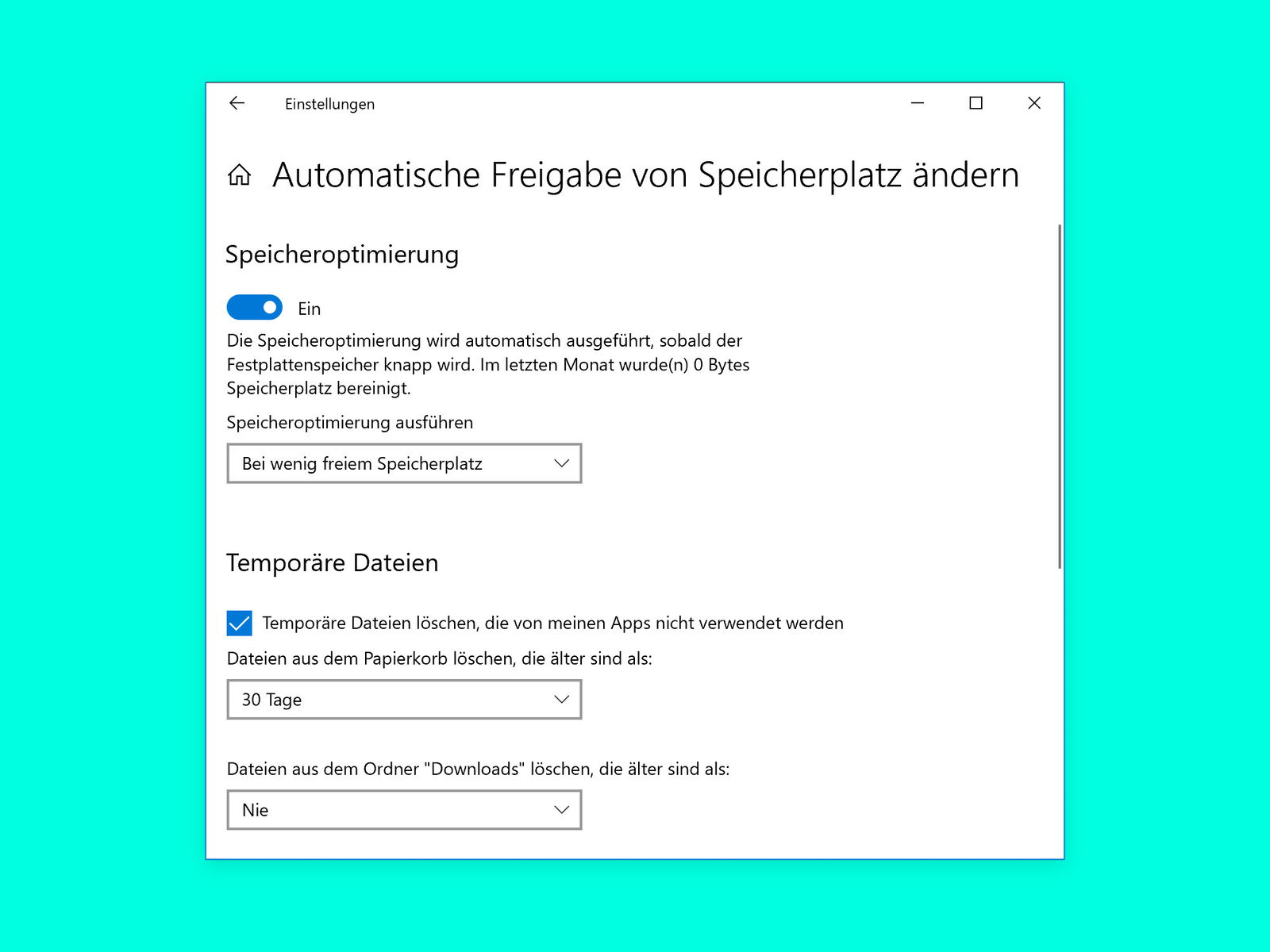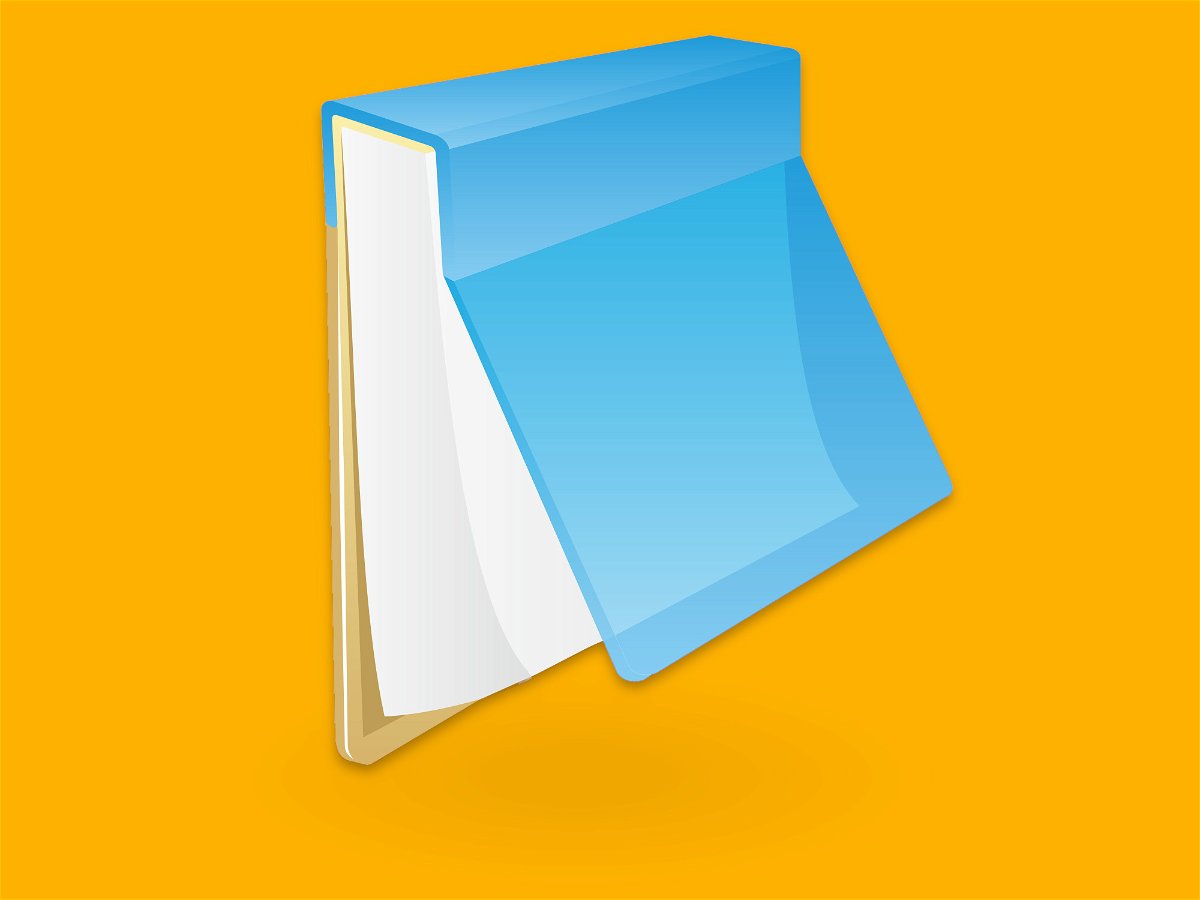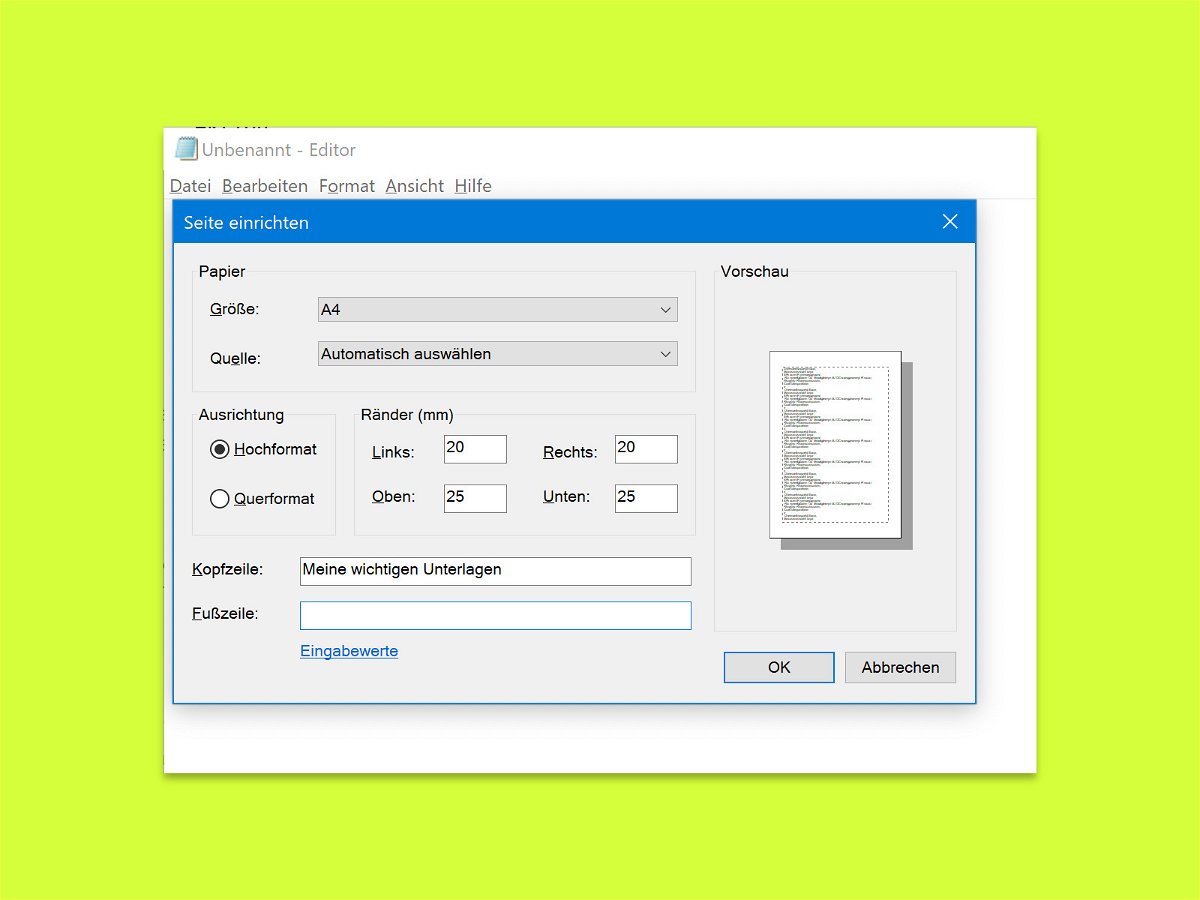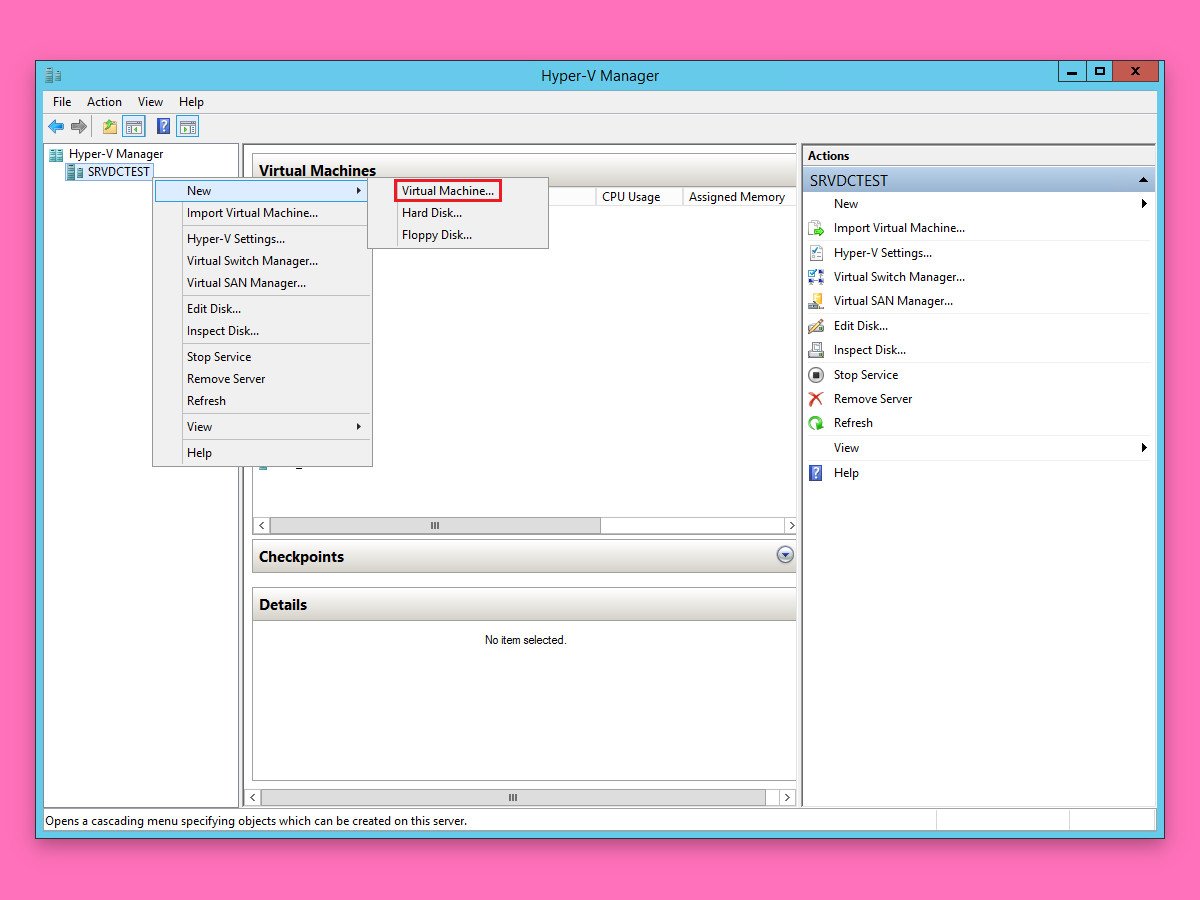
10.09.2018 | Windows
Nach der Einrichtung von Hyper-V wird jeder 64-Bit-PC mit Windows 10 Pro zum Host-Computer für virtuelle Maschinen. Die lassen sich direkt über den Hyper-V-Manager mit wenigen Klicks einrichten. Wir zeigen, wie das geht.
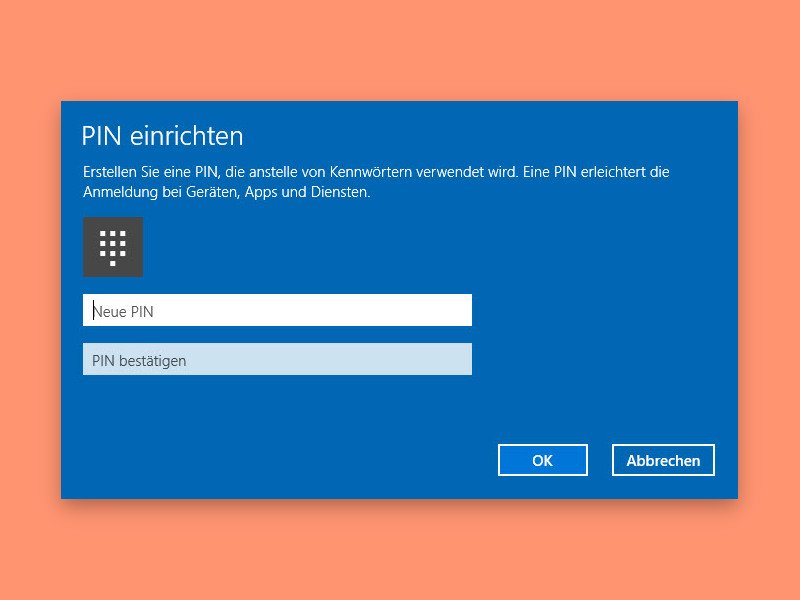
10.09.2018 | Windows
Bei der Neu-Installation von Windows 10 sind einige Schritte zu erledigen: man muss ein Benutzerkonto einrichten, den gewünschten Kontotyp auswählen, eine Verbindung zu einem WiFi-Netzwerk herstellen, Datenschutz-Einstellungen verwalten, Cortana aktivieren und Tastatur-Layouts hinzufügen. Zum Einrichten des Kontos gehört das Festlegen eines Passworts und einer PIN – eine Option zum Überspringen gibt es scheinbar nicht.
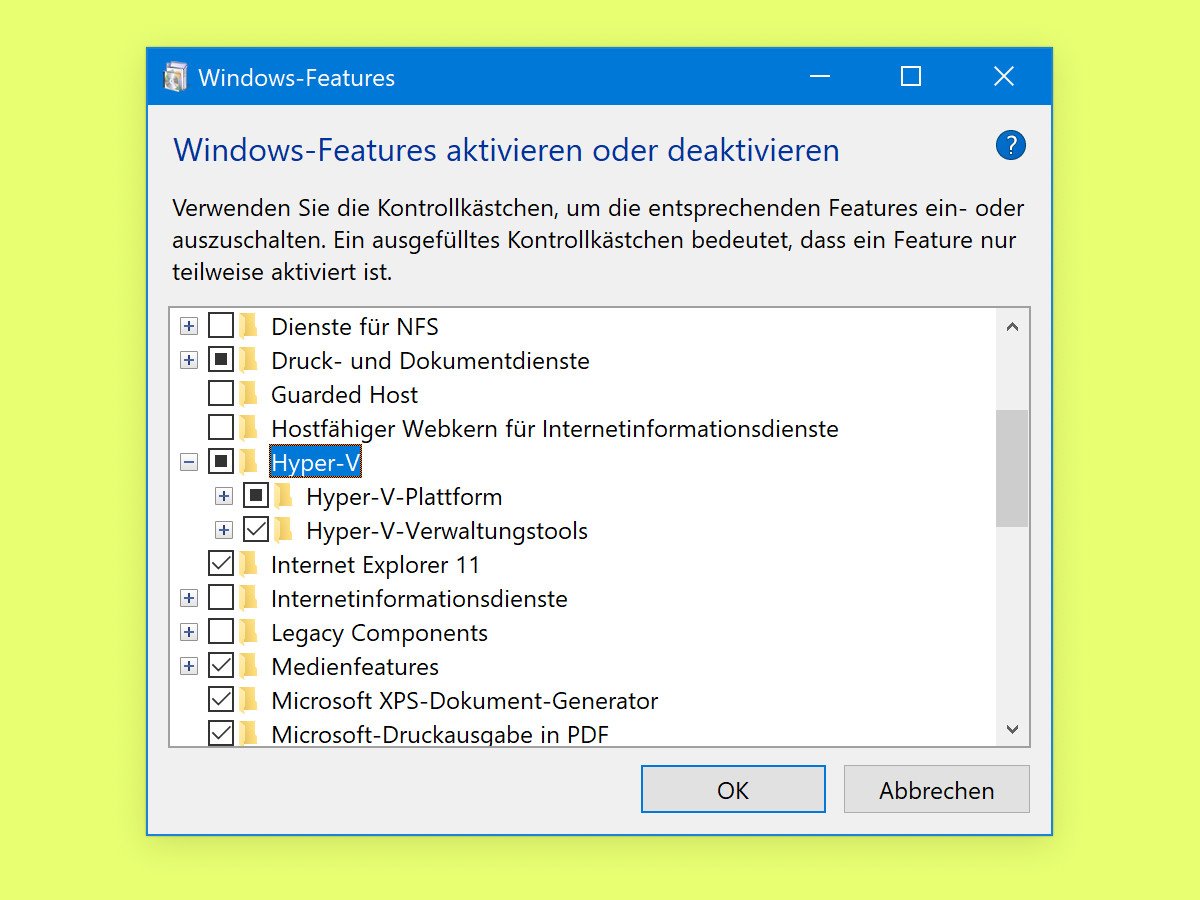
10.09.2018 | Windows
Mit der Veröffentlichung von Windows 8 im Jahr 2012 stellte Microsoft dem Windows-Client erstmals die Virtualisierung mit Hyper-V zur Verfügung. Die Technologie lässt sich auch in Windows 10 mit wenigen Schritten betriebsbereit machen.
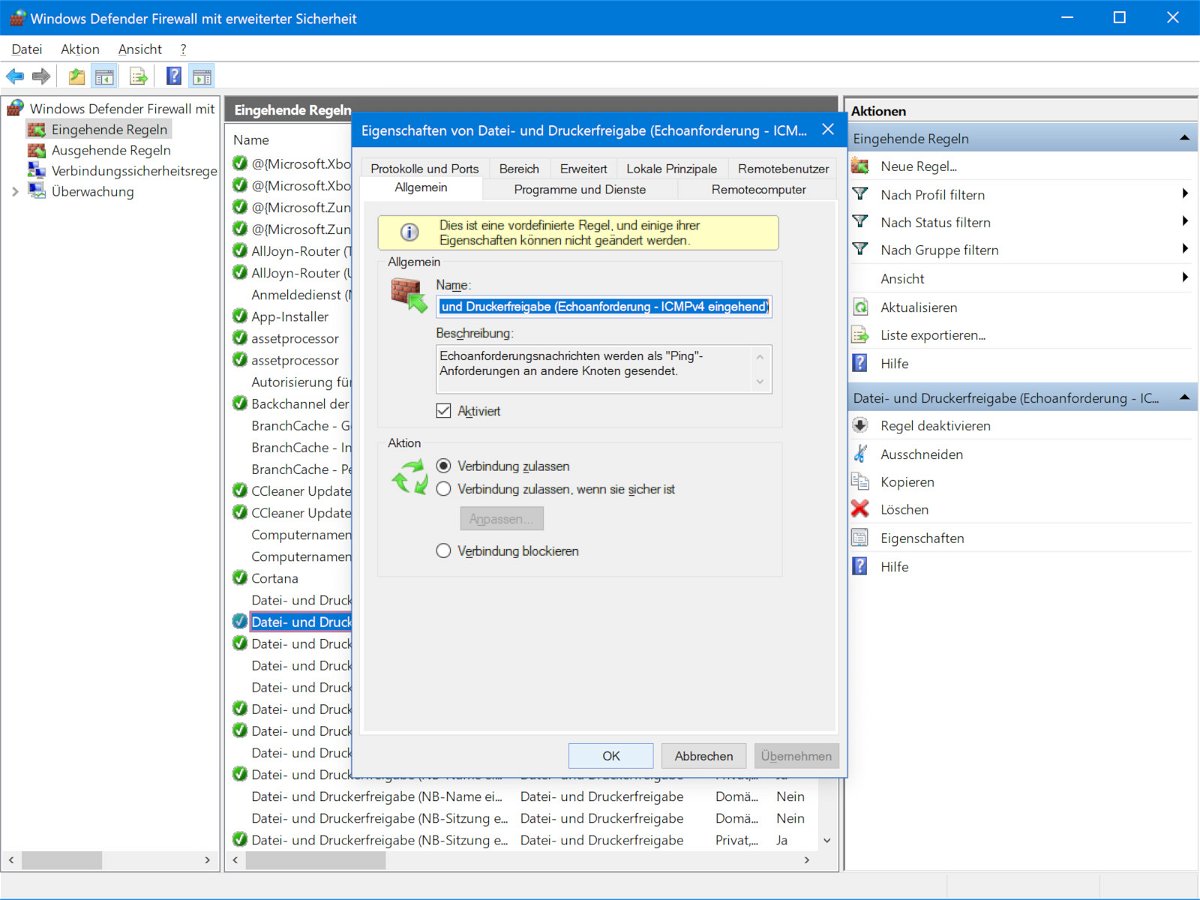
10.09.2018 | Windows
Will man feststellen, ob ein Computer im Netzwerk erreichbar ist, kann man eine Ping-Anfrage an die IP-Adresse des Geräts senden. Allerdings können Computer solche ICMP-Pakete auch bewusst ignorieren. In Windows lässt sich das über die Firewall-Optionen regeln.
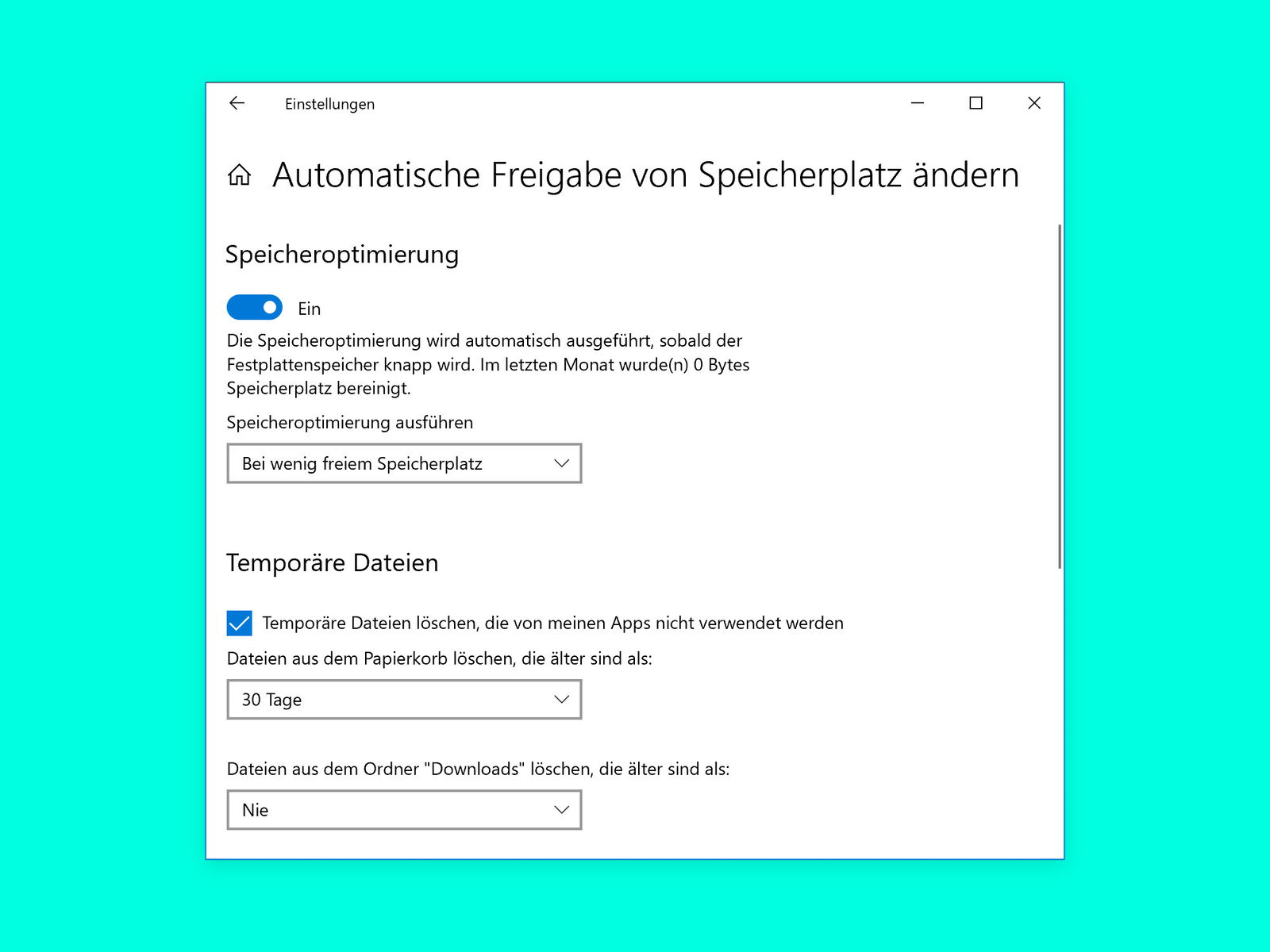
09.09.2018 | Windows
Windows 10 hat die schlechte Angewohnheit, alte temporäre Dateien herumliegen zu lassen, die nur Speicherplatz auf der Festplatte belegen. Eine Funktion in Windows 10 namens Storage Sense hilft, dieses Problem zu lösen, indem temporäre Dateien und Inhalte aus dem Papierkorb automatisch gelöscht werden. Sie ist nicht standardmäßig aktiviert, lässt sich aber mit wenigen Schritten einrichten.
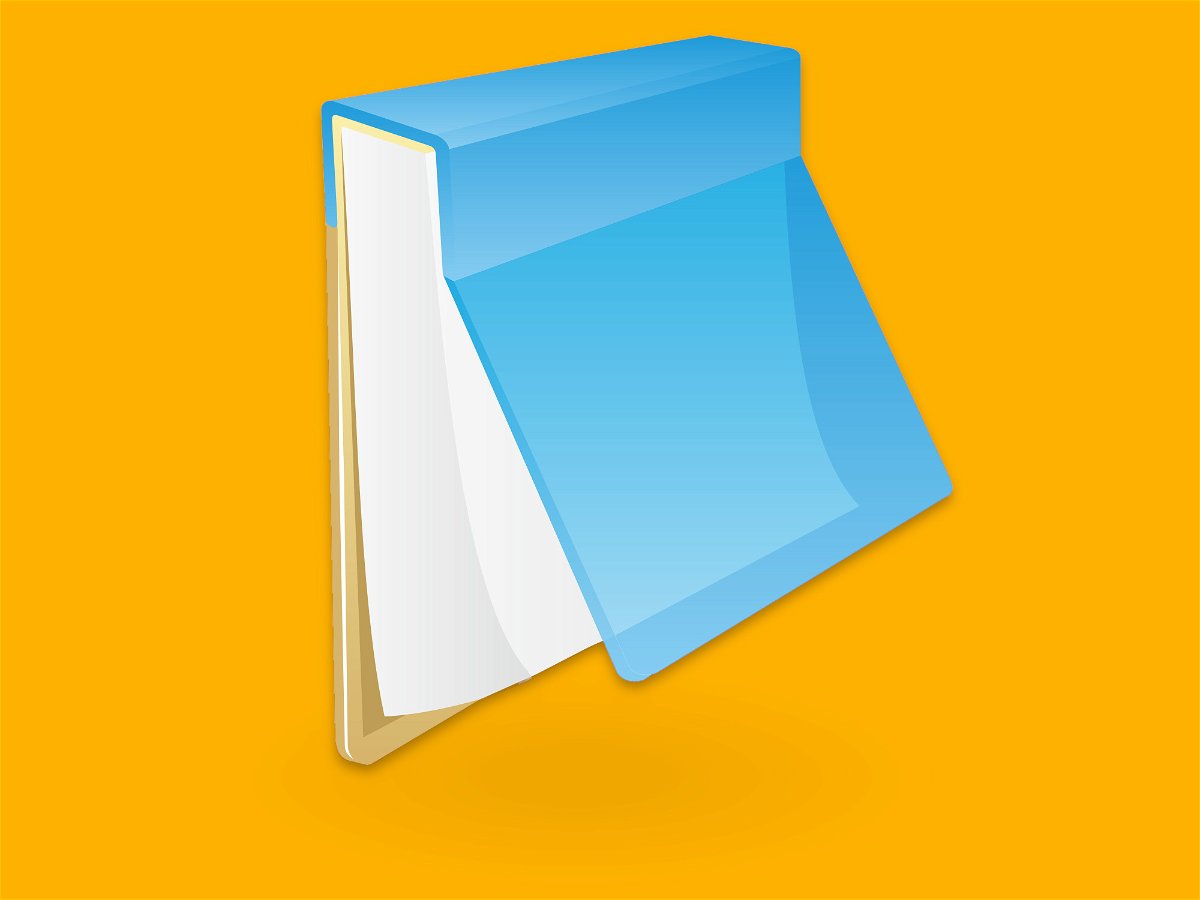
09.09.2018 | Windows
Kaum einer weiß: Mit dem Windows-Editor können die Zeilen, die beim Ausdrucken von Text-Dateien oben und unten auf jedem Blatt erscheinen, bei Bedarf angepasst werden. Dabei lassen sich aber keineswegs nur statische Texte dort ausdrucken. Vielmehr stellt Microsoft diverse Platzhalter bereit, mit denen sich etwa die aktuelle Seitenzahl oder das Datum automatisch einsetzen lassen.
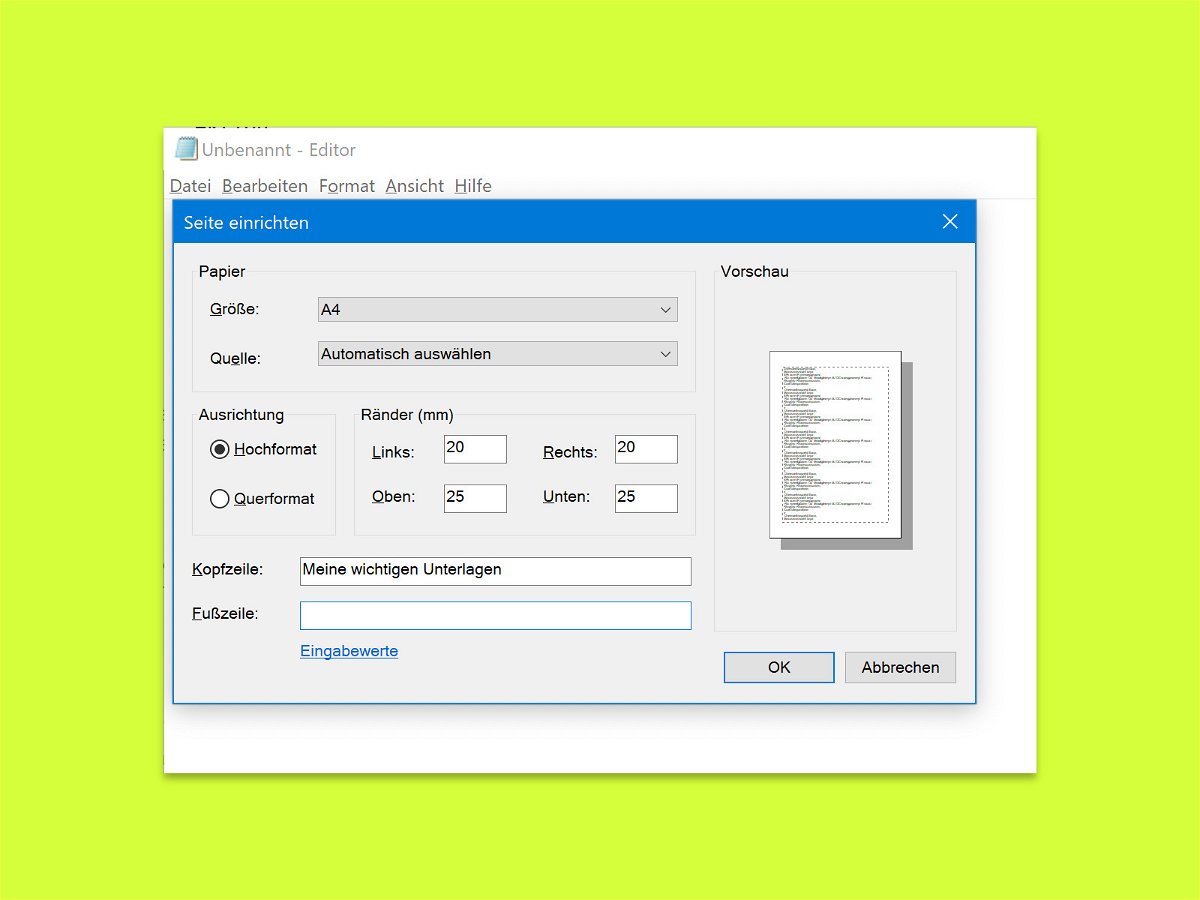
09.09.2018 | Windows
Enthalten Text-Dateien wichtige Infos, kann man sie – wie andere Dokumente auch – an den Drucker senden und damit zu Papier bringen. Dabei fügt der Windows-Editor automatisch oben und unten auf dem Papier Kopf- und Fußzeilen ein. Die lassen sich auch anpassen.

05.09.2018 | Windows
Die Assistentin Cortana, die Microsoft in Windows 10 integriert hat, kann nicht nur Apps öffnen, eMails versenden oder über das aktuelle Wetter informieren. Mithilfe einfacher Befehle kann auch die System-Lautstärke leicht angepasst werden.