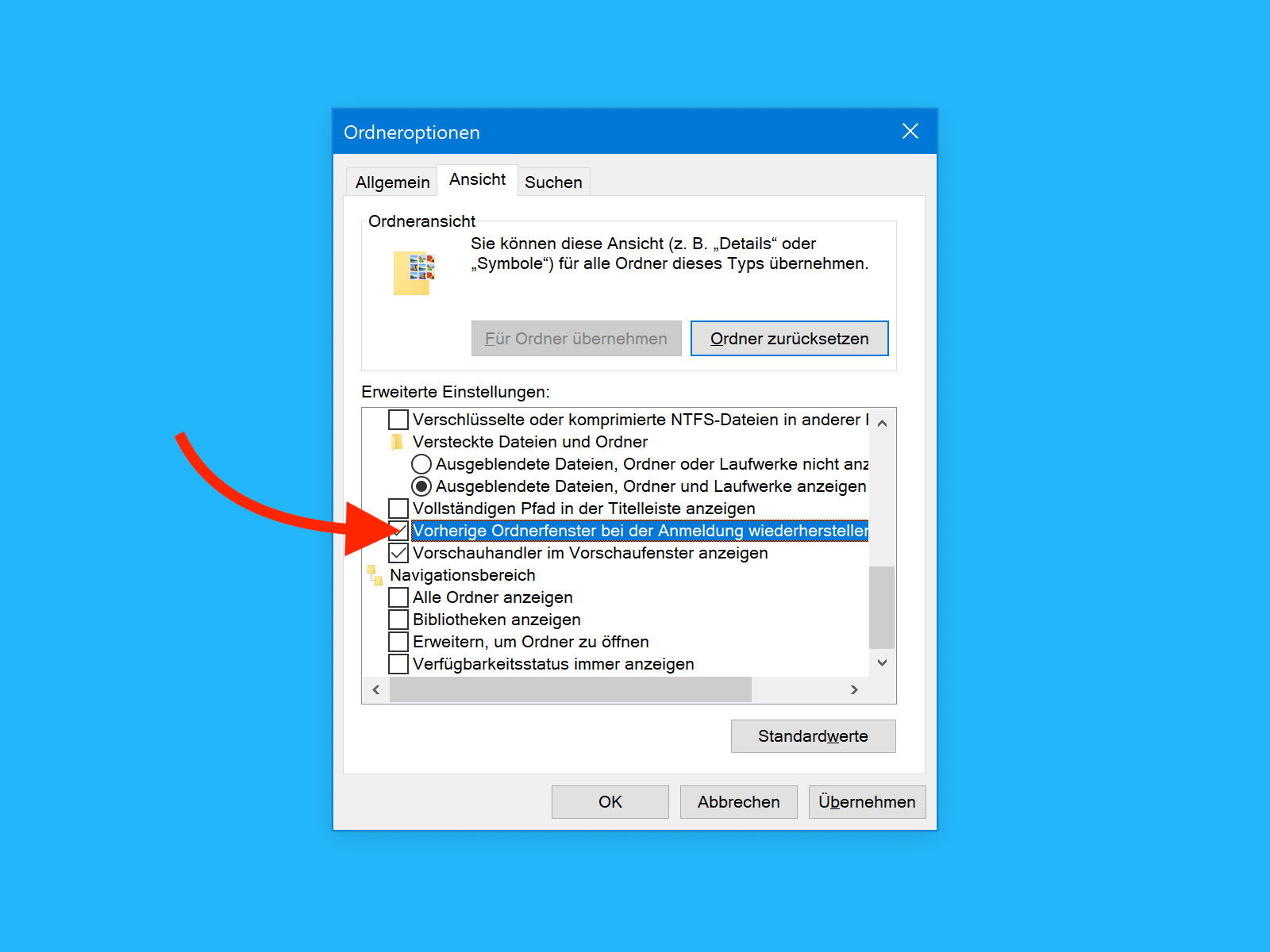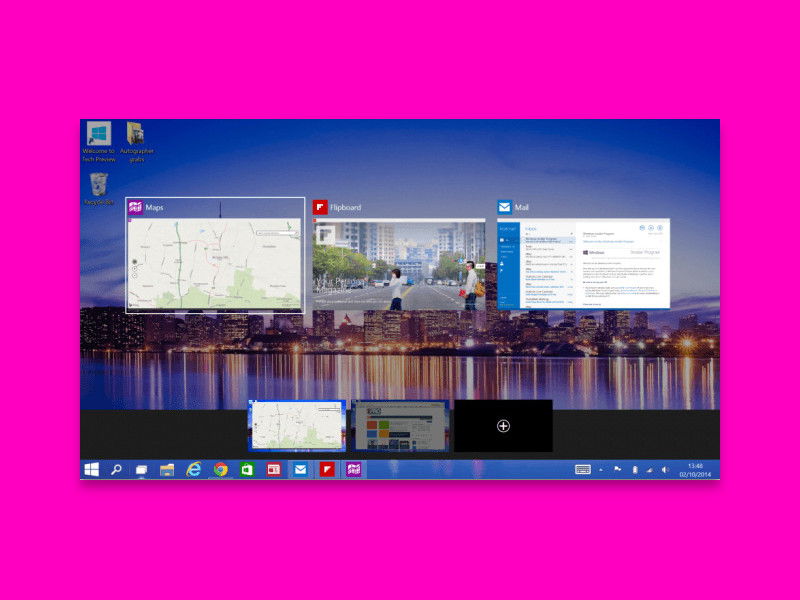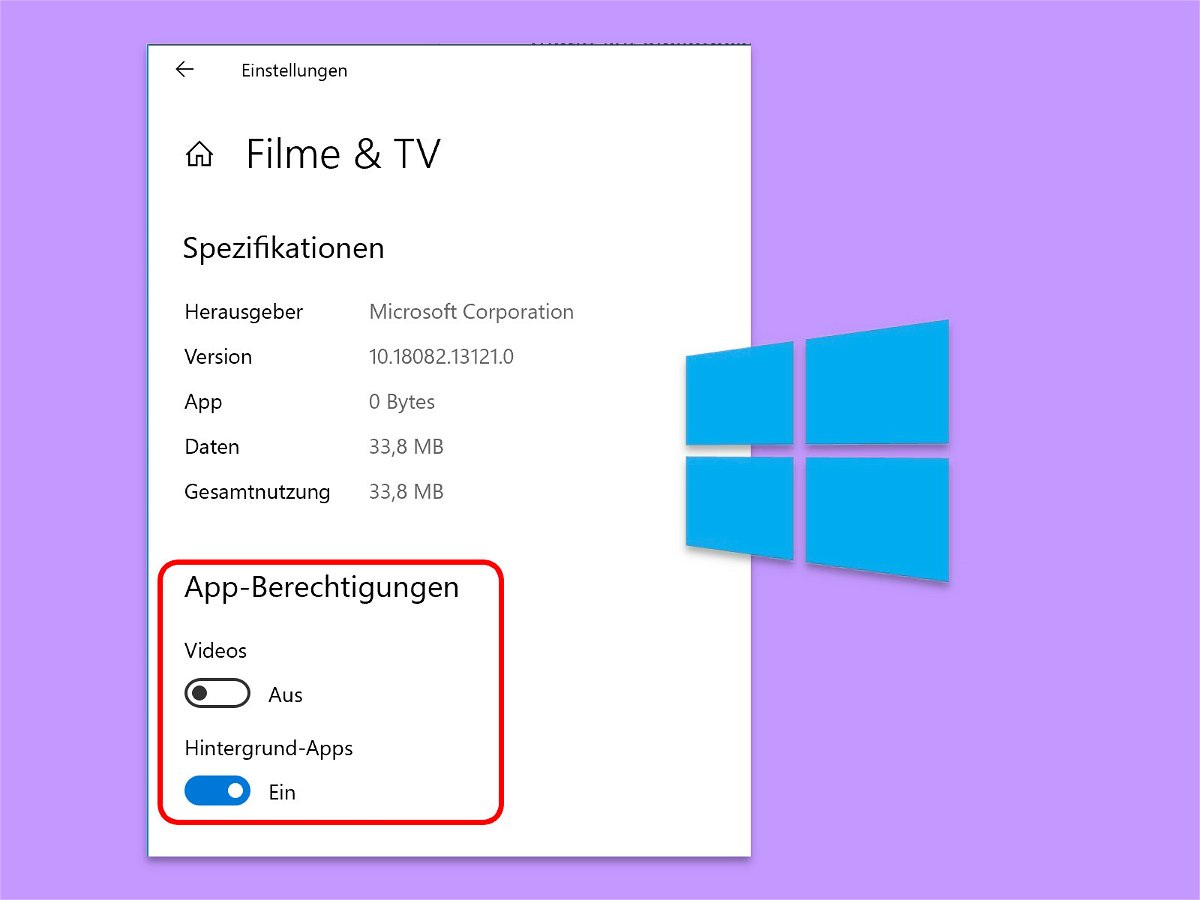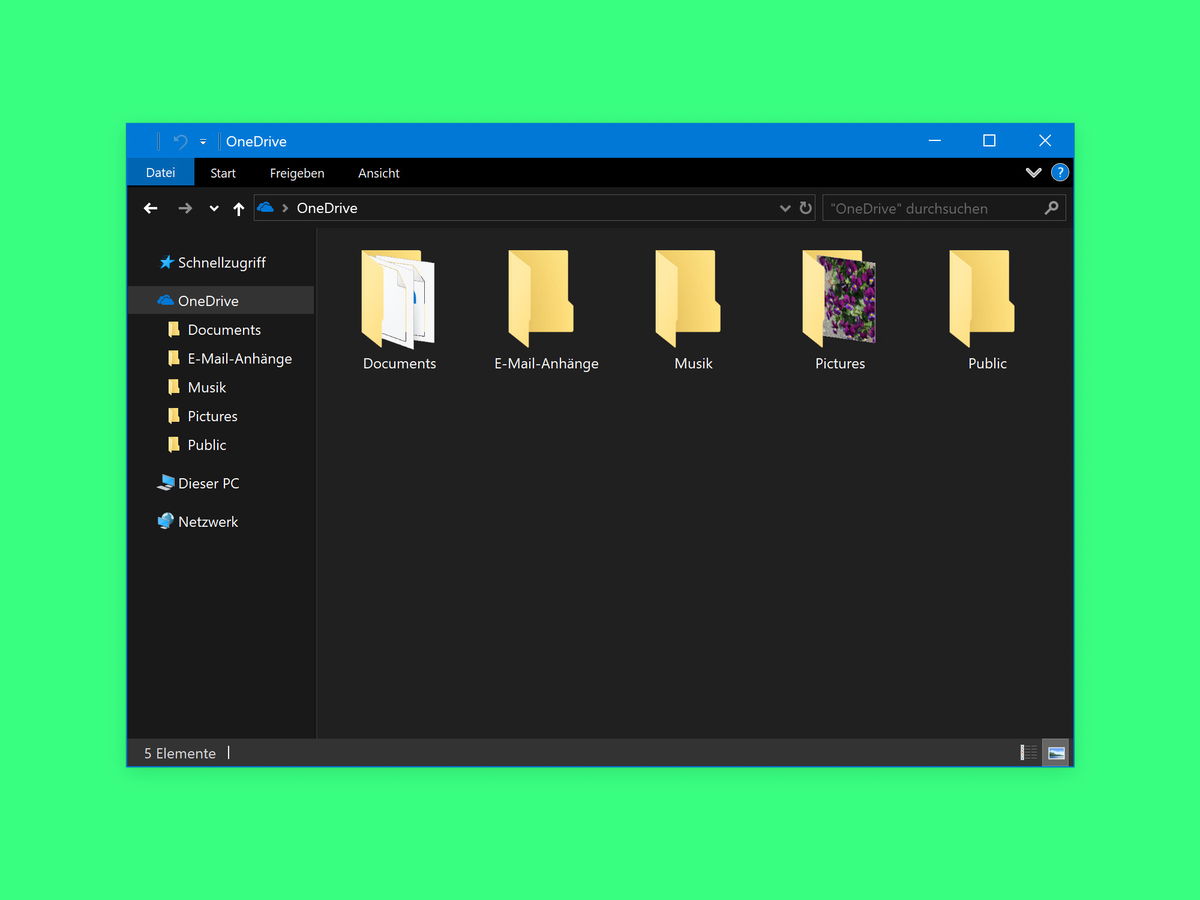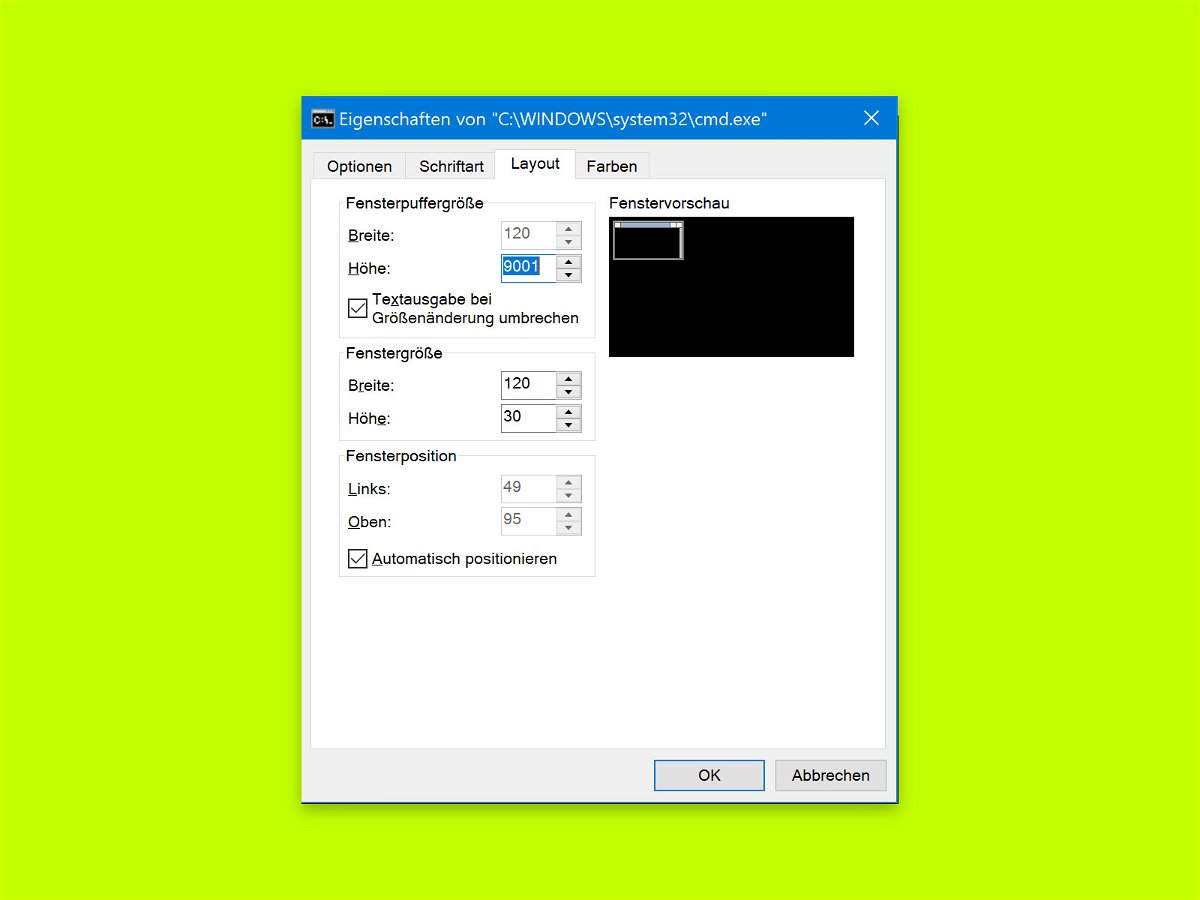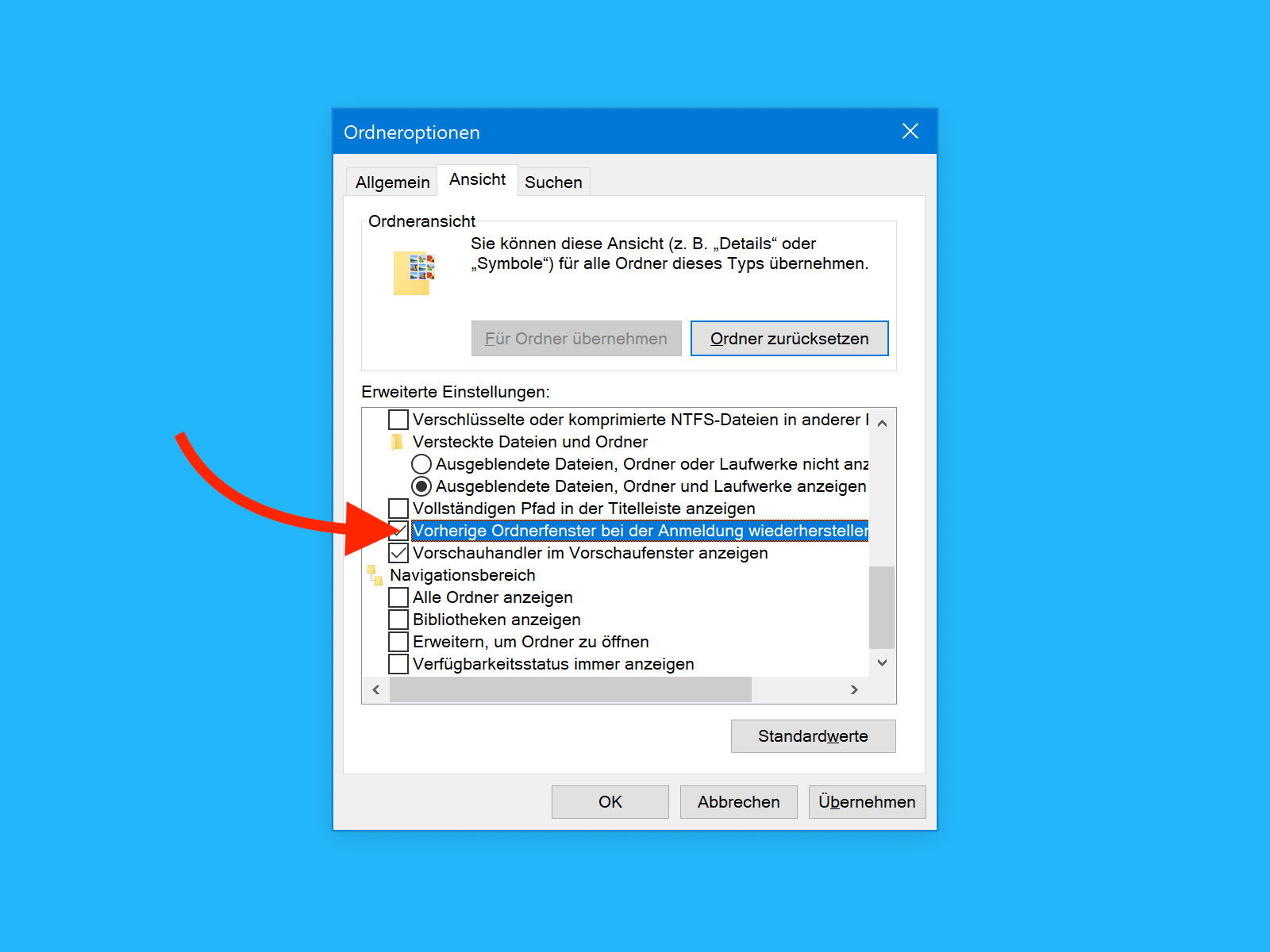
14.10.2018 | Windows
Beginnend mit dem Fall Creators Update von Windows 10 können einige Apps und Dateien, die Sie während der letzten Sitzung verwendet haben, ermöglicht, nach einem Neustart neu starten. Dazu gehören jedoch keine Ordner. Sie können Ordner beim nächsten Neustart mit einem kurzen Haken in den Optionen des Datei-Explorers öffnen.
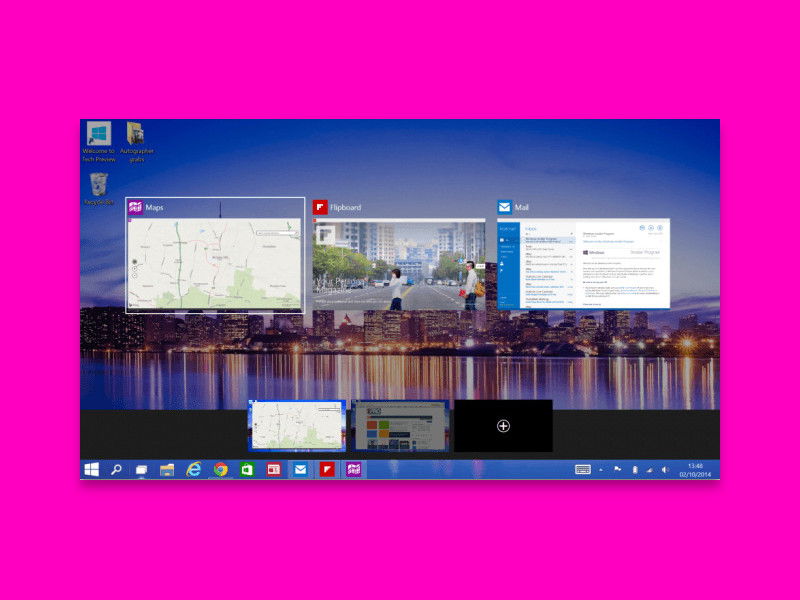
10.10.2018 | Windows
Games, aber auch andere Programme schalten beim Start in den Vollbild-Modus. So stören keine anderen Elemente bei der Nutzung, wie etwa die Taskleiste. Das Problem: Hängt sich das Spiel oder Programm auf, wird das Beenden über den Task-Manager schwierig.

06.10.2018 | Windows
Microsoft hat das Windows 10 Oktober 2018-Update von Windows Update und seiner Website zur Erstellung von Medien entfernt. Der Grund: Mit der Version gibt es Probleme, durch die nach der Installation Dateien des Benutzers gelöscht werden. Wer Dateien vermisst, kann sich direkt an Microsoft wenden.

06.10.2018 | Windows
Mit dem Windows 10 Anniversary Update hat Microsoft es schwieriger gemacht, Cortana zu deaktivieren. Wenn Sie sich von Ihrem Microsoft-Konto abmelden, wird Cortana deaktiviert, das Cortana-Symbol bleibt aber in der Taskleiste. Um Cortana vollständig zu deaktivieren, ist ein Eingriff in die Registry nötig.
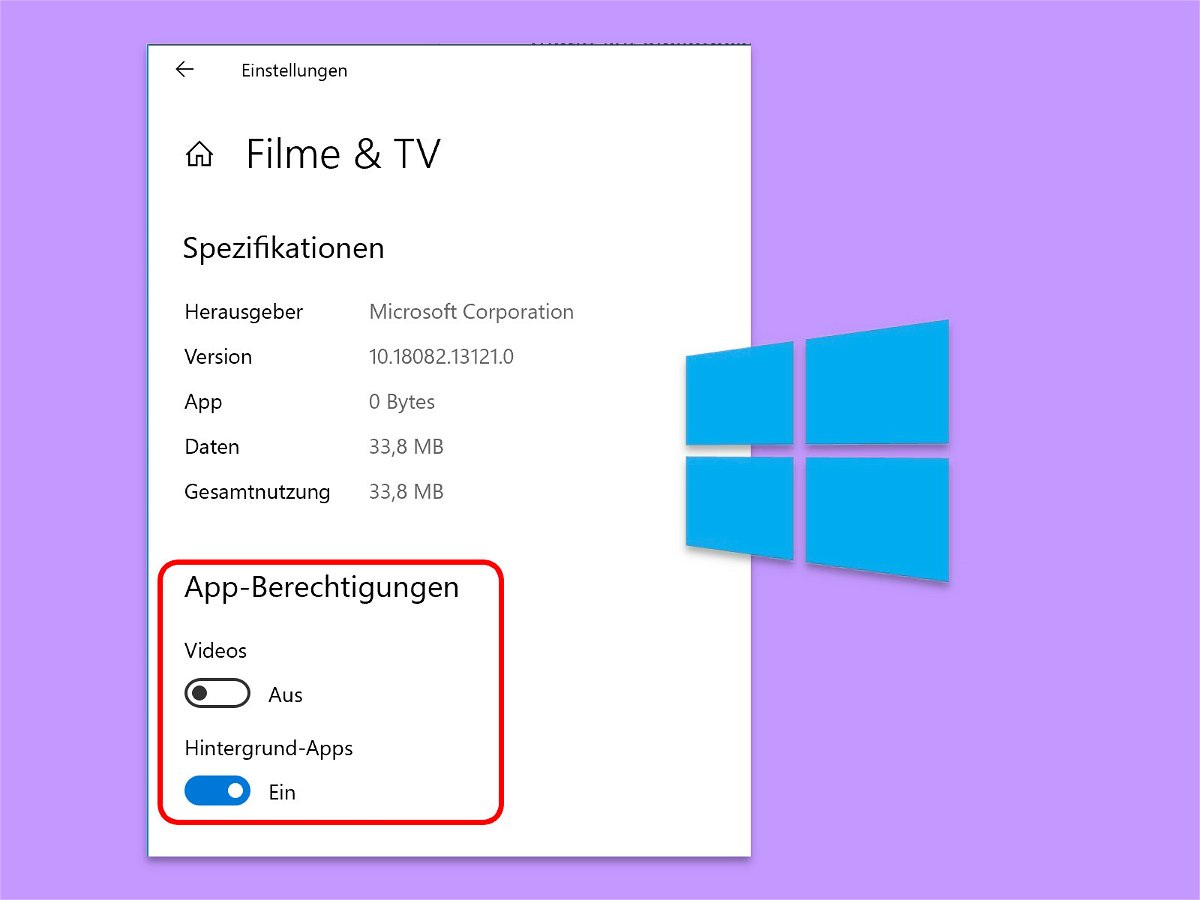
05.10.2018 | Windows
Welche Windows 10-App auf Dokumente, Bilder oder andere Dateien zugreifen kann, wird im System über Berechtigungen gesteuert. Die lassen sich genau einstellen: Man kann sogar einzelnen Apps sämtliche Rechte entziehen, sodass diese auf keinerlei persönliche Daten zugreifen dürfen.

02.10.2018 | Windows
Wer einen Monitor mit hoher Auflösung hat, braucht entsprechende Hintergrund-Bilder. Das Problem: Selbst, wenn große Fotos als Wallpaper konfiguriert werden, erscheinen sie auf dem Desktop nicht sonderlich scharf. Windows optimiert sie nämlich, damit das Bild schneller geladen wird.
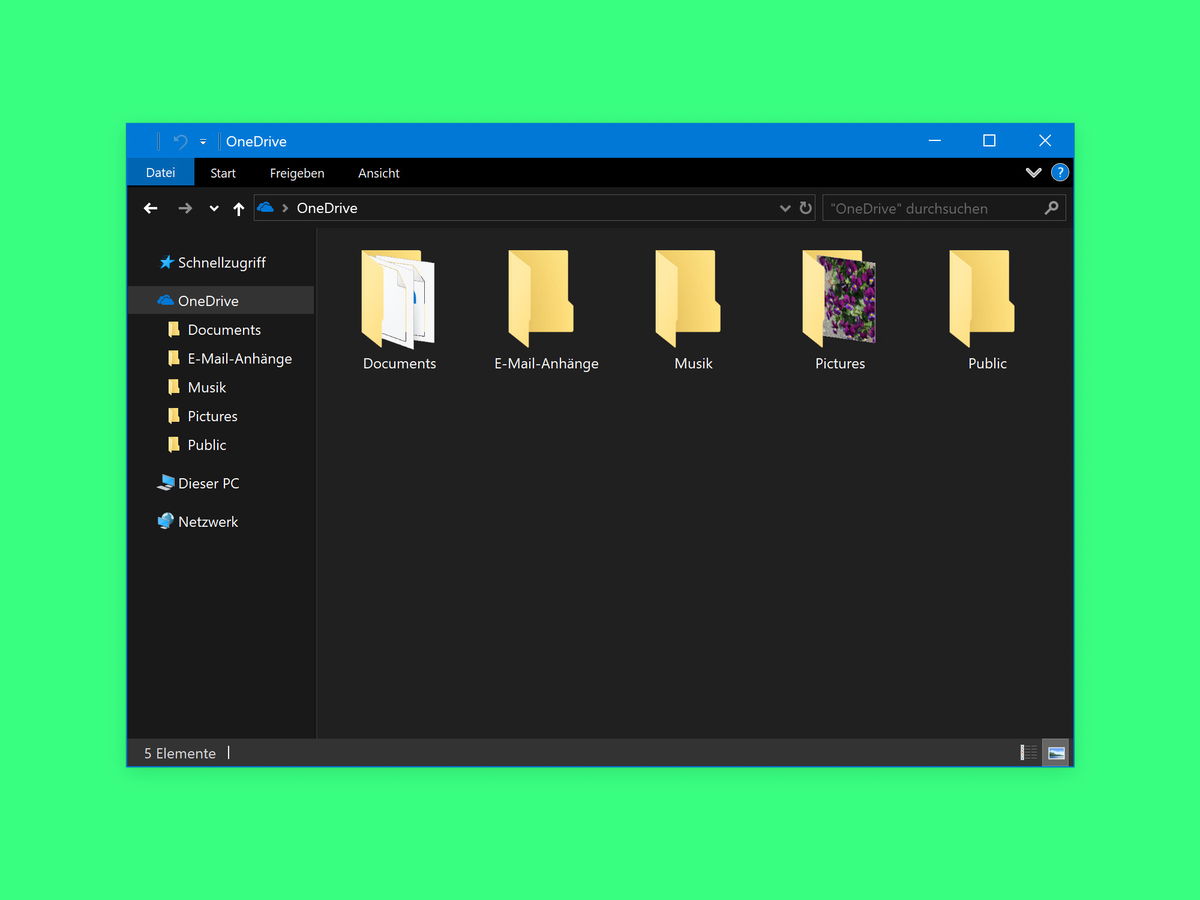
28.09.2018 | Windows
Bereits vor einiger Zeit hat Microsoft ein dunkles Design für Windows 10 erstellt. Seit dem Fall Creators Update von Windows 10, können Sie einen dunklen Modus auch für den Datei-Explorer einrichten, also für das Programm, mit dem sich Dateien und Ordner verwalten lassen.
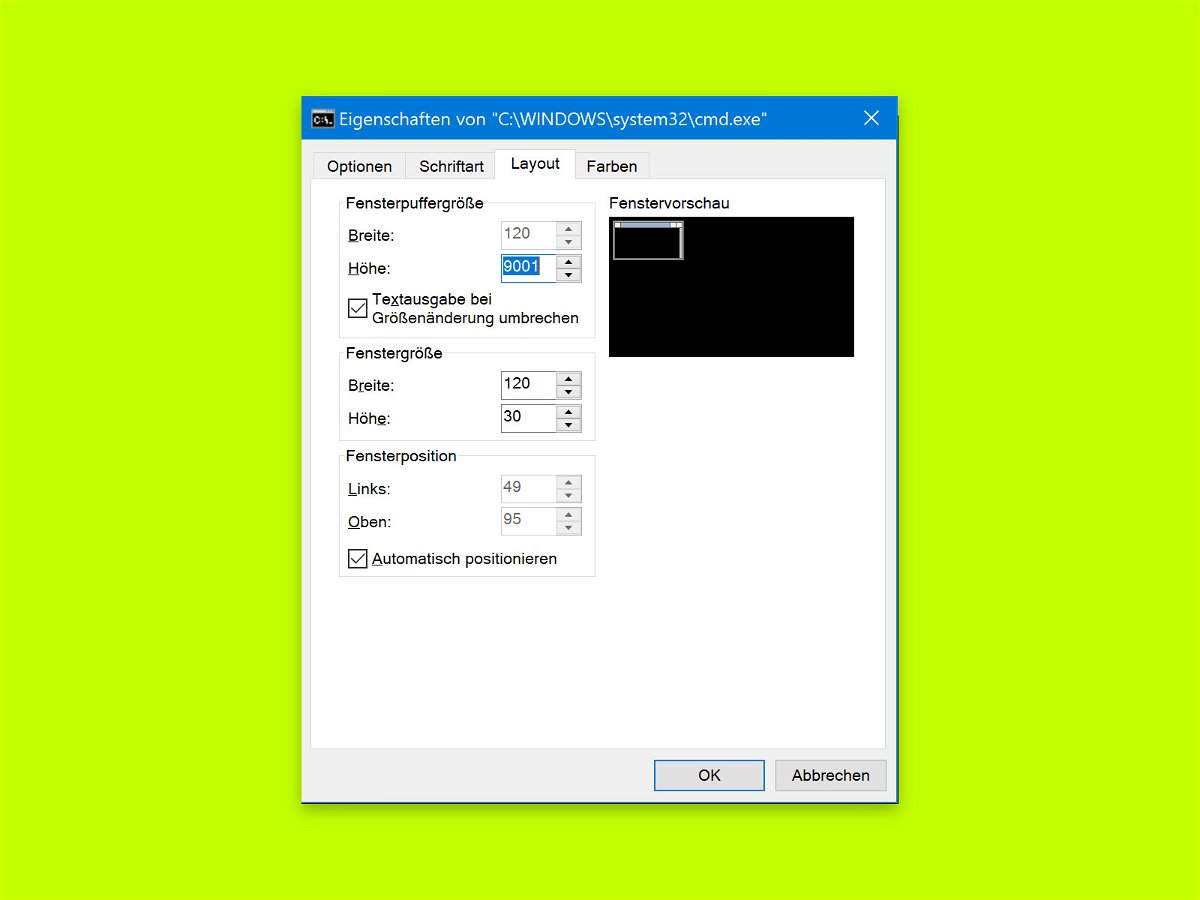
16.09.2018 | Windows
Wer in Windows das Terminal verwendet, weiß: Beim Öffnen erscheint die Konsole immer in der gleichen Größe und an der gleichen Stelle auf dem Monitor. Hilft diese Standard-Größe nicht weiter, können die Standards auch verändert werden.