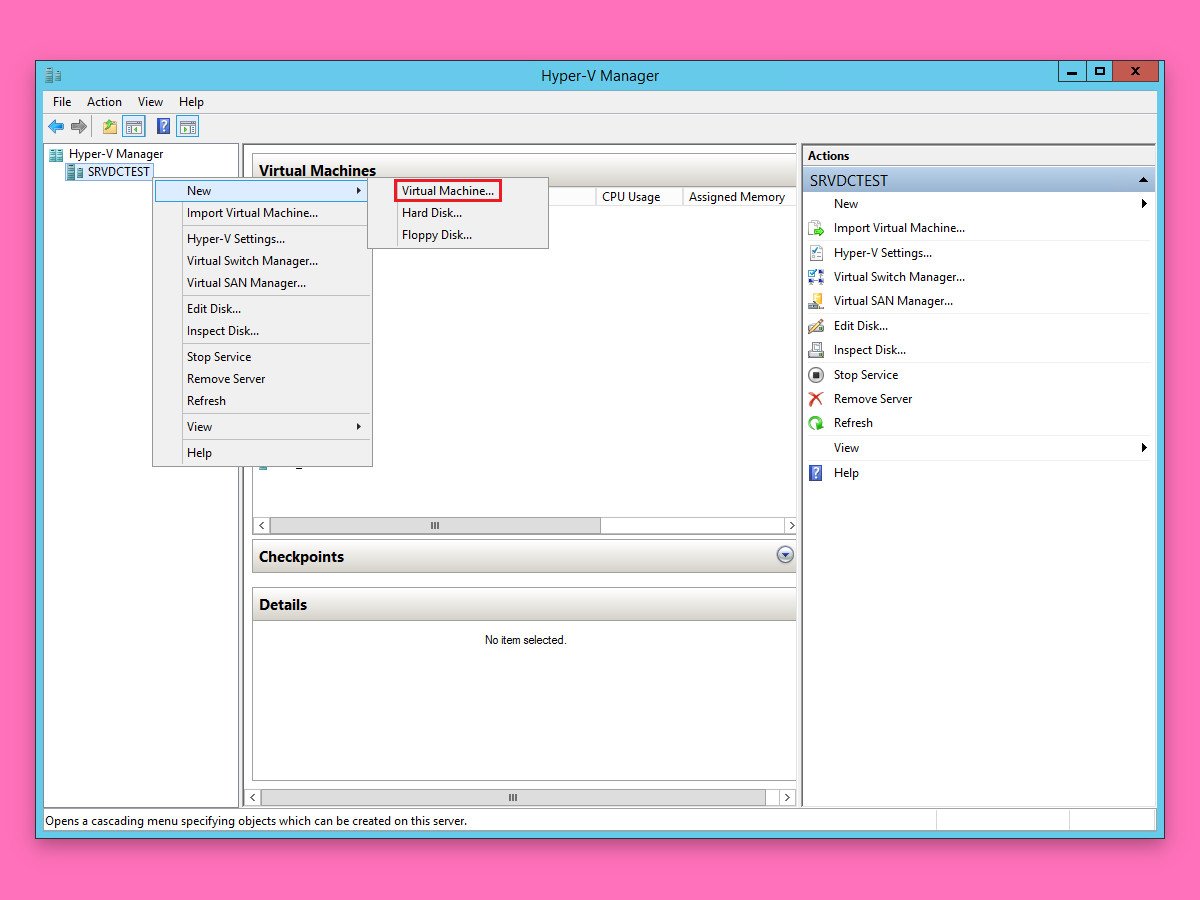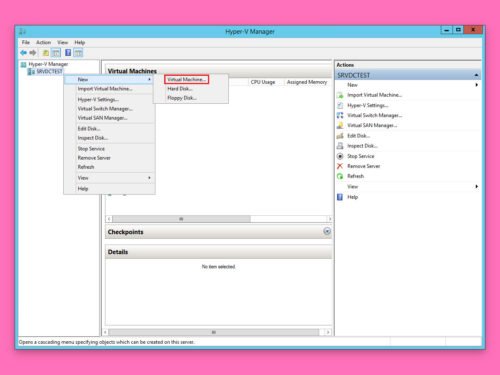Nach der Einrichtung von Hyper-V wird jeder 64-Bit-PC mit Windows 10 Pro zum Host-Computer für virtuelle Maschinen. Die lassen sich direkt über den Hyper-V-Manager mit wenigen Klicks einrichten. Wir zeigen, wie das geht.
Zunächst im Startmenü in das Suchfeld klicken und Hyper-V eingeben. Nun folgt der Aufruf des Hyper-V-Managers. Im nächsten Schritt links den Namen des lokalen PCs auswählen, um anschließend rechts auf Neu, Virtuelle Maschine zu klicken.
Virtuelle Hardware konfigurieren
Nun lässt sich der virtuellen Maschine ein Name geben und der Speicherort festlegen, an dem sie gespeichert werden soll. Danach auch einstellen, wie viel Speicher der virtuellen Maschine zur Verfügung gestellt werden soll. Diese Auswahl hängt davon ab, wie viel RAM zur Verfügung steht – je mehr, desto besser.
Wenn ein Bildschirm zur Konfiguration des Netzwerks angezeigt wird, auf Weiter klicken, um fortzufahren. Die Netzwerk-Einstellungen lassen sich jederzeit nachträglich konfigurieren.
Nun noch die virtuelle Festplatte, auf der das Betriebssystem installiert wird, konfigurieren. Hier kann man schnell Änderungen vornehmen, z. B. den Speicherort und den Speicherplatz, den der virtuellen Maschine zur Verfügung gestellt wird.
Zum Schluss die angezeigte Zusammenfassung überfliegen und dann entweder auf Zurück klicken und alle notwendigen Änderungen vornehmen, oder auf Fertig stellen klicken, um den virtuellen Computer anzulegen.