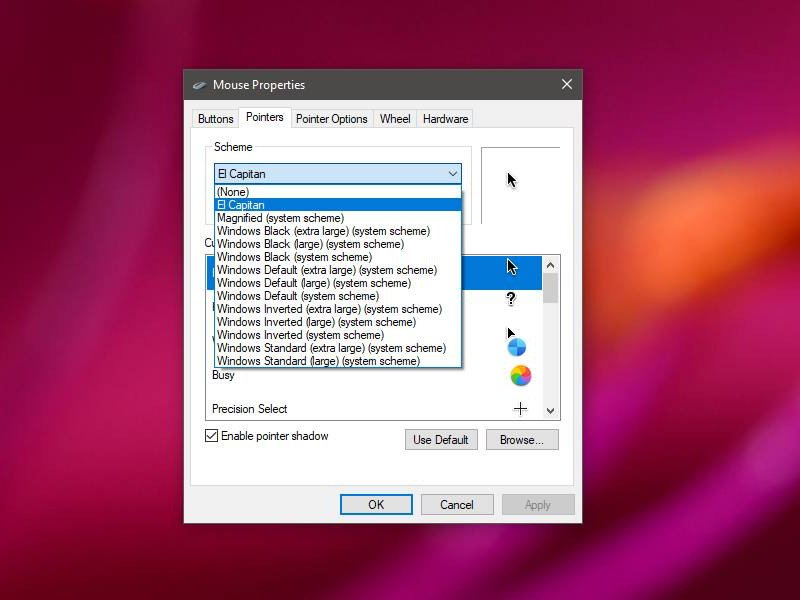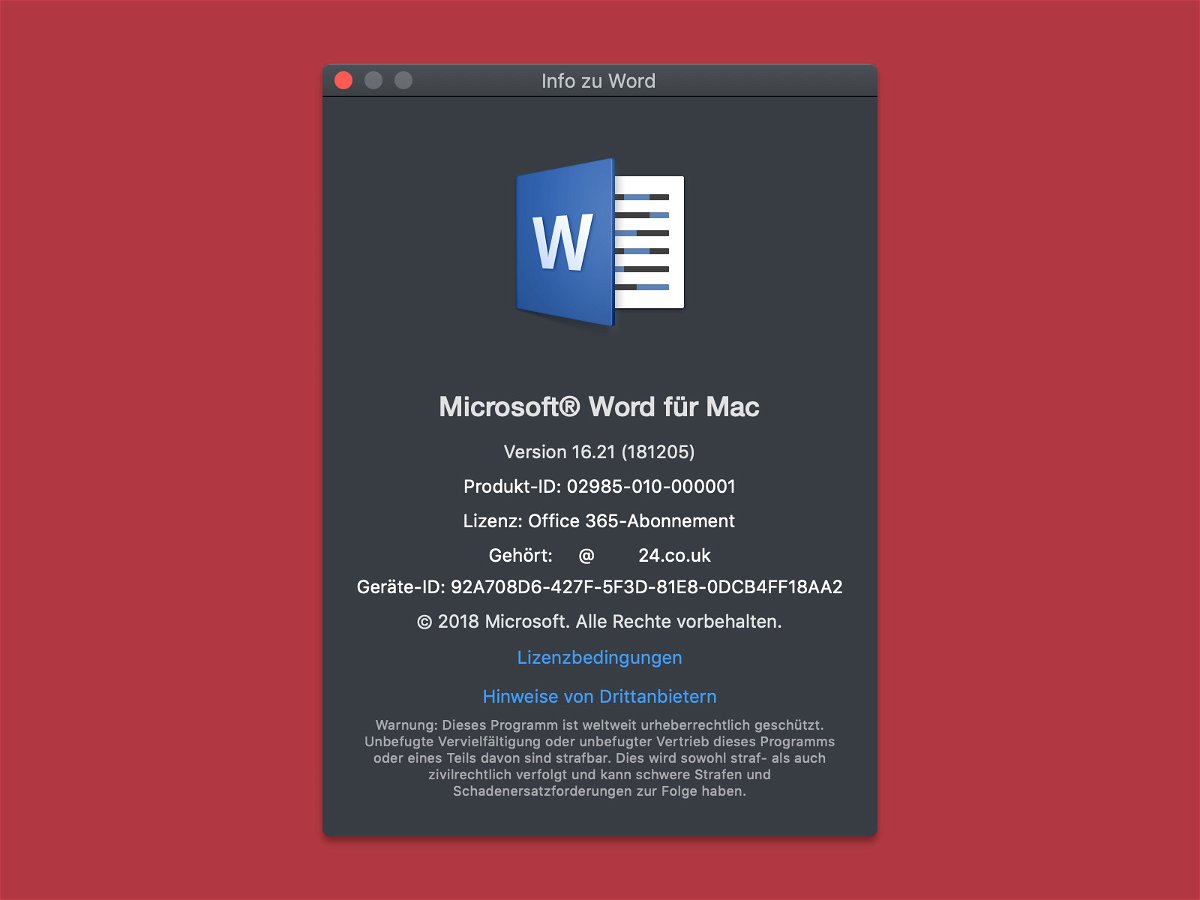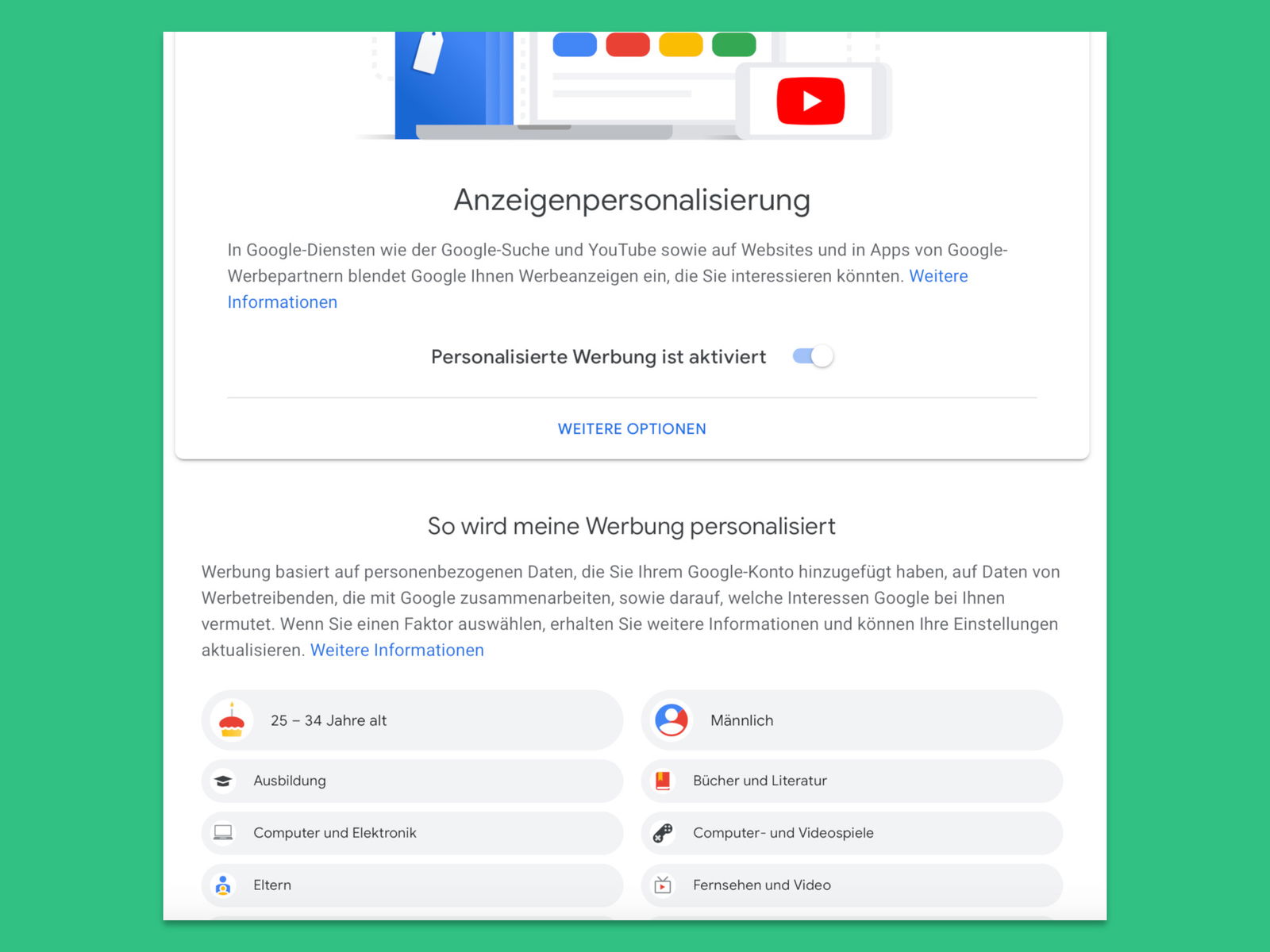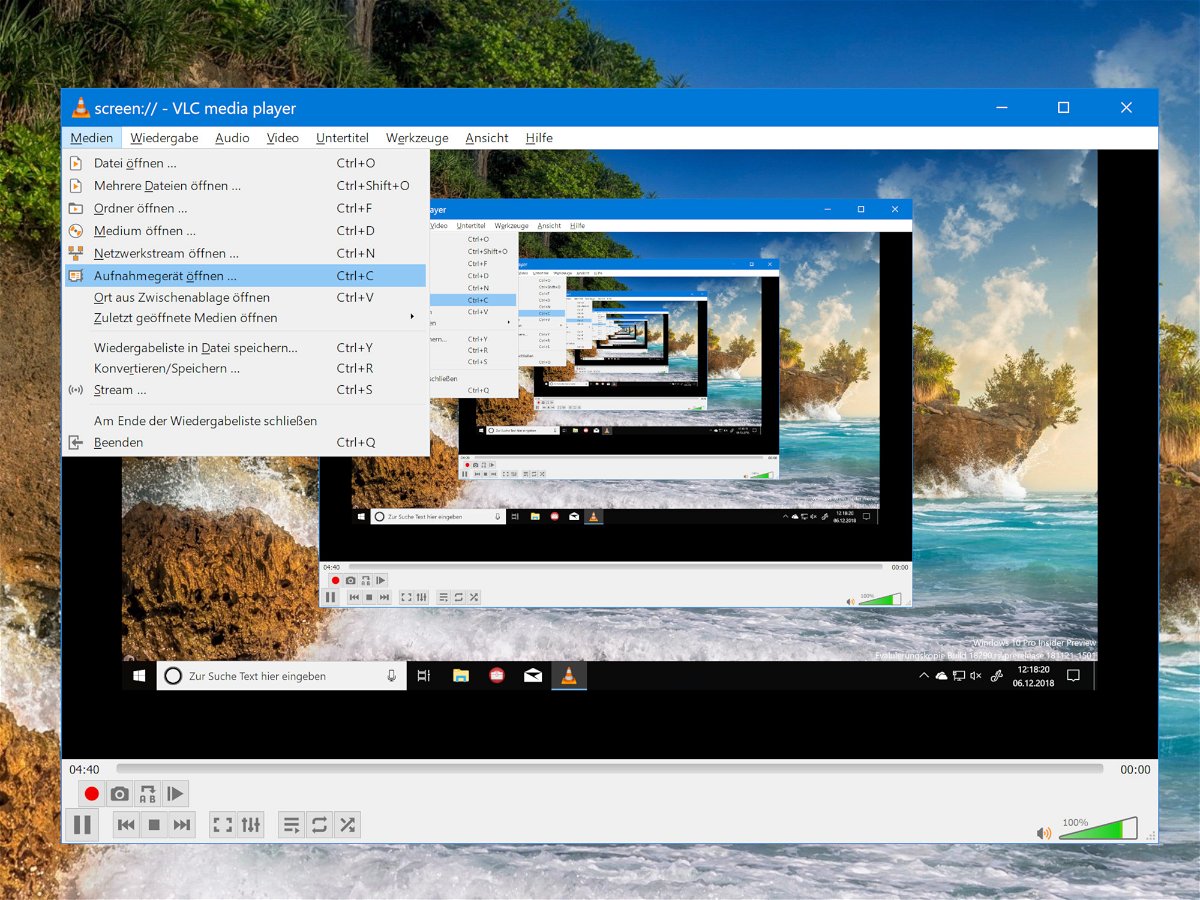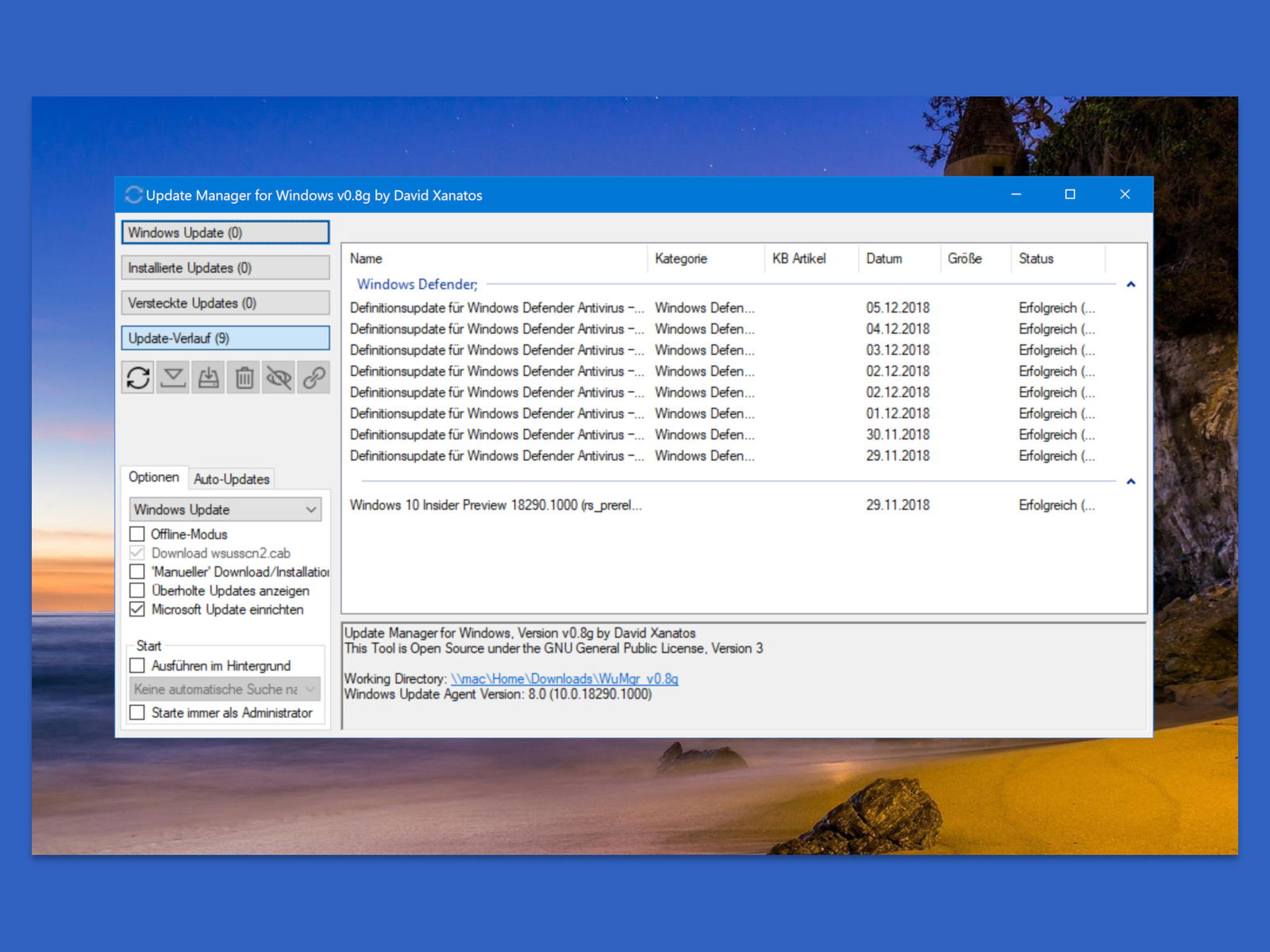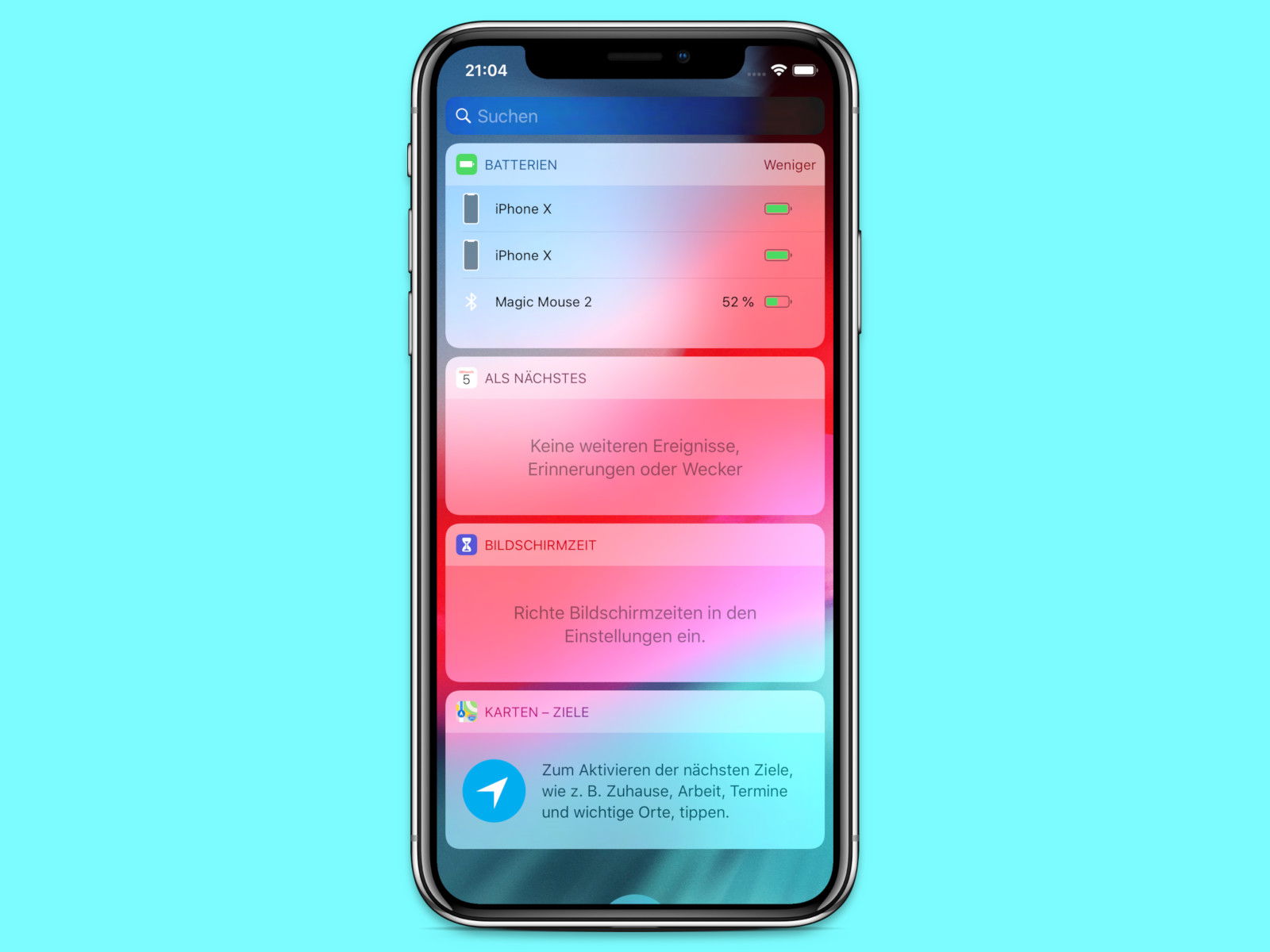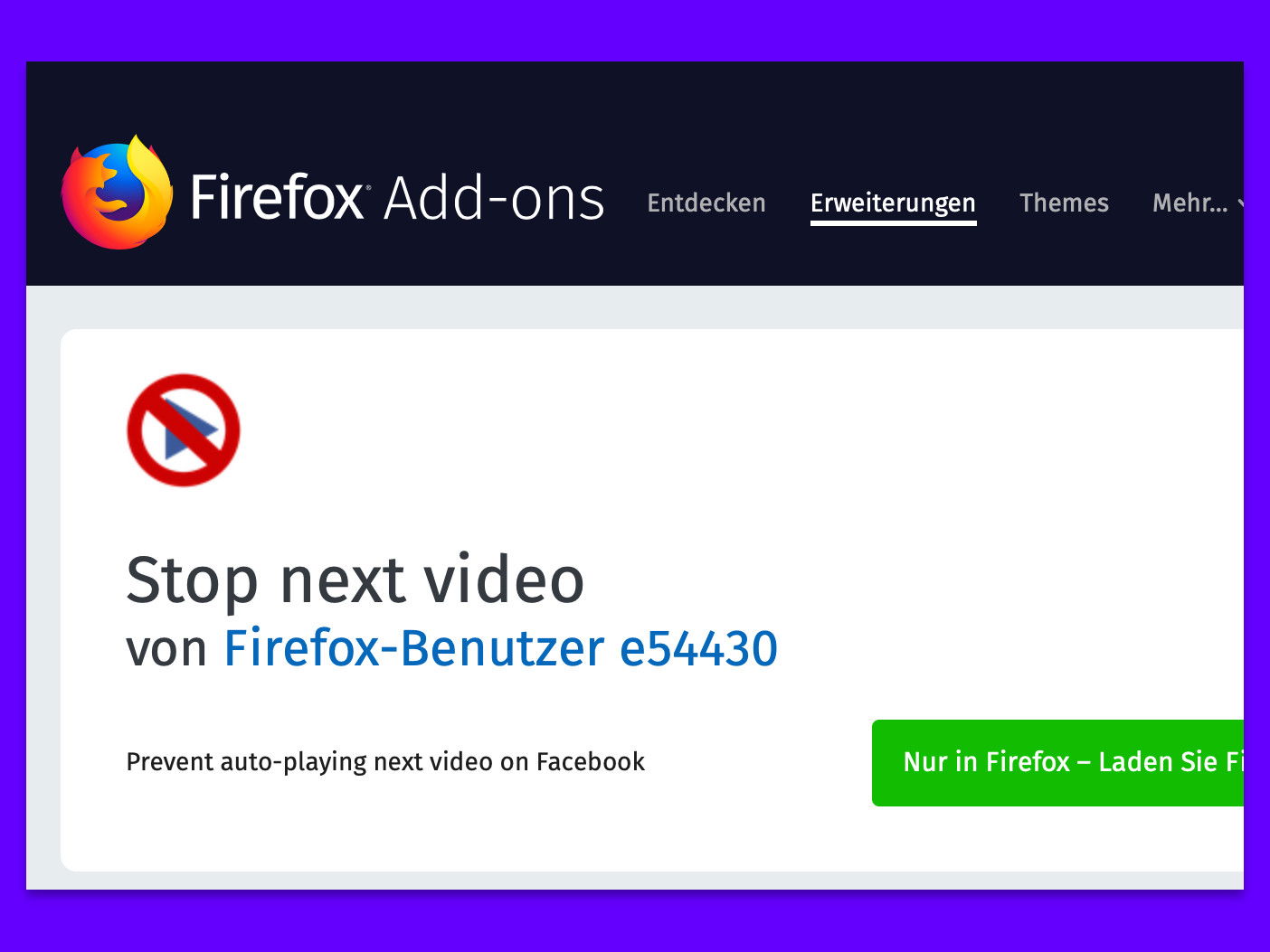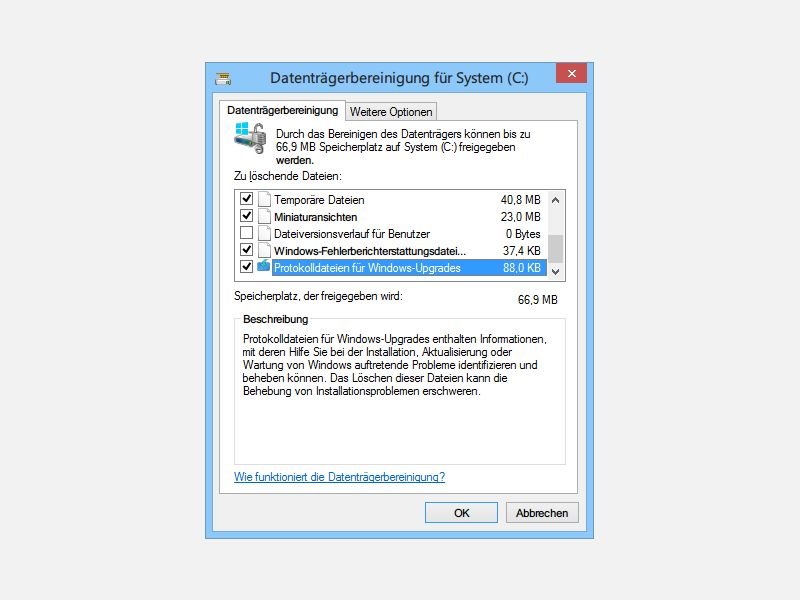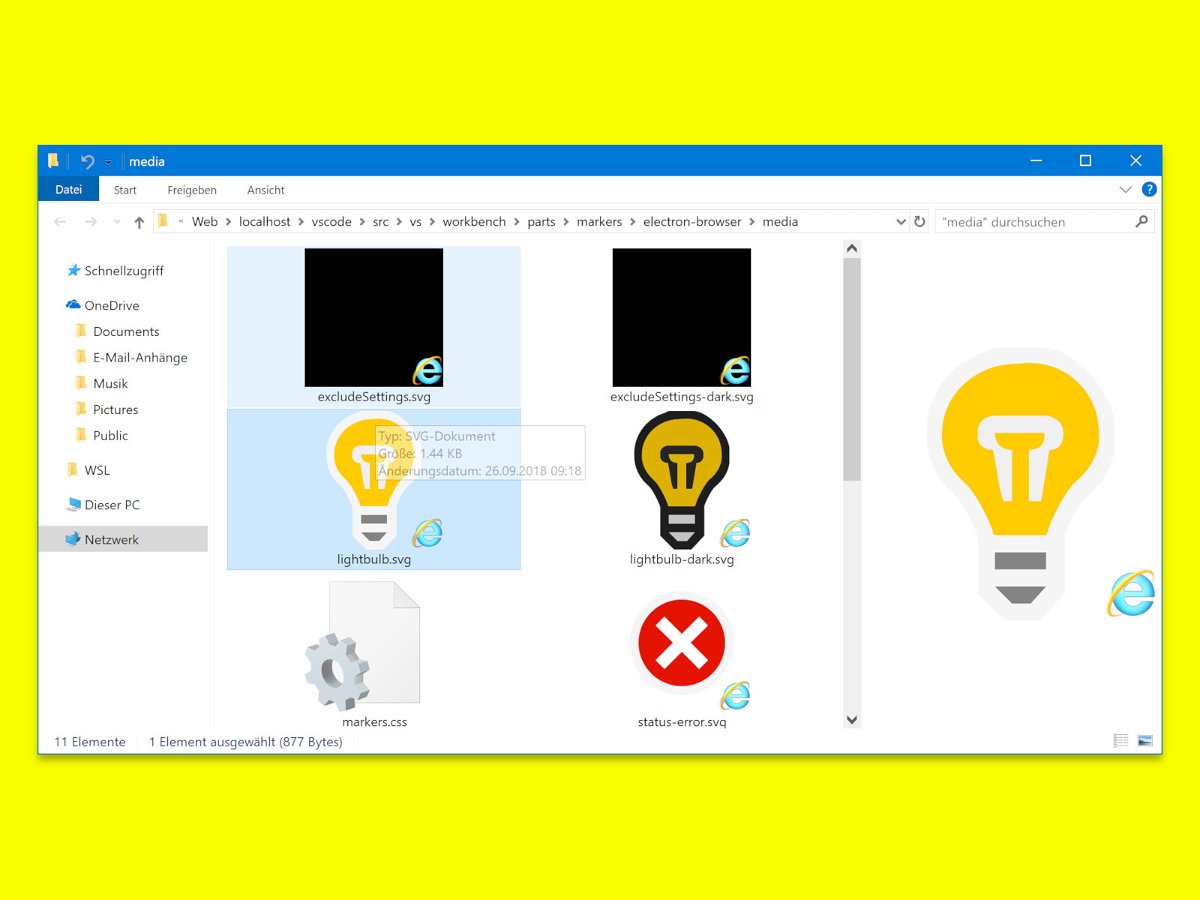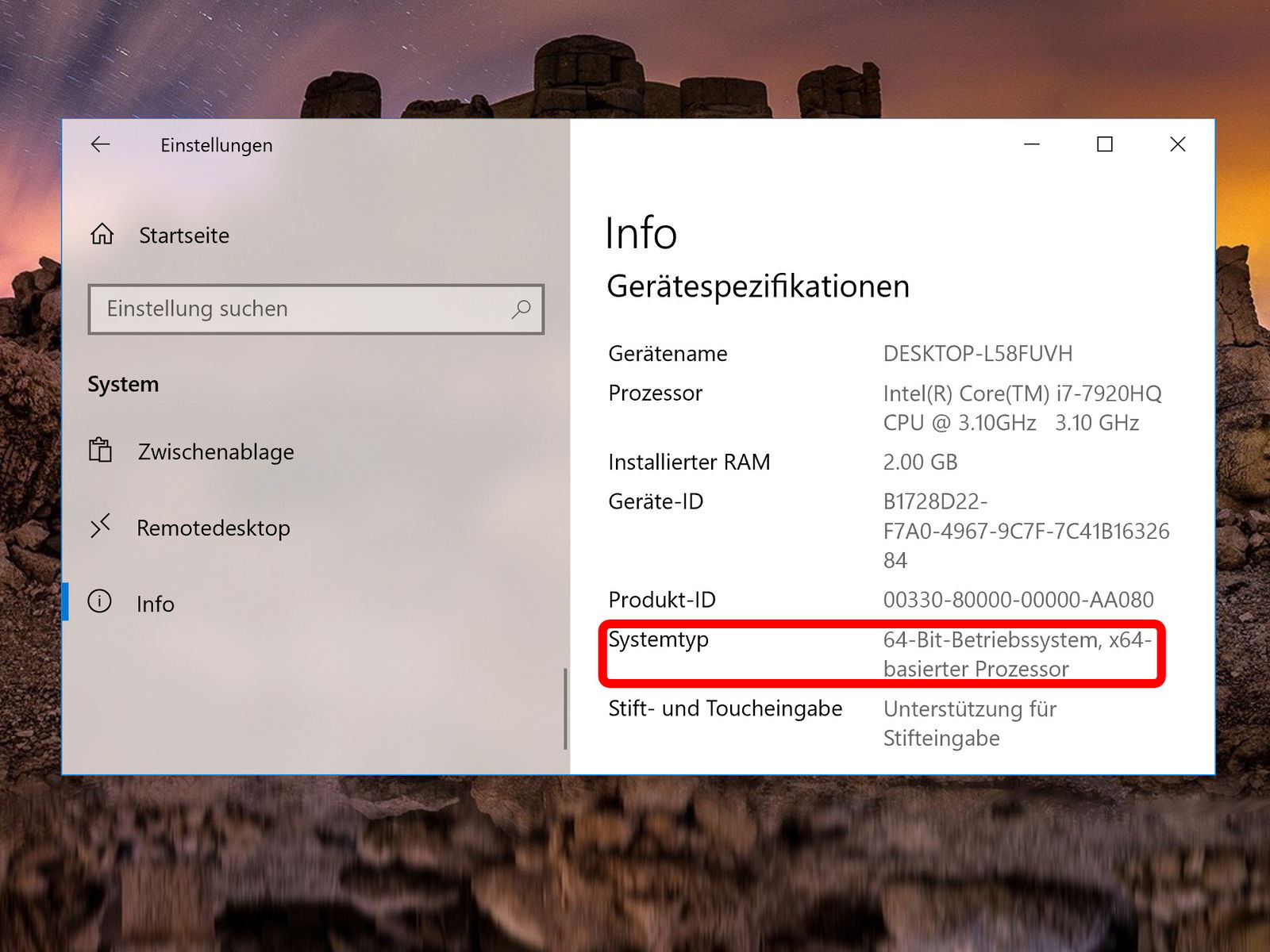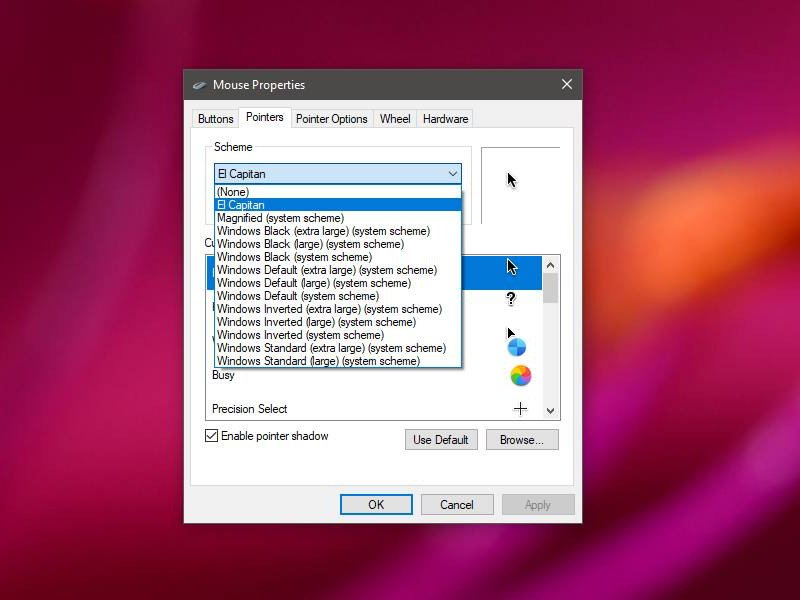
07.12.2018 | Windows
Bei Windows haben Sie als Nutzer nur eine kleine Auswahl vorgegebener Mauszeiger. Schließlich hat jeder einen anderen Geschmack, was das Zeiger-Design angeht. Wenn Ihnen der schwarze Maus-Cursor von macOS eher zusagt als die Standard-Windows-Variante, können Sie auch einen Mac-Mauszeiger nutzen.
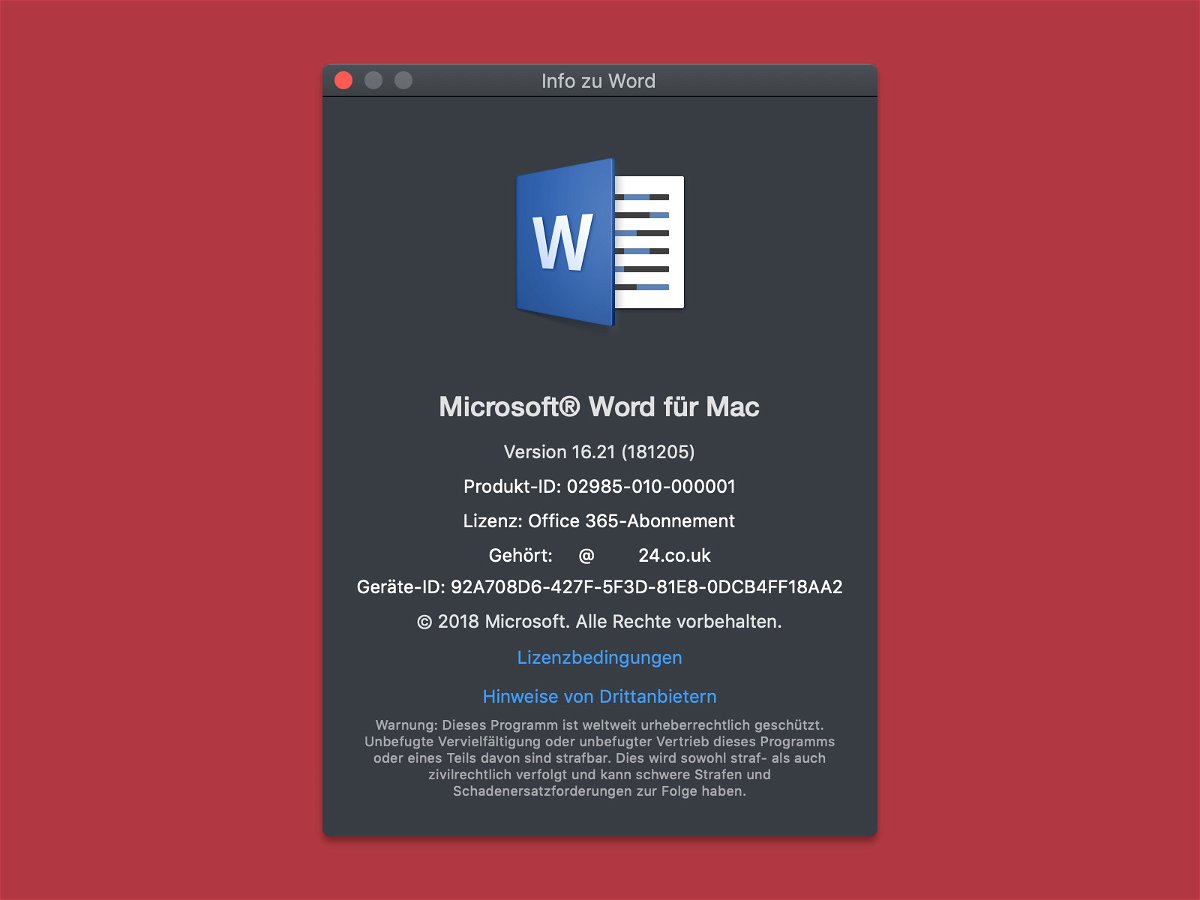
07.12.2018 | Office
Wie bei der Windows-Version gibt es auch die Mac-Version der Büro-Programme im Abomodell. Das Ganze nennt sich Office 365 – und wird, wie bei Windows, sowohl für private Nutzer als auch für geschäftliche Anwender unterstützt. Mit welchem Benutzerkonto die aktuelle Office-Installation aktiviert wurde, lässt sich auch am Mac mit wenigen Klicks ermitteln.
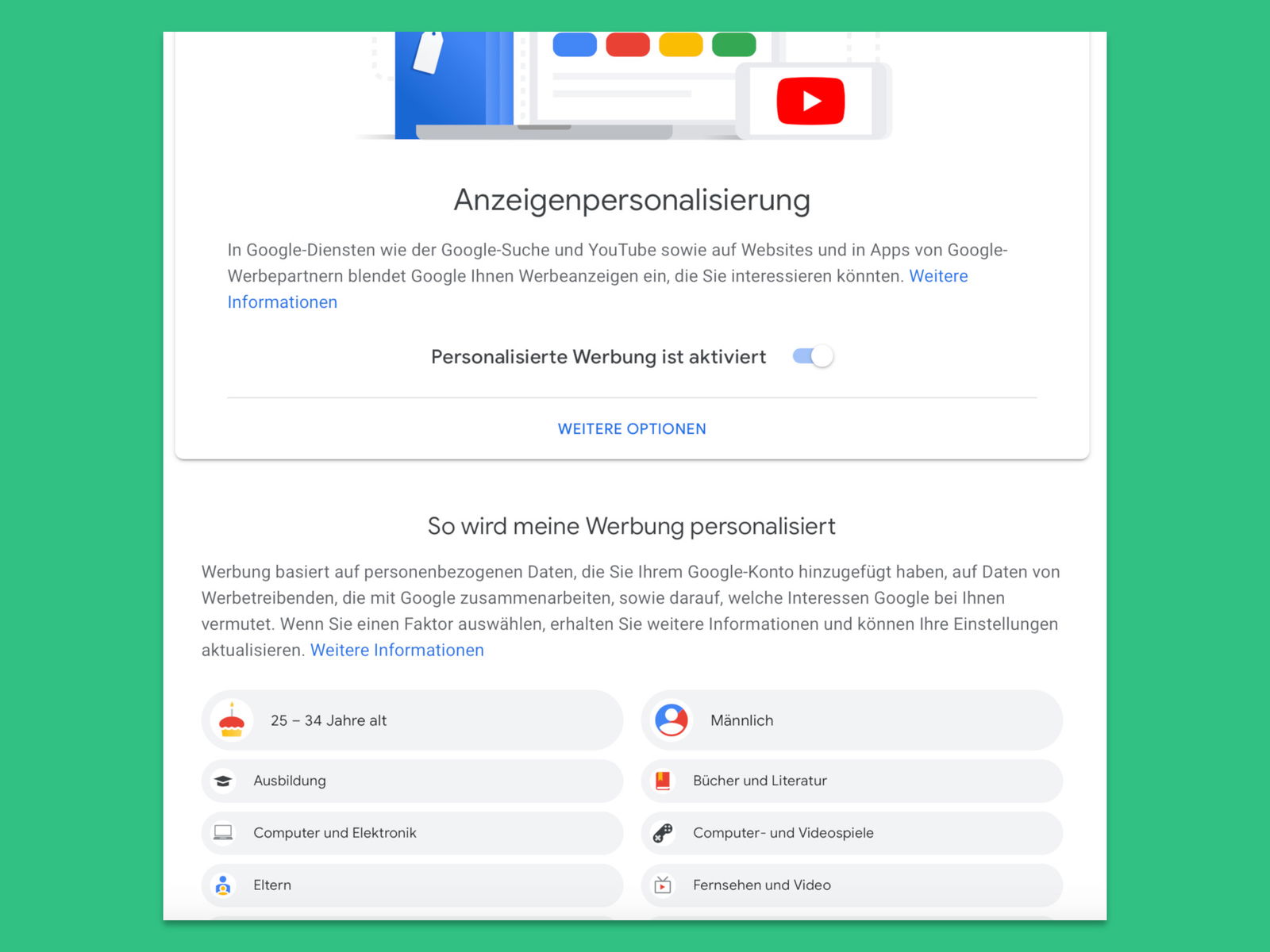
06.12.2018 | Internet
Wer sich mit der Suchmaschine von Google über ein bestimmtes Produkt informiert, sieht danach auf unzähligen Webseiten Werbung für genau diesen oder einen ähnlichen Artikel. Dahinter stecken personalisierte Anzeigen von Google. Was Google über Sie weiß, lässt sich auf einer eigenen Webseite schnell ermitteln.
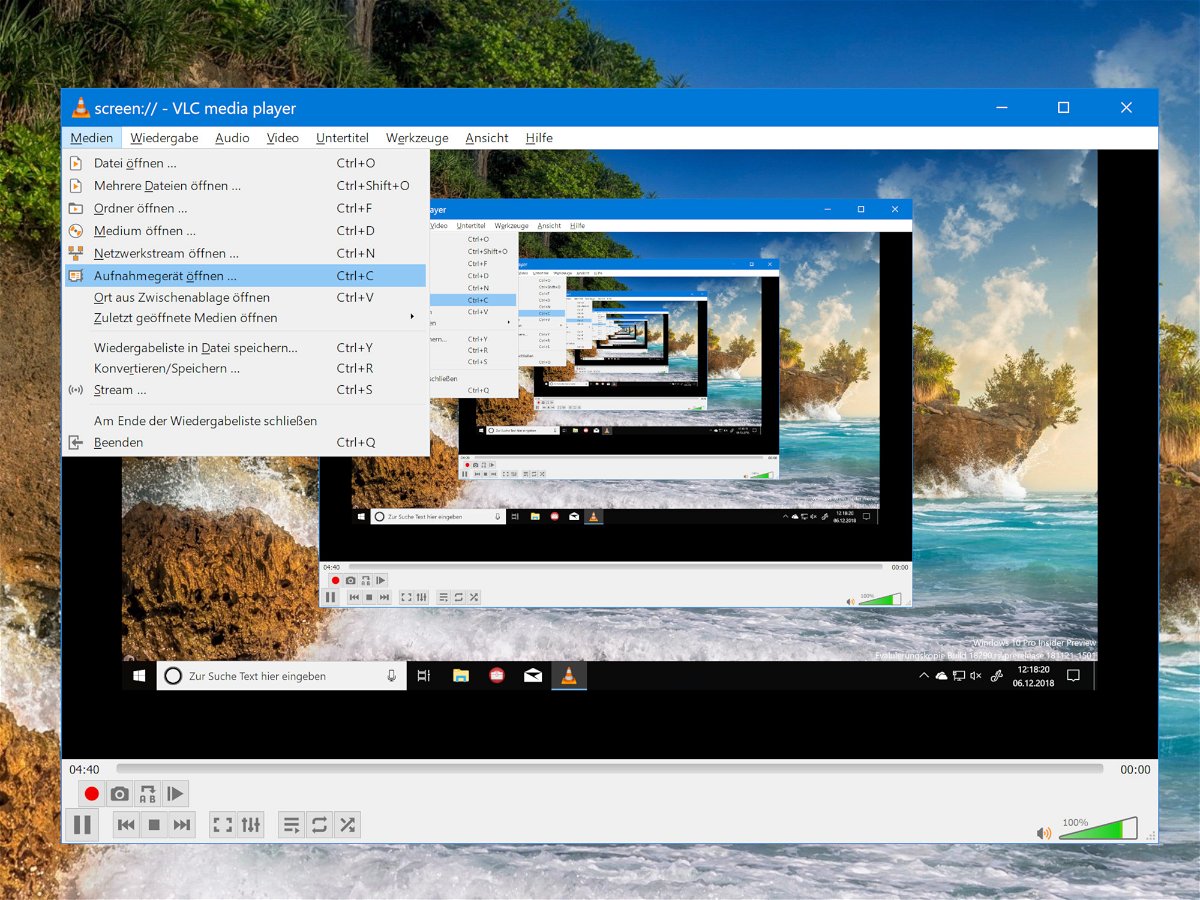
06.12.2018 | Software
Wenn es um Open-Source-Software geht, ist VLC wohl der beliebteste Media-Player, weil er praktisch jedes Mediendatei-Format abspielen kann. Aber das Programm ist noch zu viel mehr fähig, als nur Video- und Musikdateien abzuspielen. VLC versteht sich beispielsweise auch auf die Aufzeichnung Ihrer Desktop-Aktivitäten – etwa, wenn Sie für jemand anderen eine Anleitung erstellen.
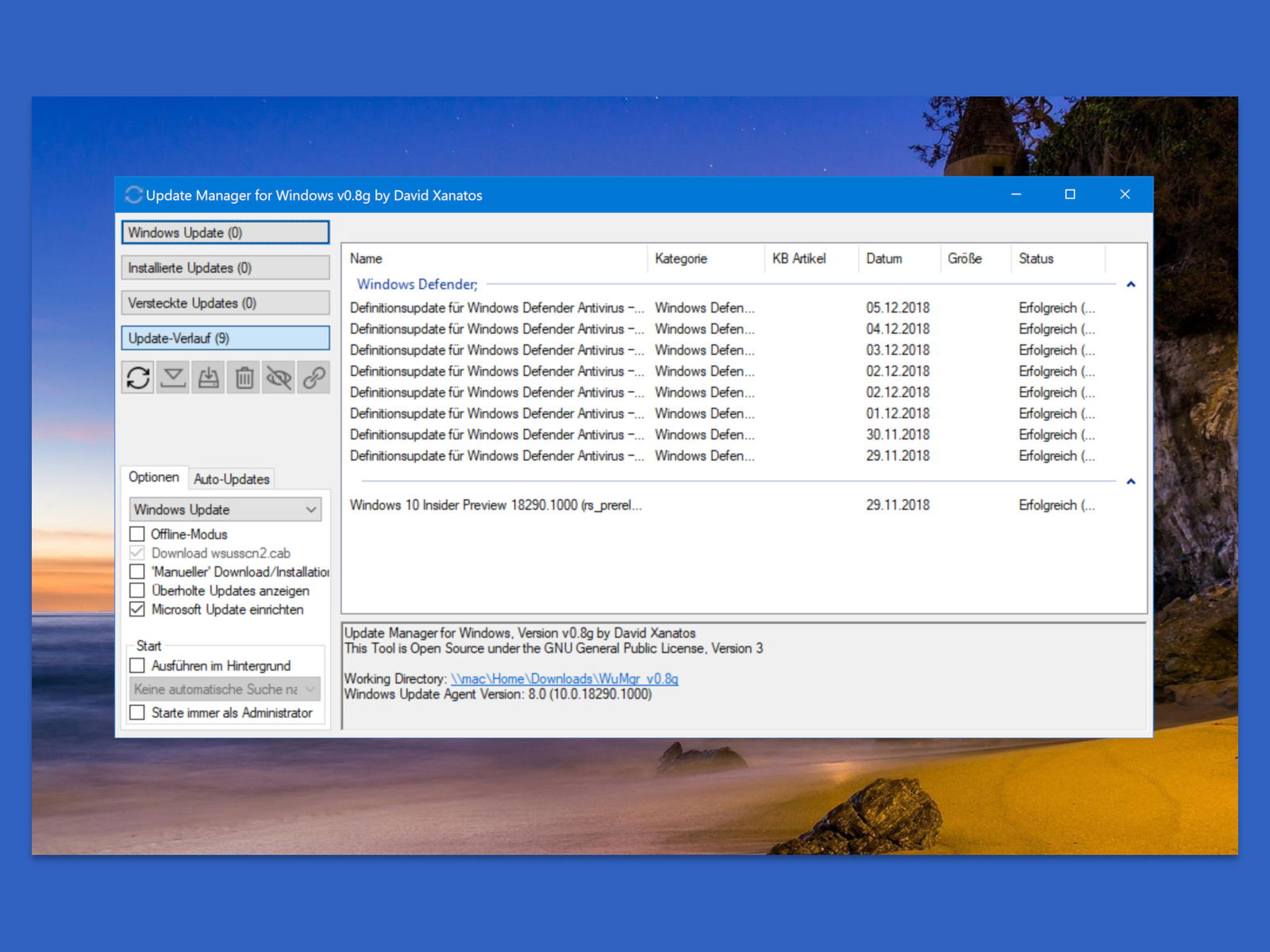
05.12.2018 | Software
Manchmal veröffentlicht Microsoft Windows 10-Updates, die verheerende Auswirkungen haben, bestimmte Anwendungen unbenutzbar machen oder Instabilität verursachen können. Aufgrund dieser Art von Problemen möchten Sie vielleicht mehr Kontrolle darüber haben, welche Updates Sie installieren. Mit einem kostenlosen Tool ist genau das möglich.
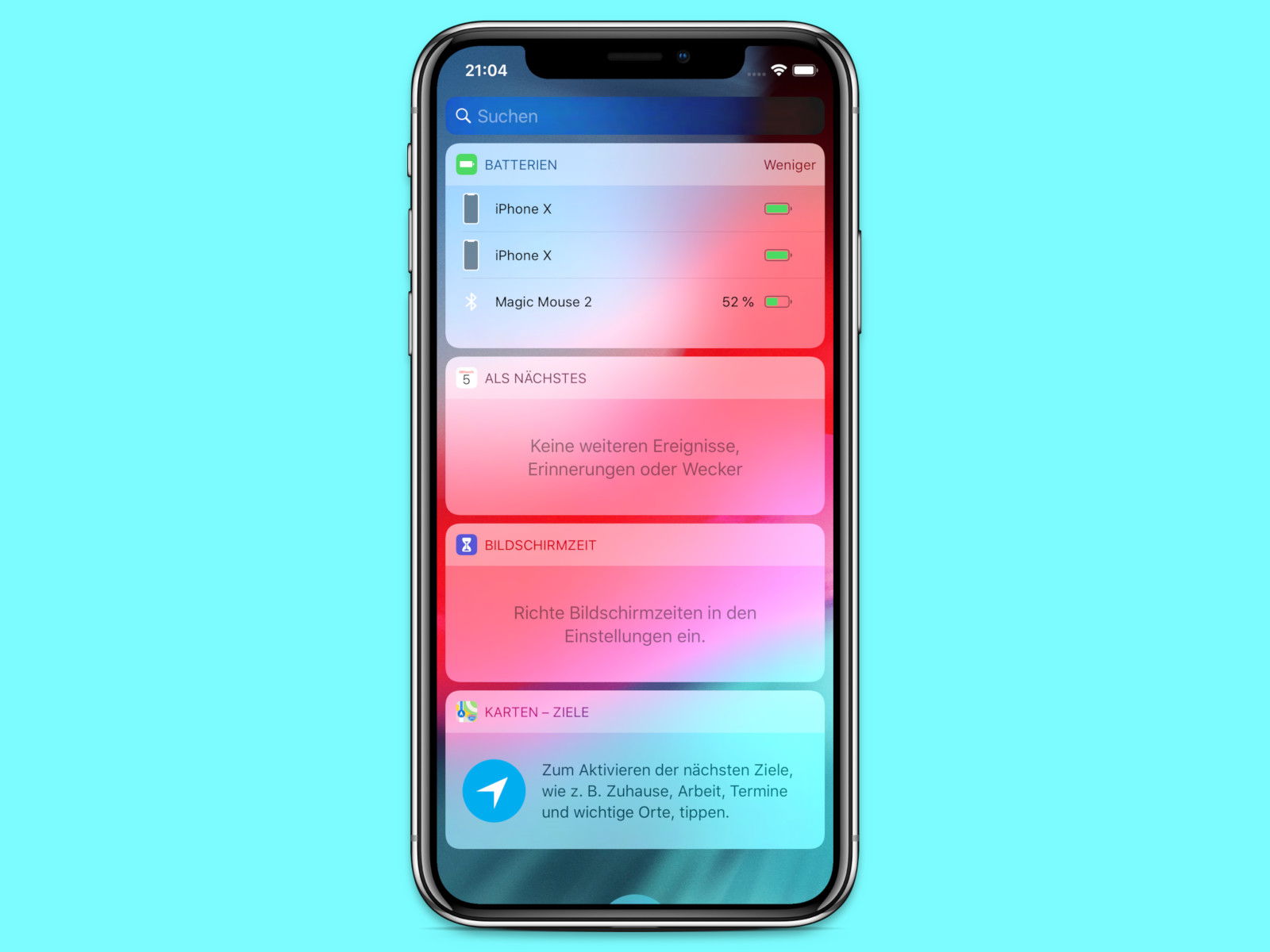
05.12.2018 | iOS
Oben im Infobereich bleibt beim iPhone X und XS kein Platz für die Prozentanzeige des Akku-Füllstands. Wer trotzdem wissen möchte, ob das Gerät wieder aufgeladen werden muss, sollte einen Blick auf das Dashboard werfen.
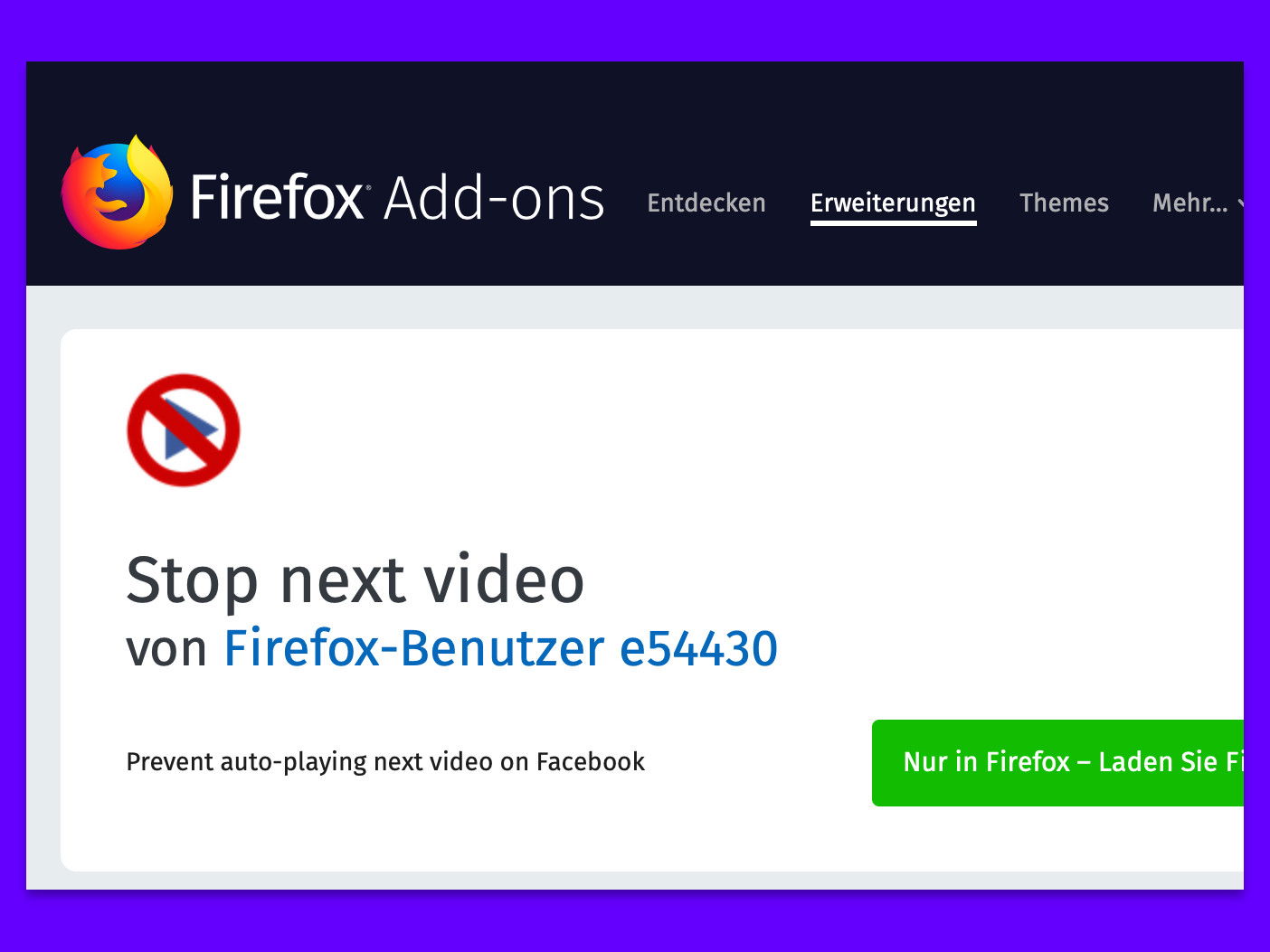
05.12.2018 | Internet
Ist das aktuelle Video auf YouTube zu Ende, spielt der Web-Dienst automatisch den nächsten Film ab. Wer das nicht will, muss die automatische Wiedergabe entweder manuell ausschalten. Oder Sie verwenden ein kostenloses Firefox-Add-On.
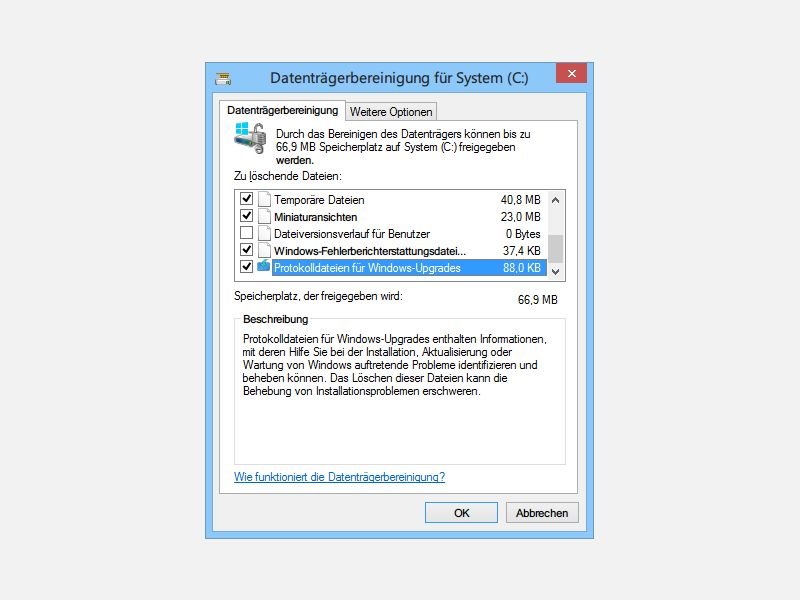
05.12.2018 | Windows
Zum optimalen Betrieb muss auf jedem Windows-System beim System-Laufwerk noch ausreichend freier Speicher vorhanden sein. Manchmal herrscht aber gerade daran Mangel. Dann erscheint das Laufwerk im Explorer mit einem roten Balken.
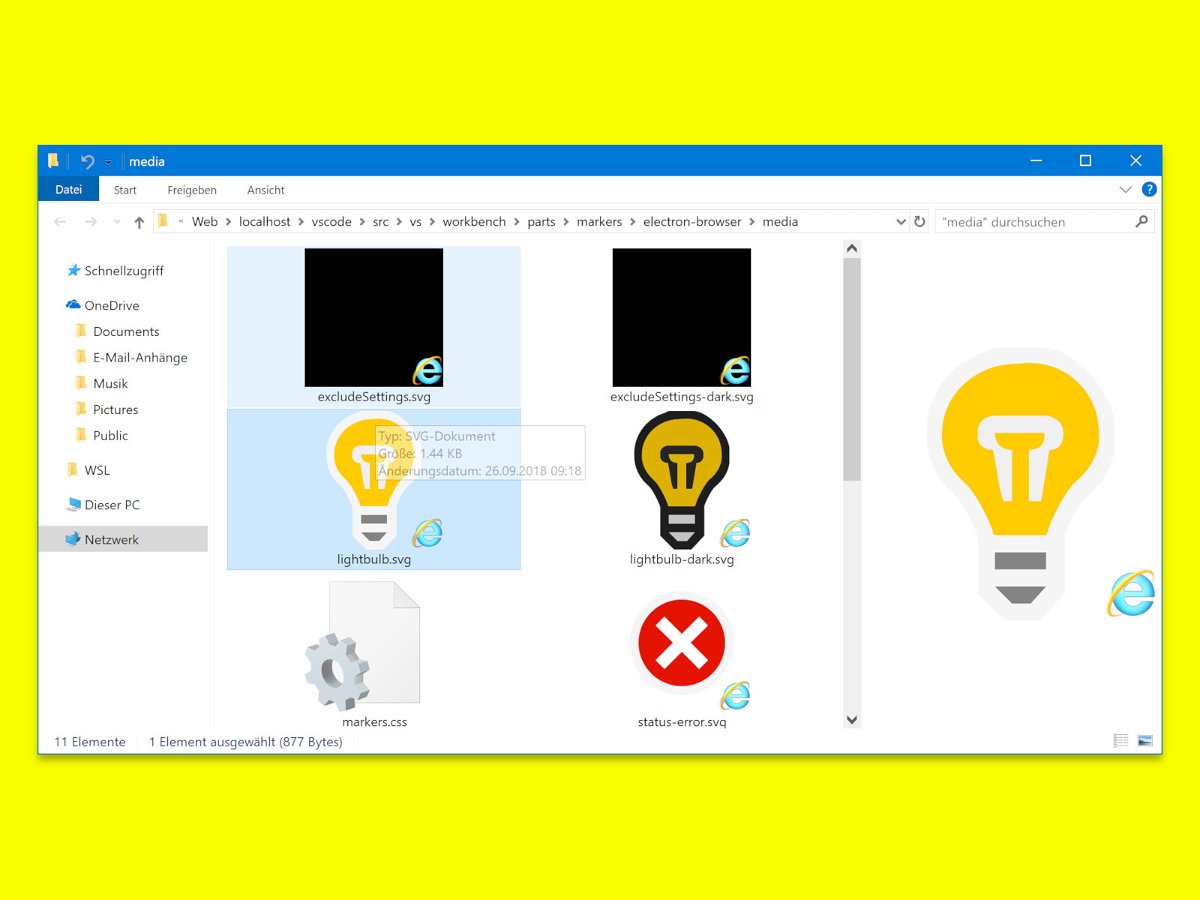
04.12.2018 | Windows
Wer im Windows-Explorer die Ansicht für große oder extragroße Miniaturansichten aktiviert und dann ein JPG- oder PNG-Bild markiert, kann sich direkt eine Vorschau anzeigen lassen. Mit SVG-Grafiken funktioniert das normal nicht – es sei denn, Sie nutzen eine System-Erweiterung.
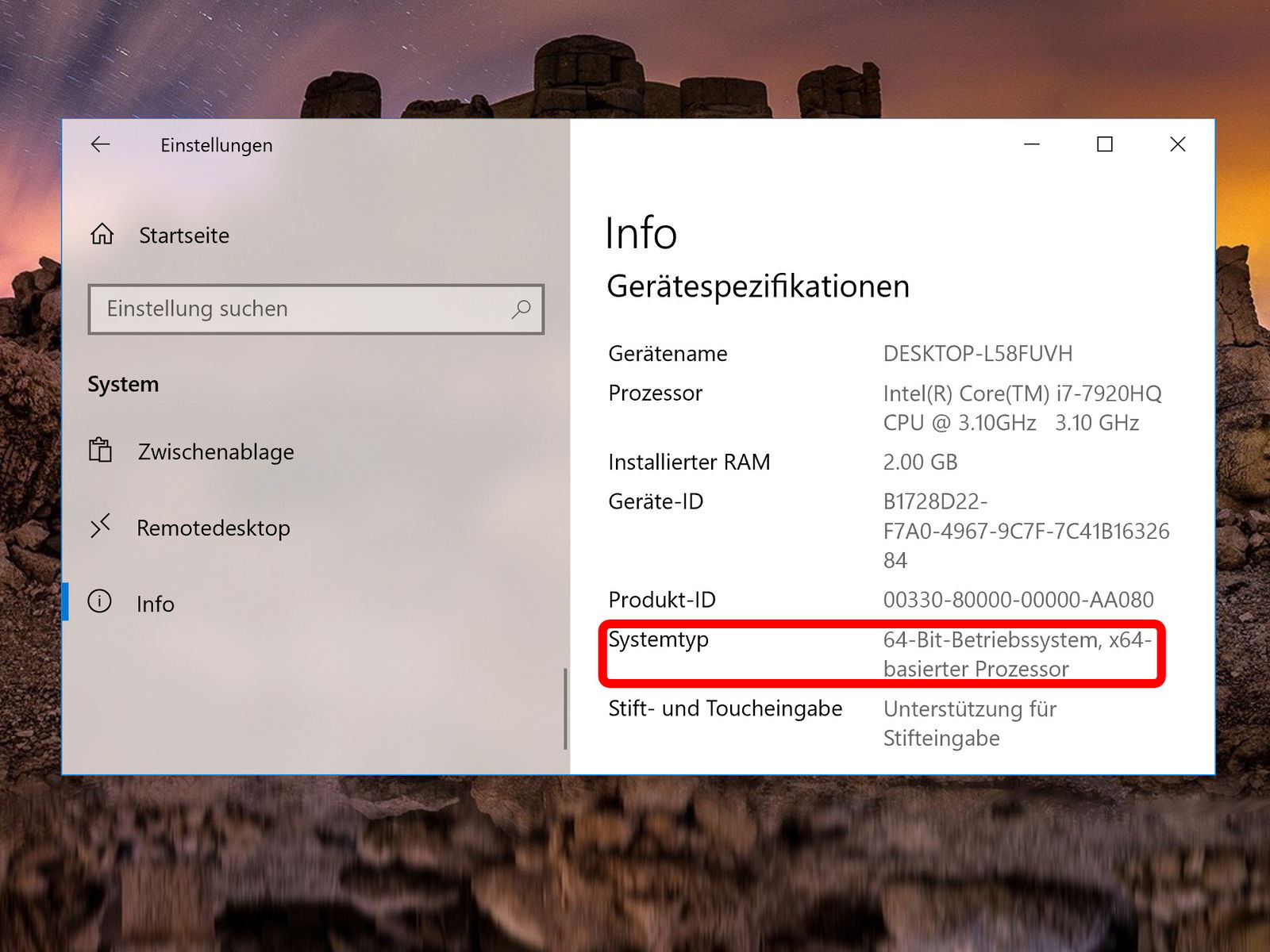
04.12.2018 | Windows
Bei mancher Software, etwa bei System-Tools oder Explorer-Erweiterungen, kommt es darauf an, ob Ihr System als 32-Bit-Edition oder in der 64-Bit-Variante installiert ist. Mit wenigen Schritten lässt sich das im laufenden Windows 10 nachschlagen.