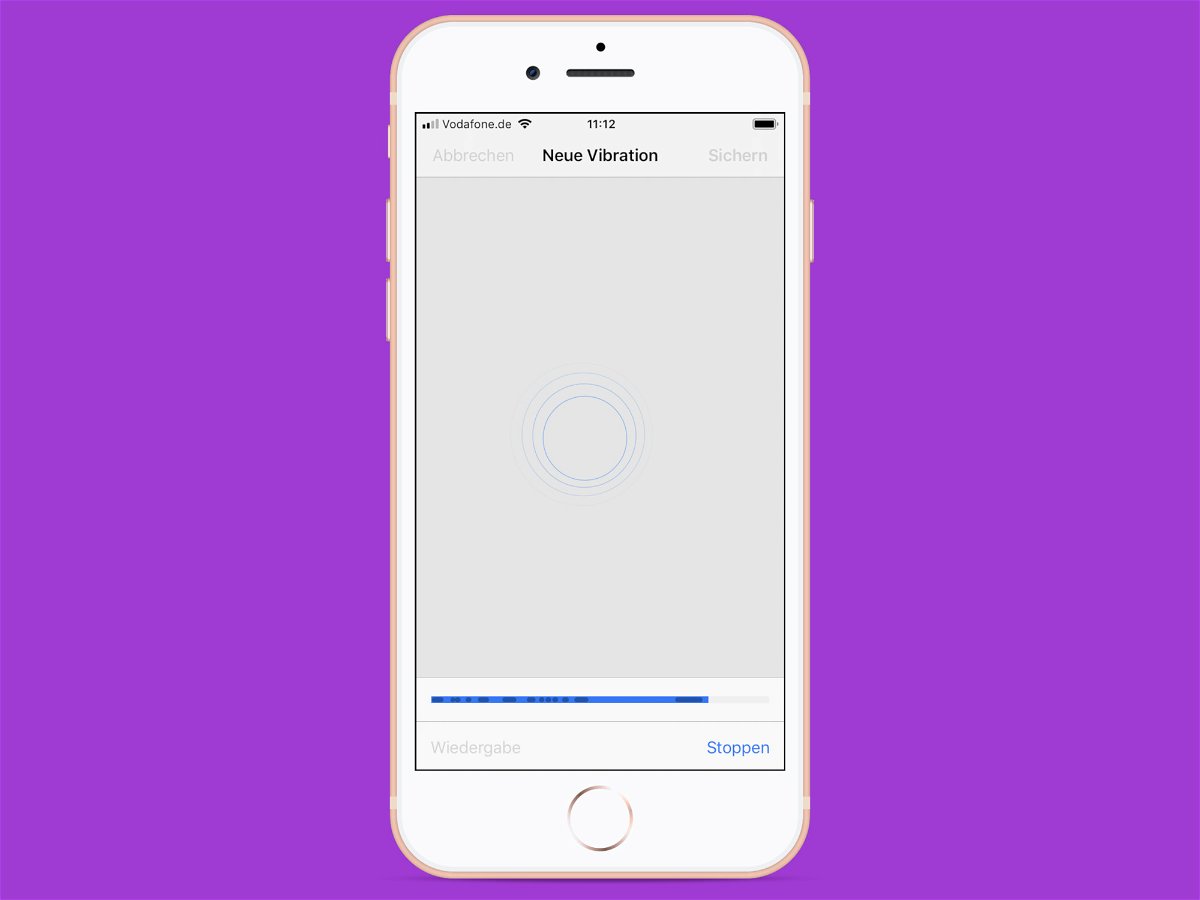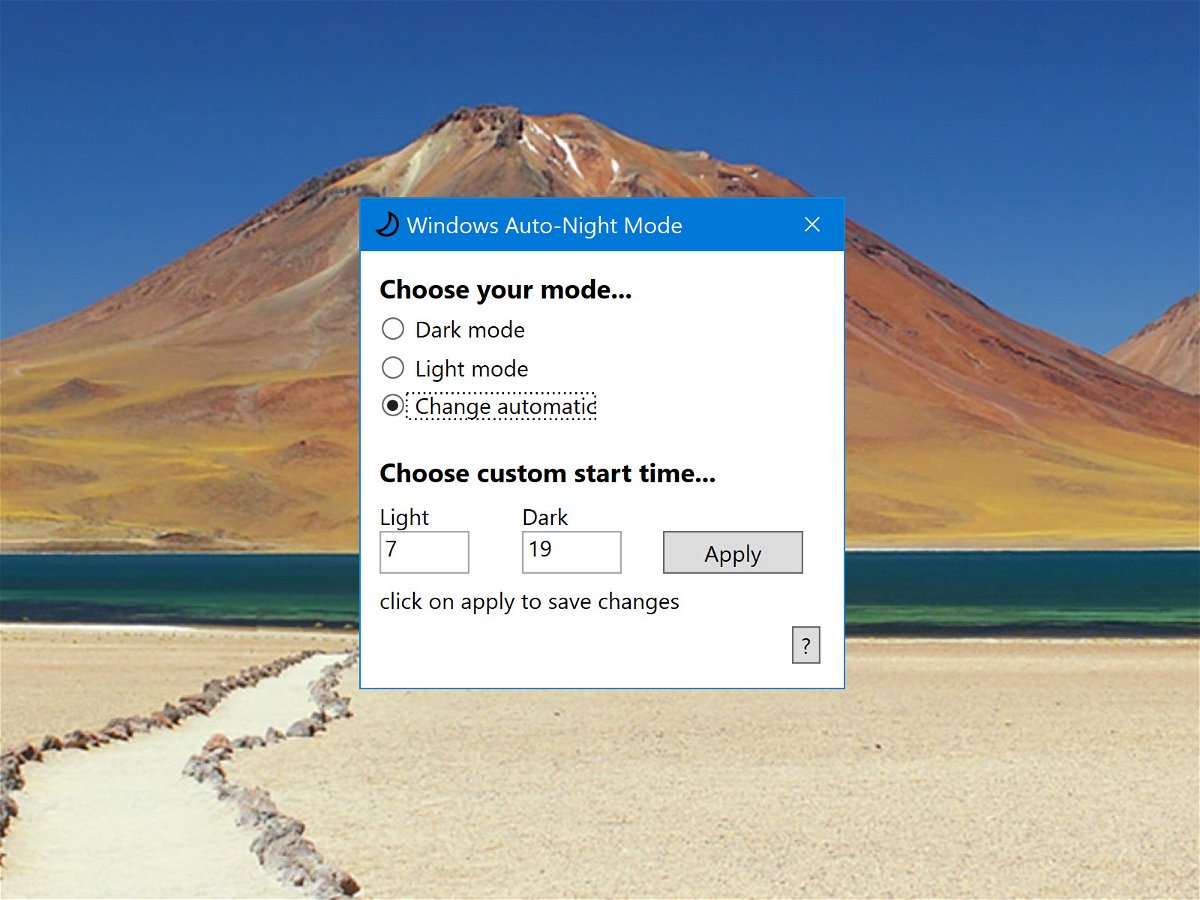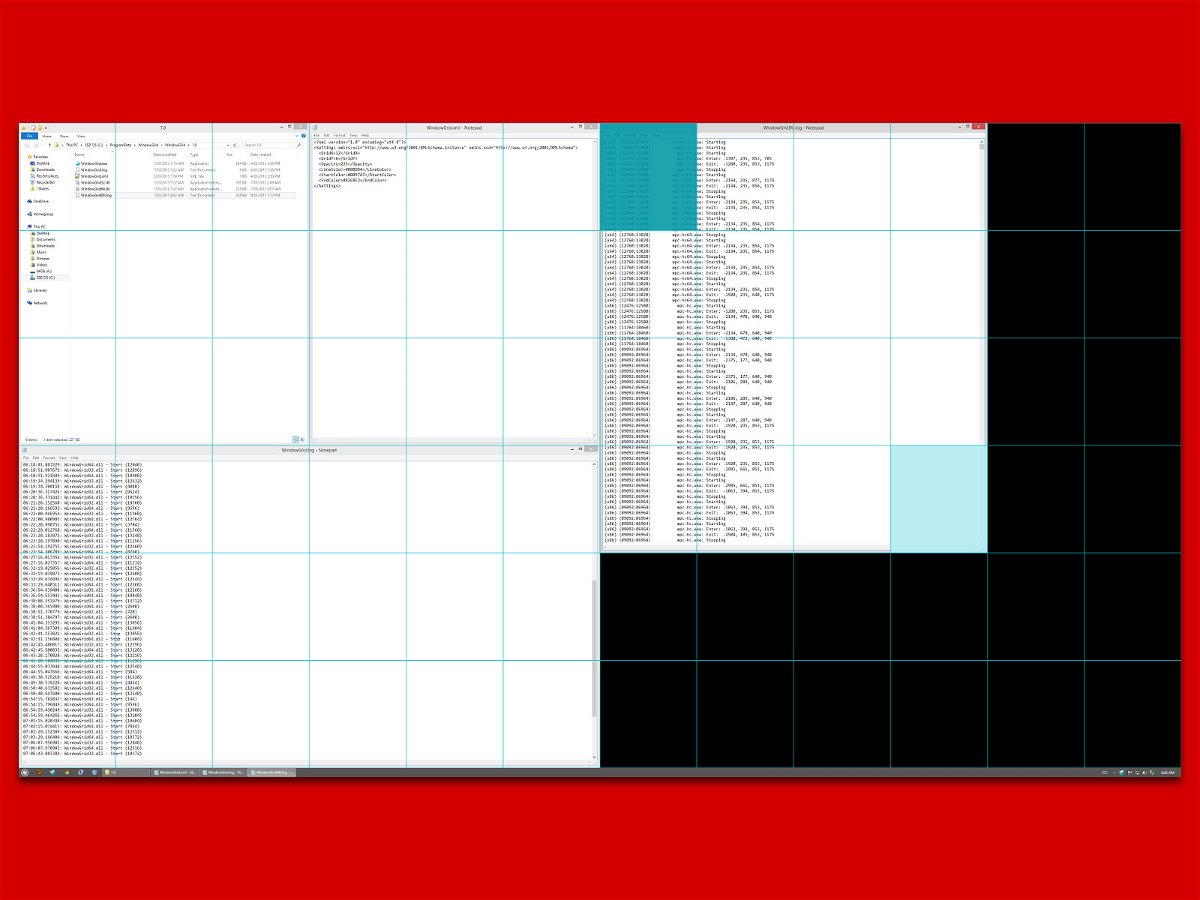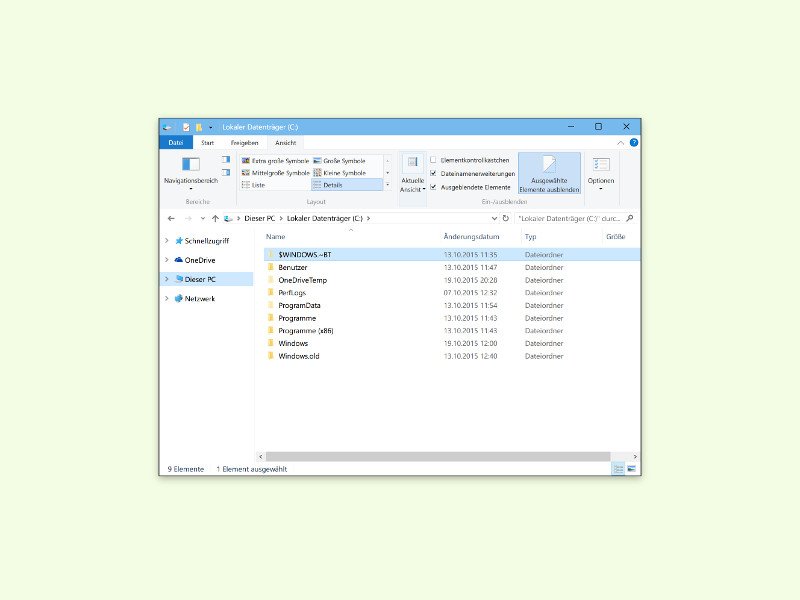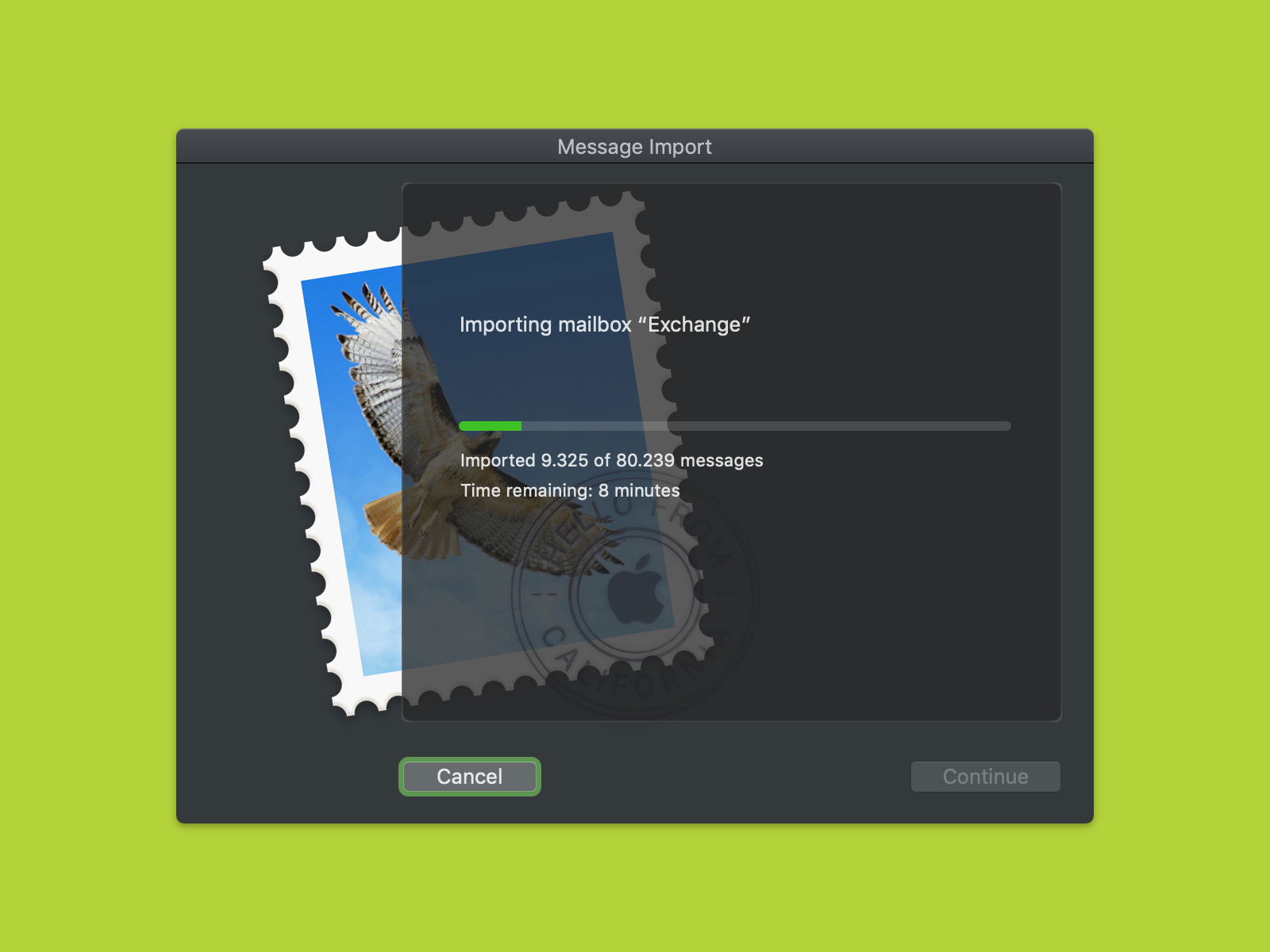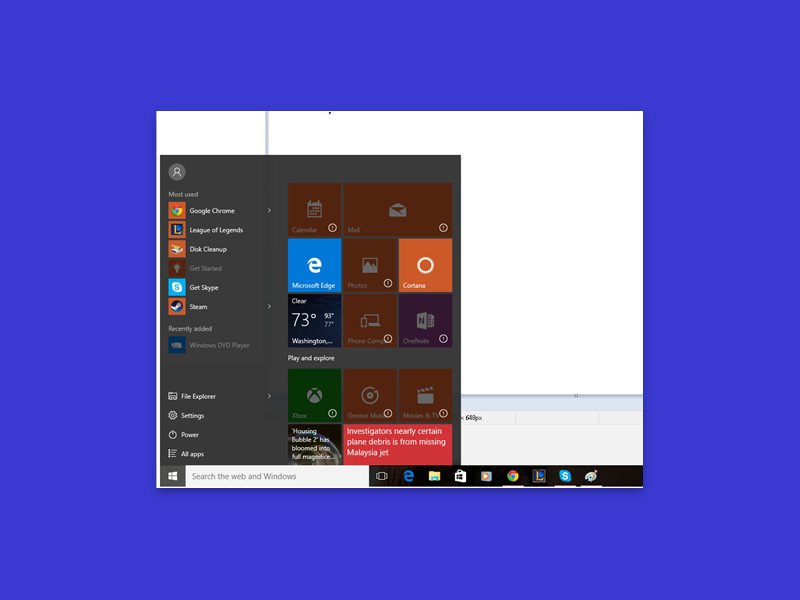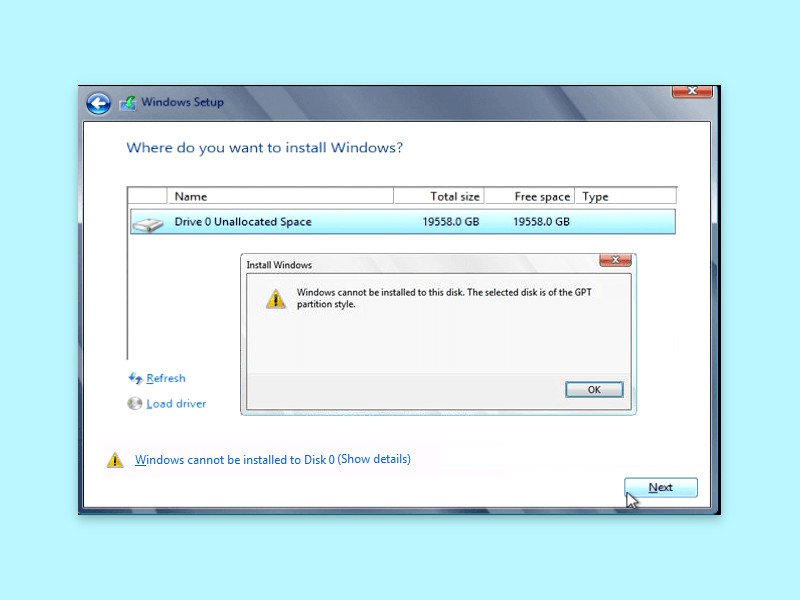03.12.2018 | iOS
Beim iPhone X, XS und XS Max gibt es keinen „echten“ Home-Button. Wer sich trotzdem nicht nur auf die Wischgeste zum Einblenden des Home-Bildschirms verlassen will, kann auch eine virtuelle Home-Taste auf dem Handy-Bildschirm einblenden.
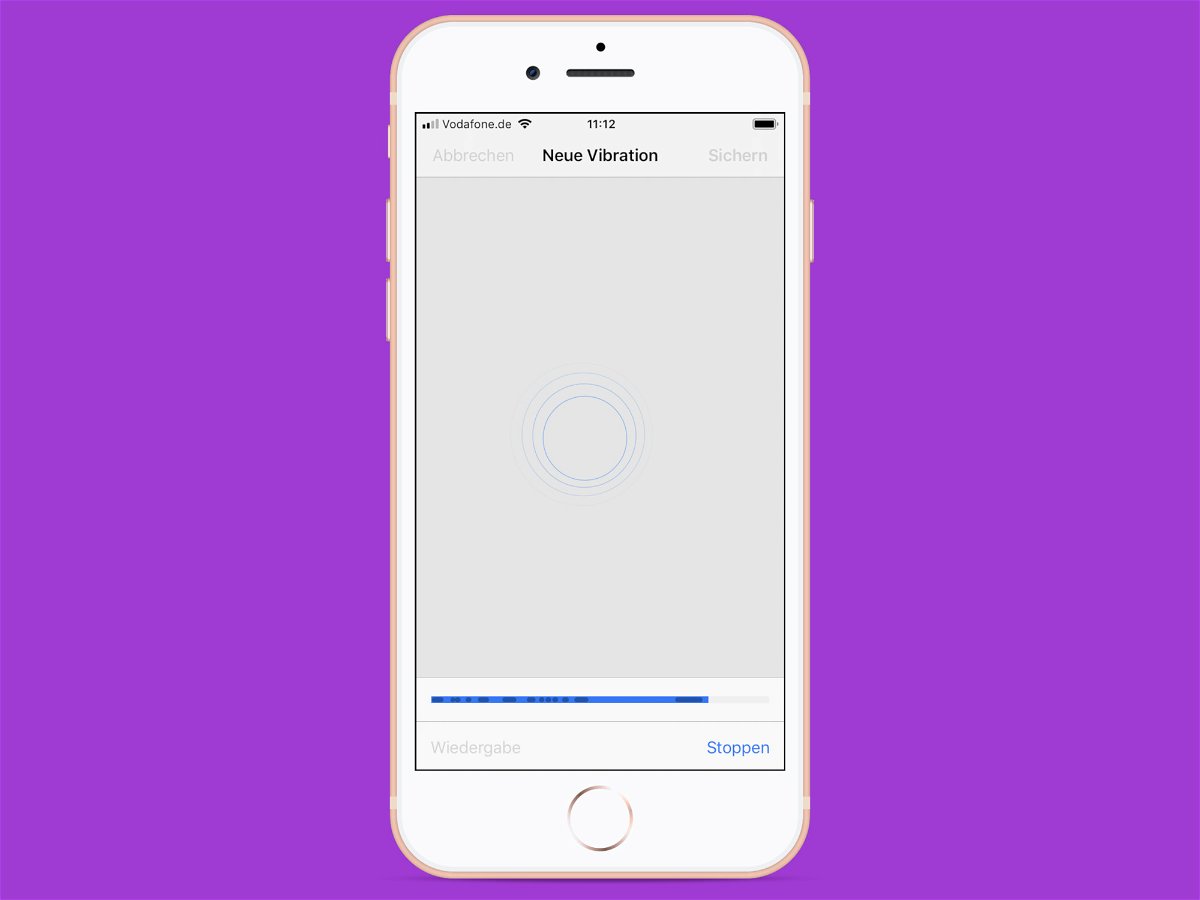
03.12.2018 | iOS
Je nach Anrufer können iPhones einen anderen Klingelton abspielen. So weiß man immer gleich, wer anruft – auch, ohne einen Blick auf das Display zu werfen. Dasselbe funktioniert allerdings auch im Lautlos-Modus: Denn auch die Vibration lässt sich für einzelne Kontakte anpassen.
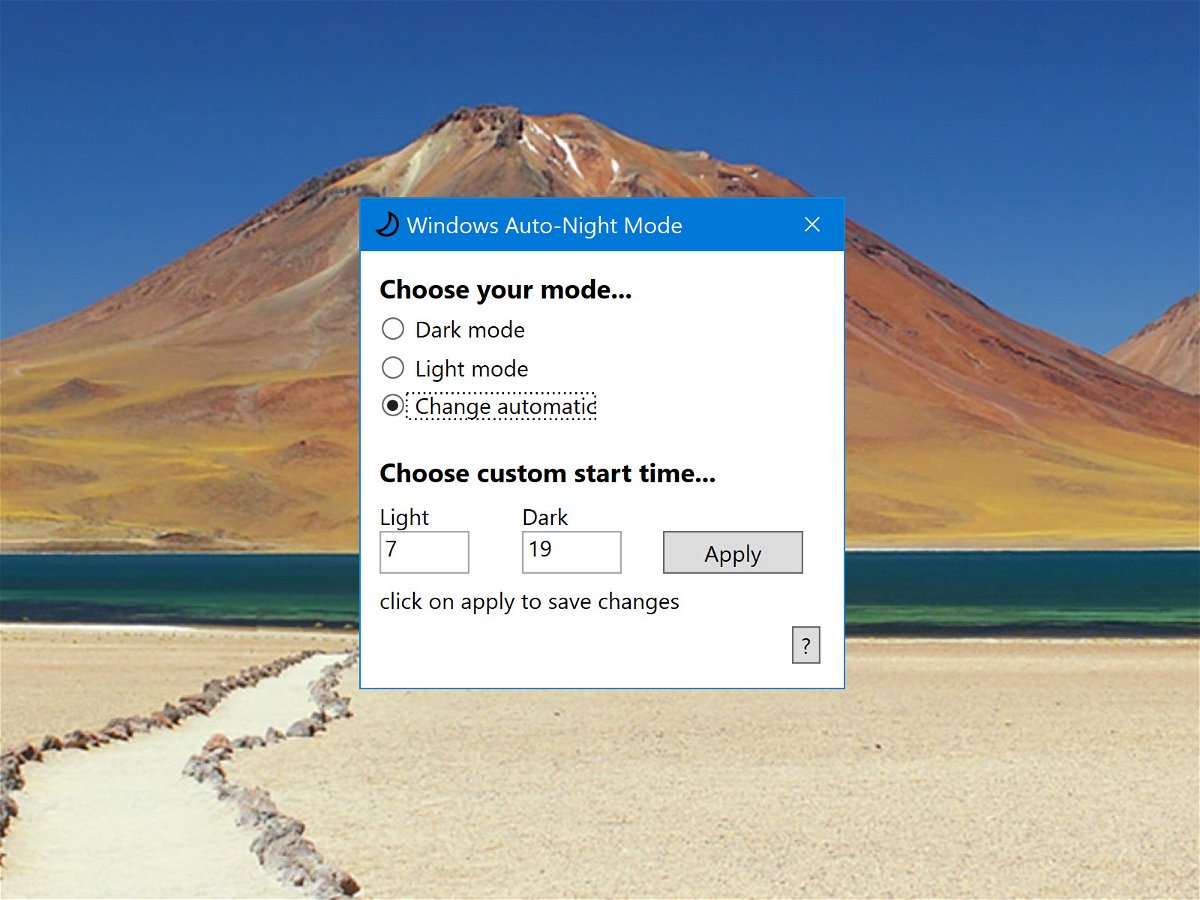
03.12.2018 | Software
Wer tagsüber mit hellen Fenstern arbeiten möchte, ohne nachts geblendet zu werden, kann den dunklen Modus von Windows 10 auch automatisch umschalten lassen, je nach der aktuellen Tageszeit.
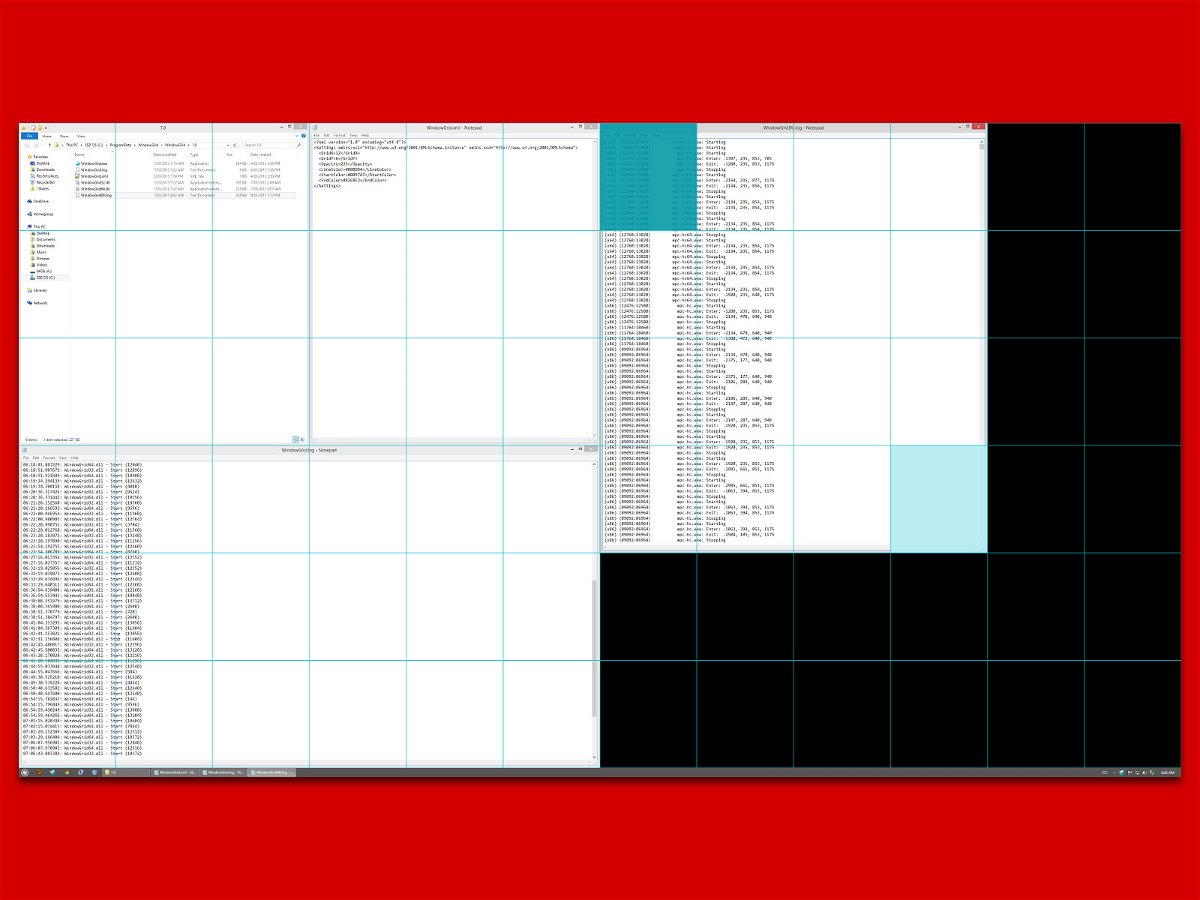
02.12.2018 | Software
Mit Windows 10 können Sie App-Fenster auf beiden Seiten des Bildschirms einrasten lassen. Diese Funktion funktioniert unabhängig davon, ob Sie einen Bildschirm mittlerer Größe haben oder ob Sie einen ultrabreiten Bildschirm haben. Das einzige Problem ist, dass er unabhängig von der Bildschirmgröße standardmäßig nur in zwei Spalten aufgeteilt werden kann.

02.12.2018 | Linux
Linux-Nutzer wissen: Alle ausführbaren Programme, die sich im System-Suchpfad befinden, können in der Konsole auch ohne Angabe des enthaltenden Ordners ausgeführt werden. Manchmal muss man aber doch wissen, in welchem Verzeichnis ein Programm gespeichert ist.
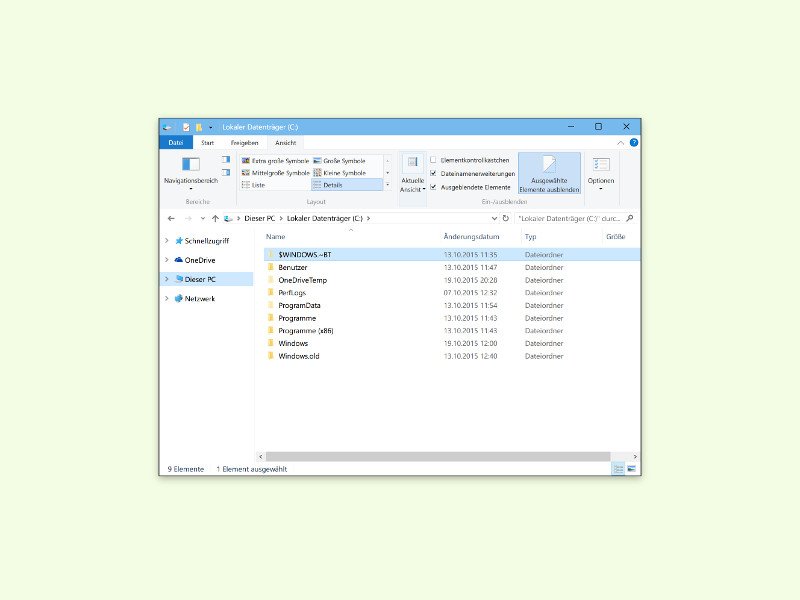
01.12.2018 | Windows
Tritt in Windows ein Fehler auf, wird einem oft als Erstes geraten, den PC neu zu starten. Oft ist der Neustart des kompletten Systems aber gar nicht nötig – den Datei-Explorer neu zu starten genügt oft schon.

01.12.2018 | Hardware
Manche Monitore lassen sich bequem umdrehen. So können Sie etwa Dokumente besser bearbeiten und dabei die ganze Seite sehen. Wenn Sie den Bildschirm unter Windows 10 drehen müssen, geht das über die Einstellungen.
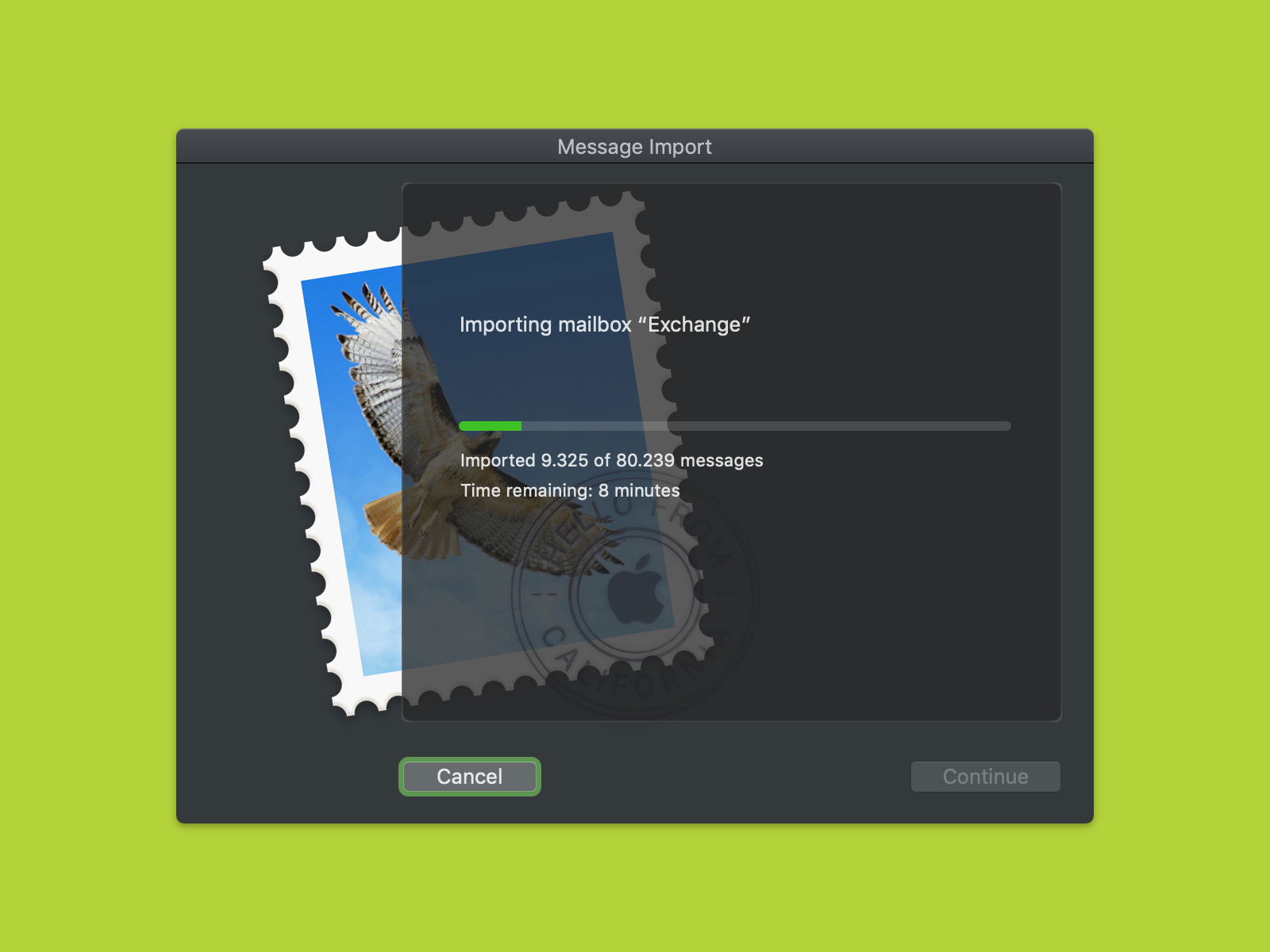
30.11.2018 | macOS
Wer seine eMails am Mac bearbeitet und dazu kein Outlook nutzen will, kann auf die kostenlose, bei macOS integrierte Alternative zurückgreifen – die Mail-App. Passiert beim Klick auf das Mail-Symbol im Dock aber gar nichts, muss die Mail-App repariert werden.
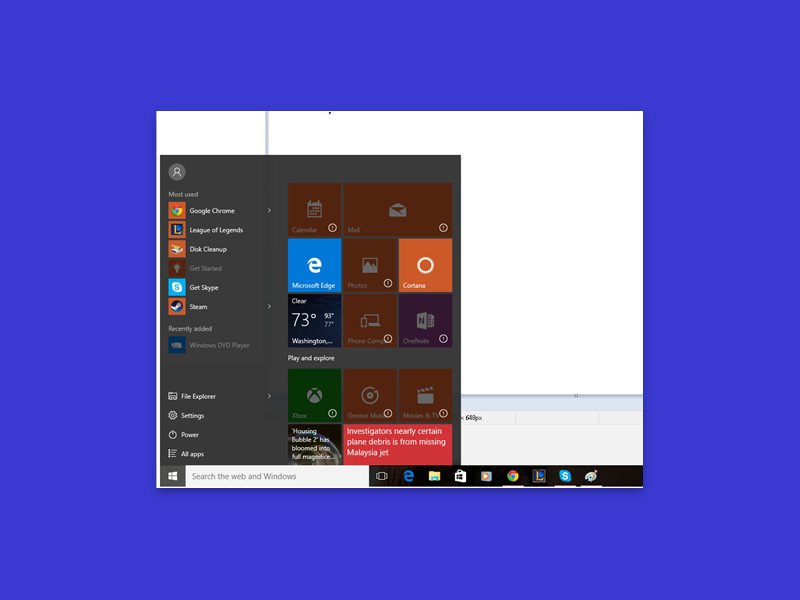
30.11.2018 | Windows
Wenn Sie App-Kacheln im Startmenü oder in der App-Liste mit einem Ausrufezeichen sehen, lassen sich die betreffenden Apps einfach nicht starten. Die gute Nachricht: Das Problem ist ziemlich einfach zu lösen.
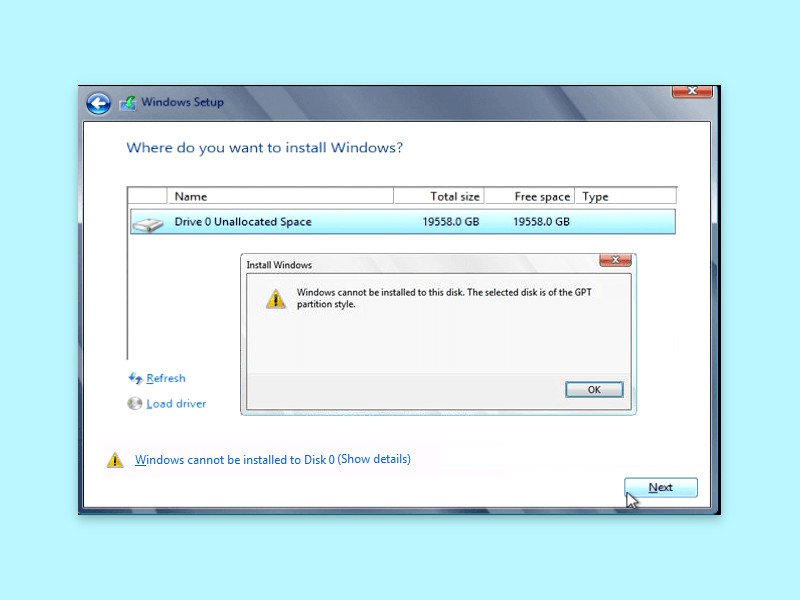
30.11.2018 | Windows
Manchmal, wenn Sie ein Laufwerk für die Installation von Windows auswählen, erhalten Sie eine Fehlermeldung, dass es nicht auf dem ausgewählten Laufwerk installiert werden kann, da die ausgewählte Festplatte im GPT-Partitionsschema ist.