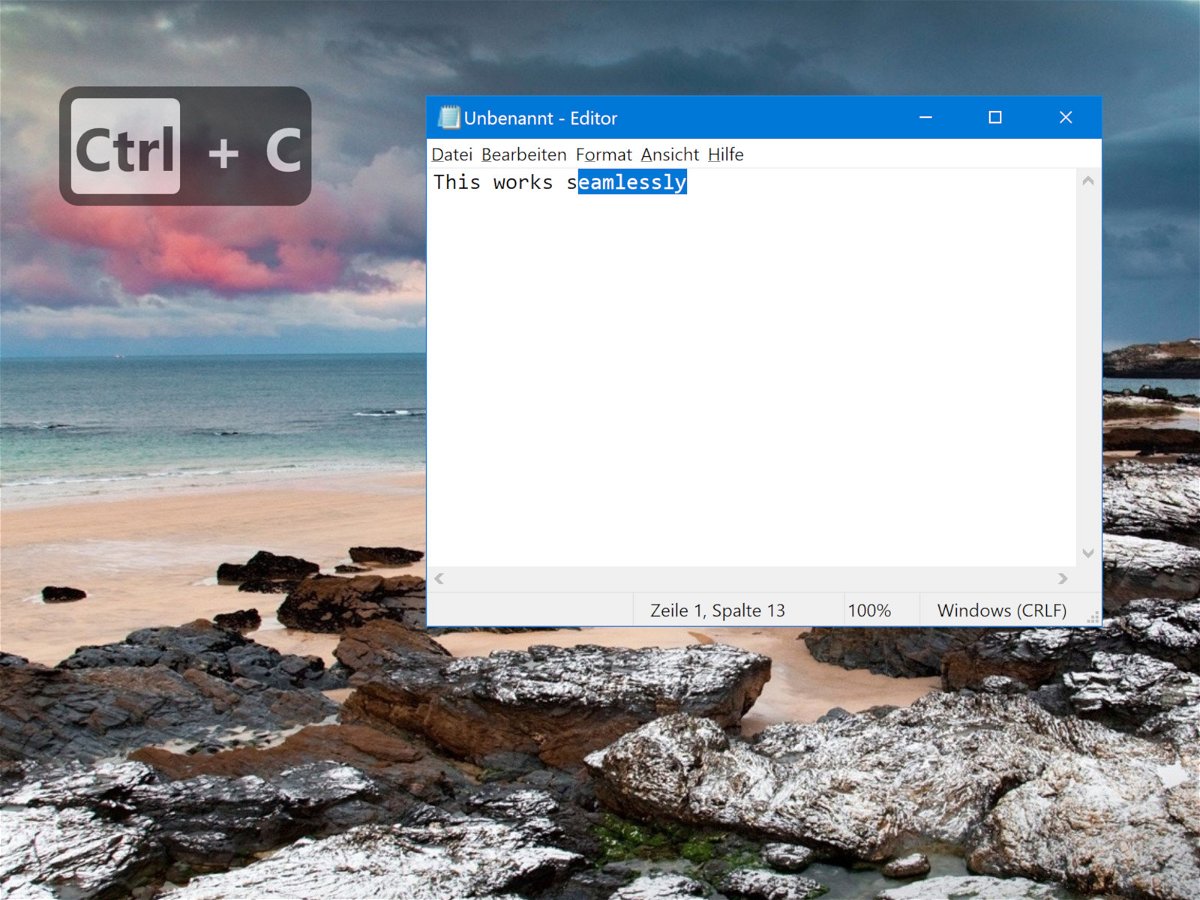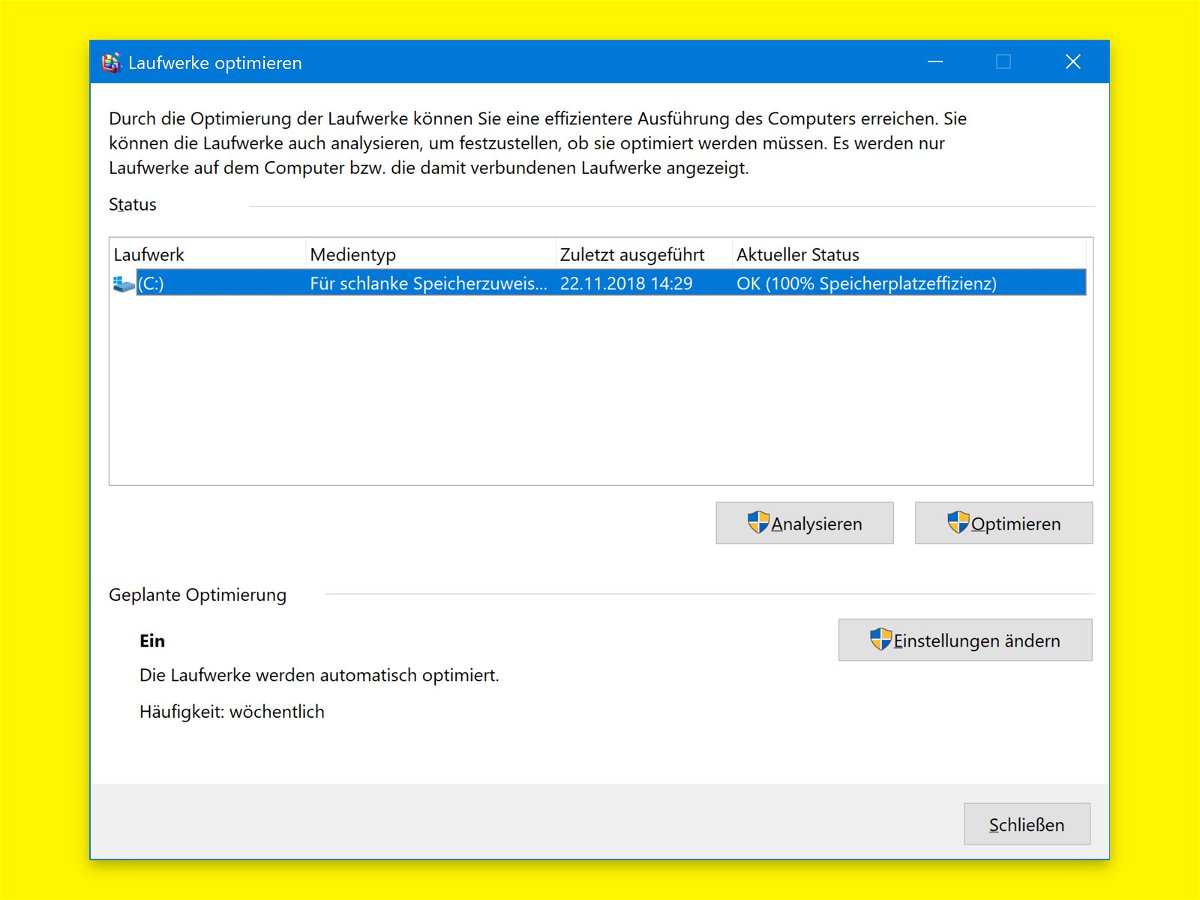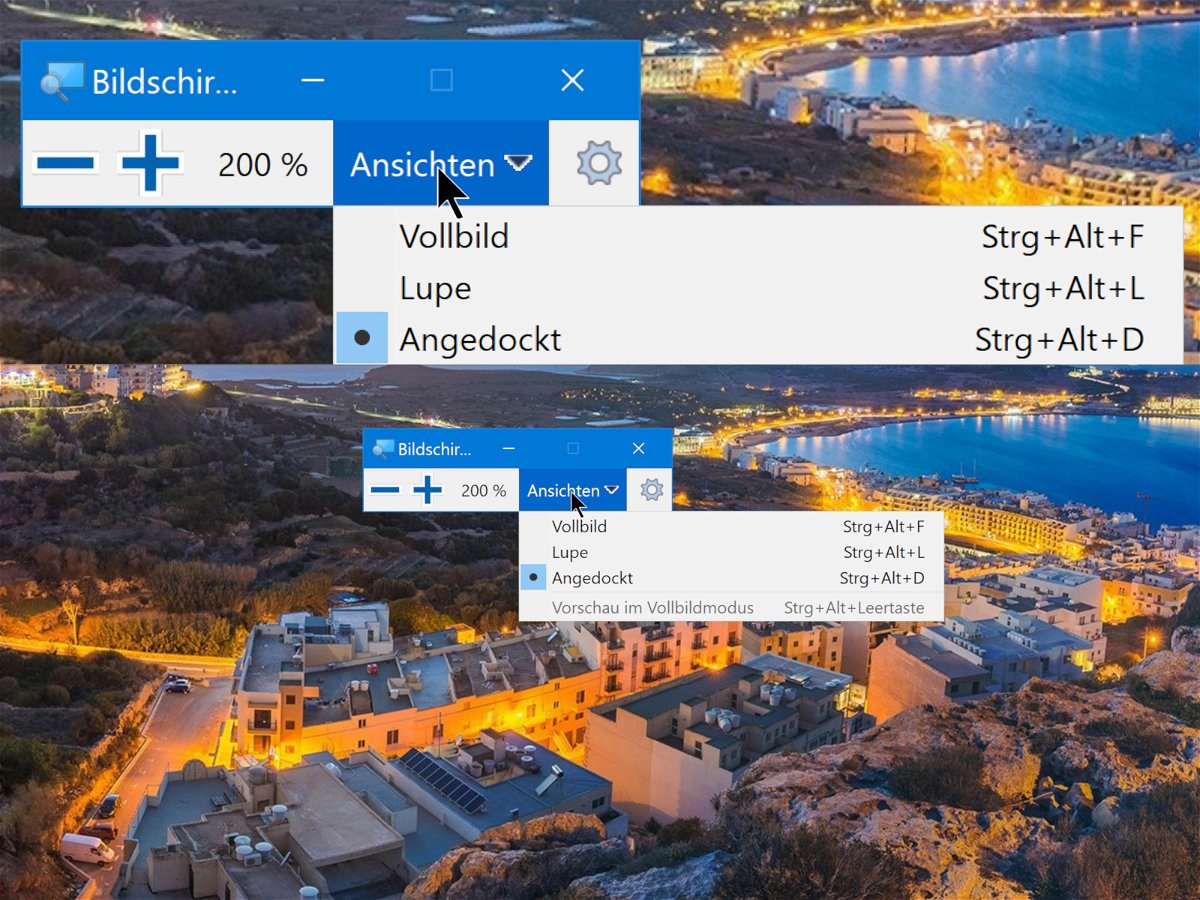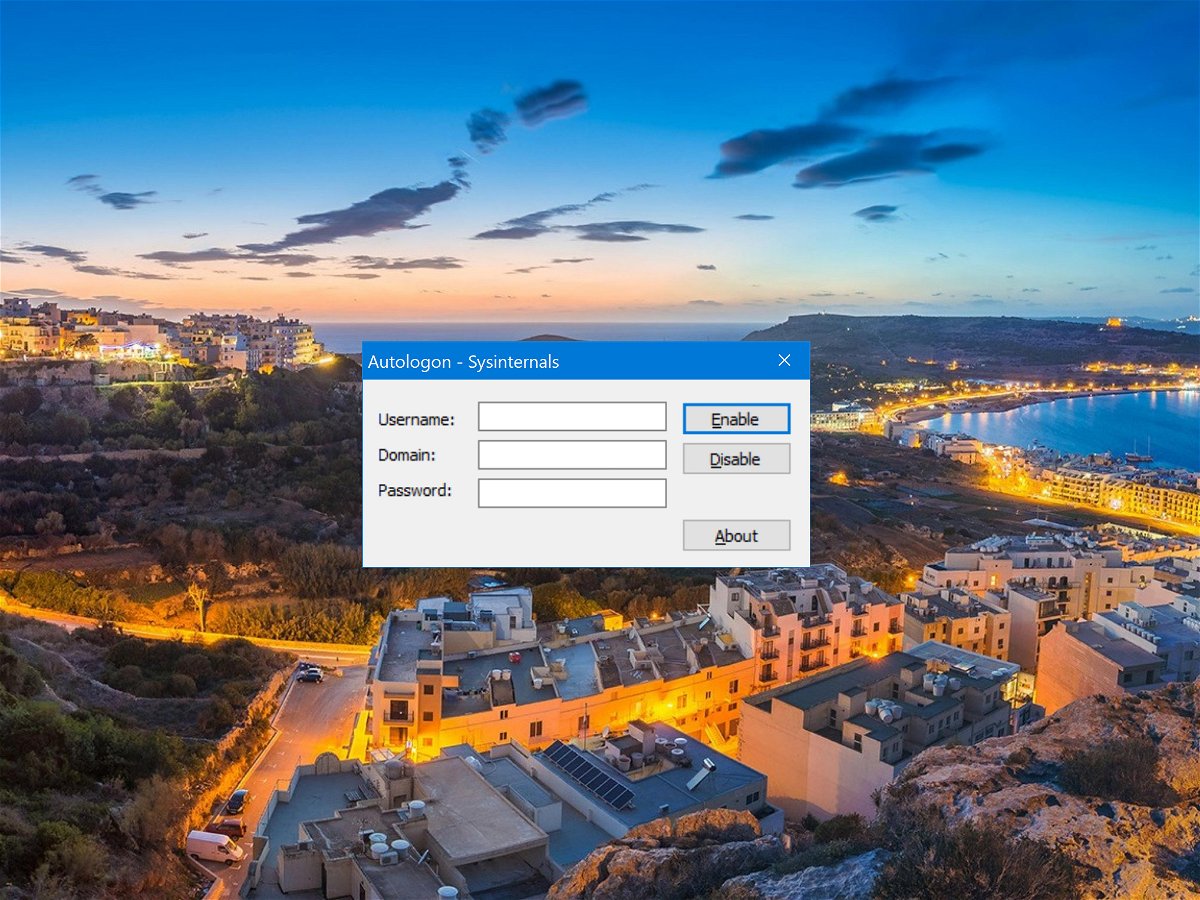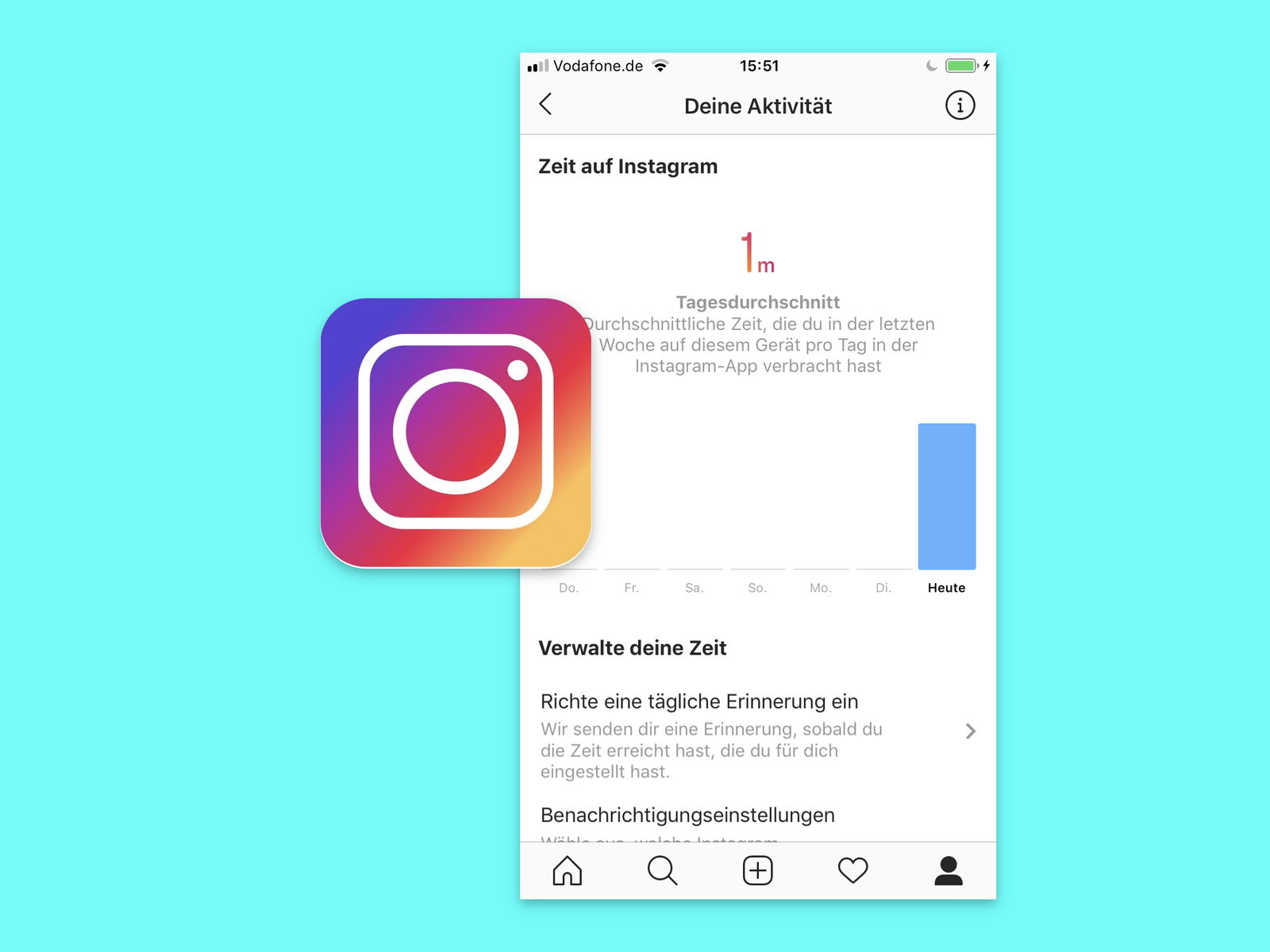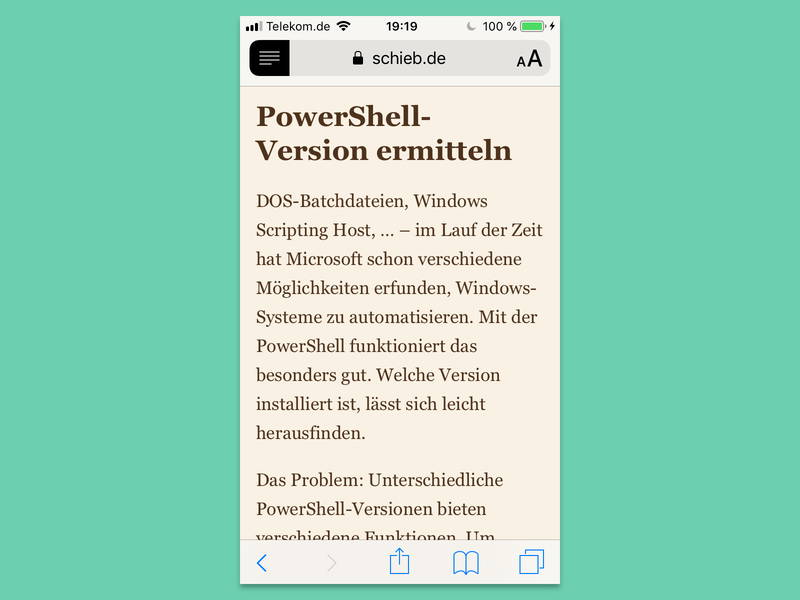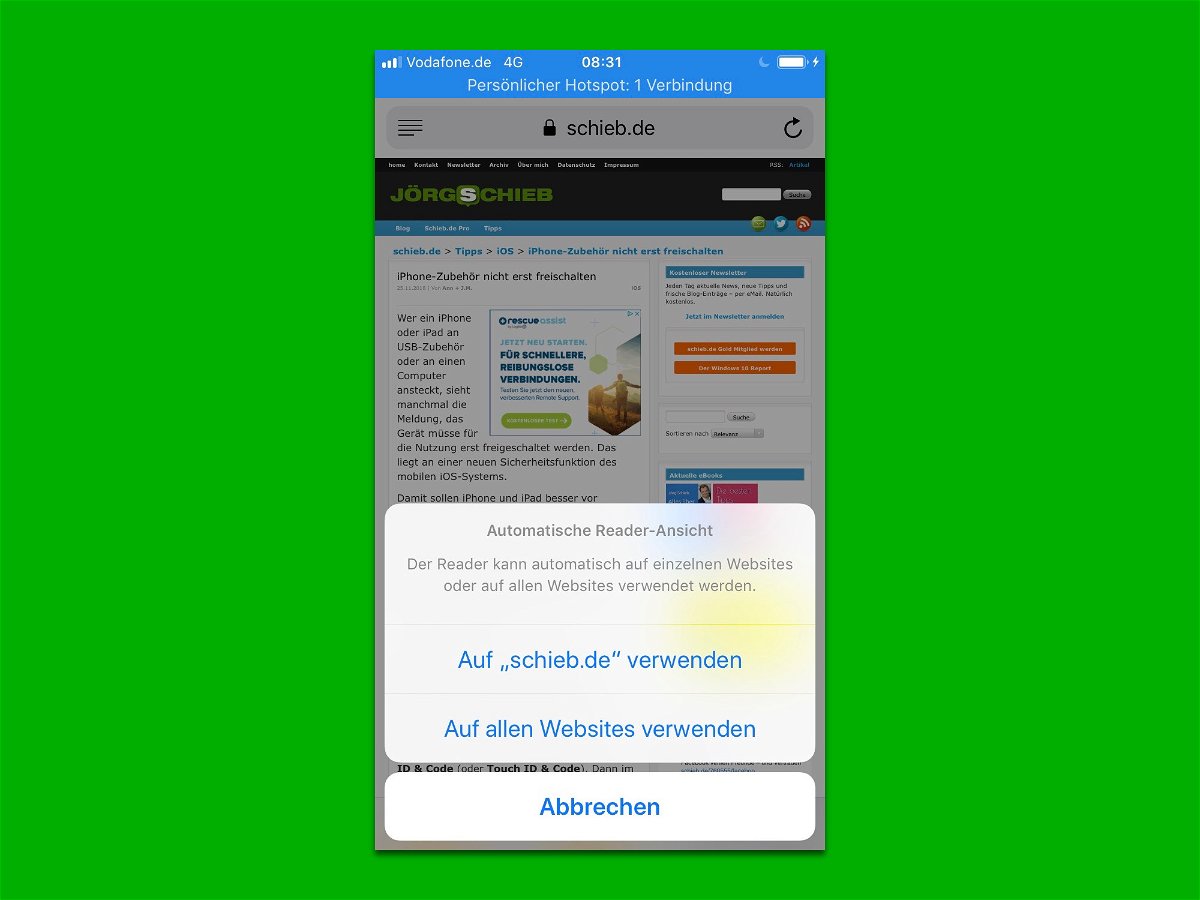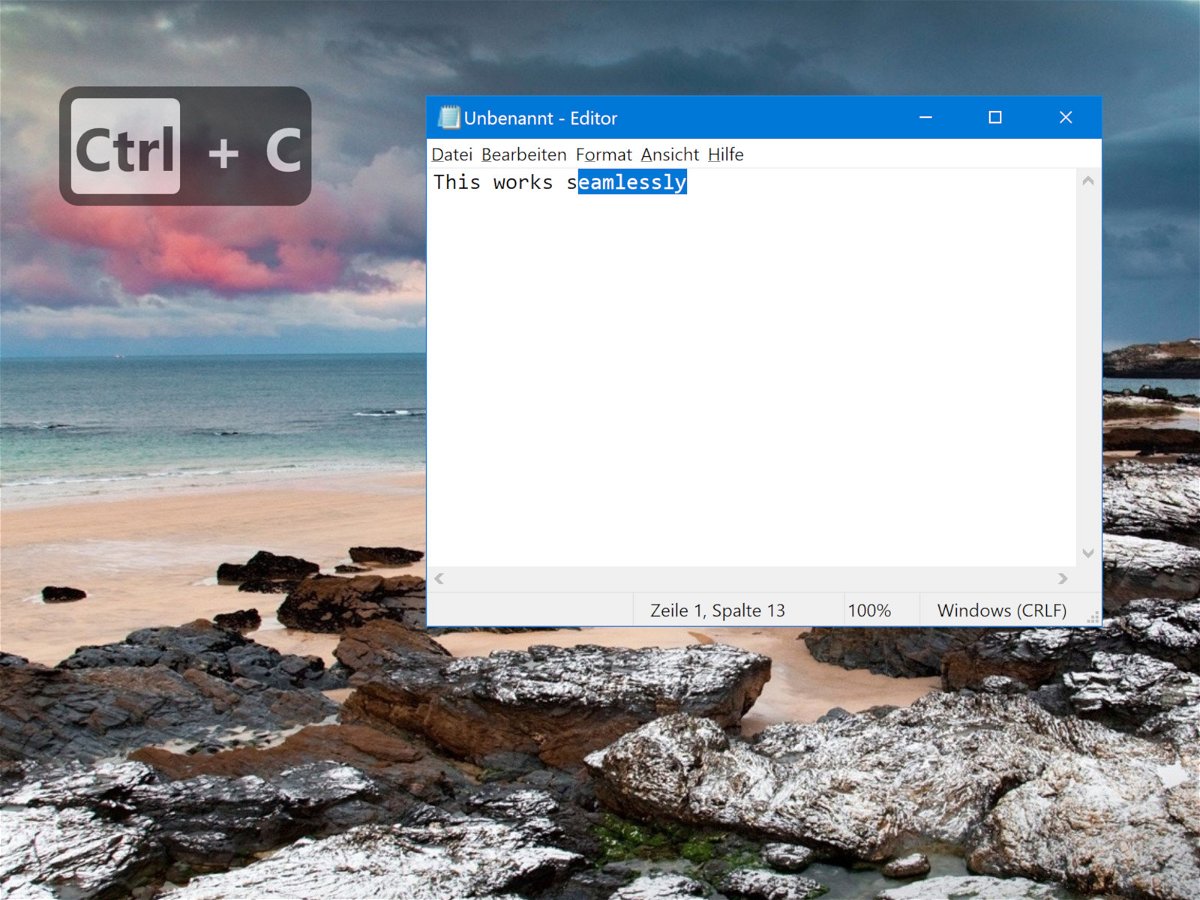
29.11.2018 | Tipps
Wenn Sie ein Video des Monitor-Inhalts aufnehmen müssen, ist es eine gute Idee, Tastenanschläge auf dem Bildschirm anzuzeigen und sich dadurch viel Arbeit beim Bearbeiten zu ersparen. Wenn Sie ein gutes, anpassbares Werkzeug benötigen, um Tastenanschläge unter Windows 10 anzuzeigen, sollten Sie Carnac ausprobieren.
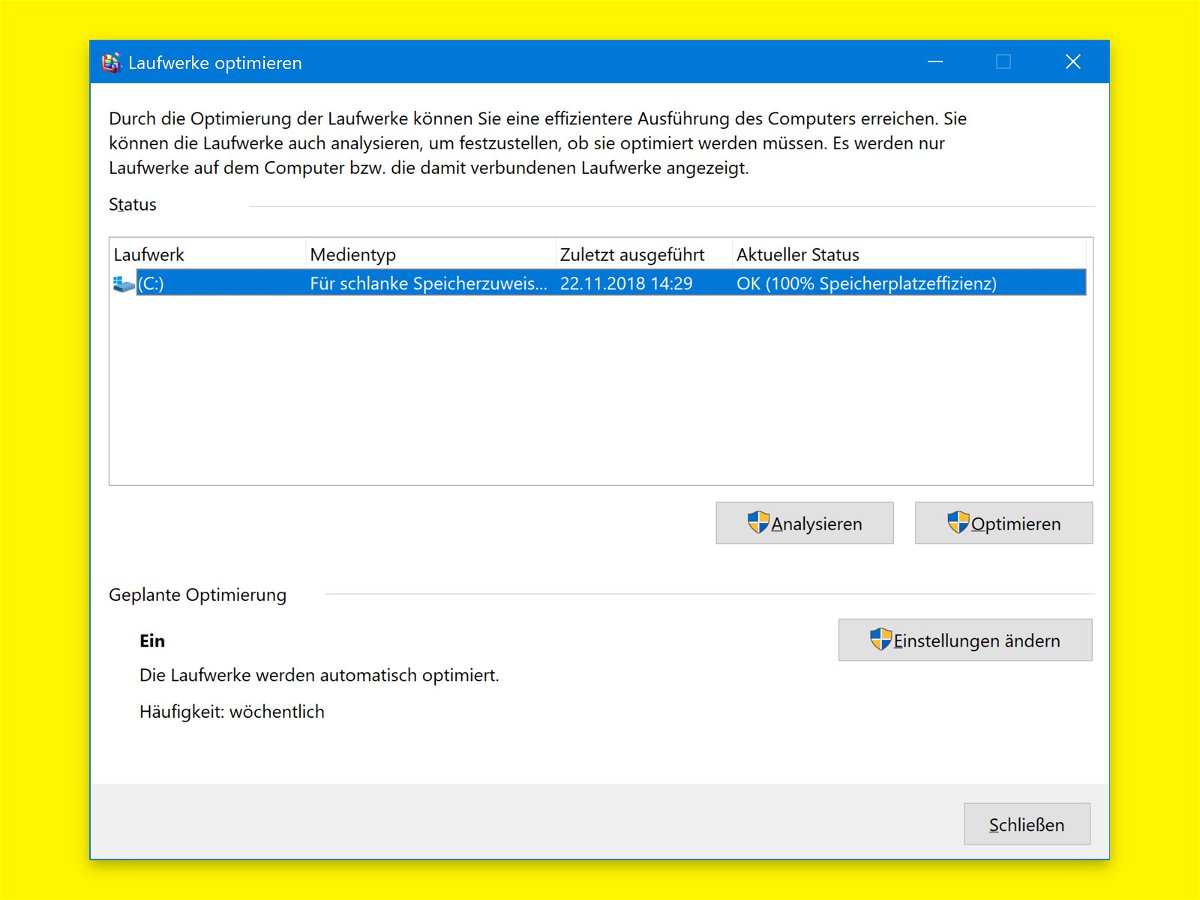
29.11.2018 | Tipps
Eine gute Möglichkeit, ein älteres System zu beschleunigen, ohne neuen RAM hinzuzufügen, ist das Hinzufügen einer SSD. SSDs sind schnell, denn im Gegensatz zu Festplatten gibt es beim Lesen oder Schreiben von Daten keine physischen Bewegungen. Außerdem werden Dateien nicht aufgeteilt und über mehrere Sektoren verteilt. Das bedeutet, dass Sie eine SSD nicht defragmentieren müssen, aber um die Gesundheit Ihrer SSD zu erhalten, sollten Sie TRIM aktivieren, damit sie regelmäßig optimiert wird.

29.11.2018 | Hardware
Wenn Ihre Mausklicks nicht registriert werden und Sie oft mehr als einmal klicken müssen, um einen Klick auszuführen, kann es sein, dass etwas mit Ihrer Maus, Ihrem Treiber, Ihrem Betriebssystem oder Ihrem Gerät nicht stimmt. Es gibt einige Lösungen, um Mausklicks zu korrigieren, die unter Windows 10 nicht erkannt werden.
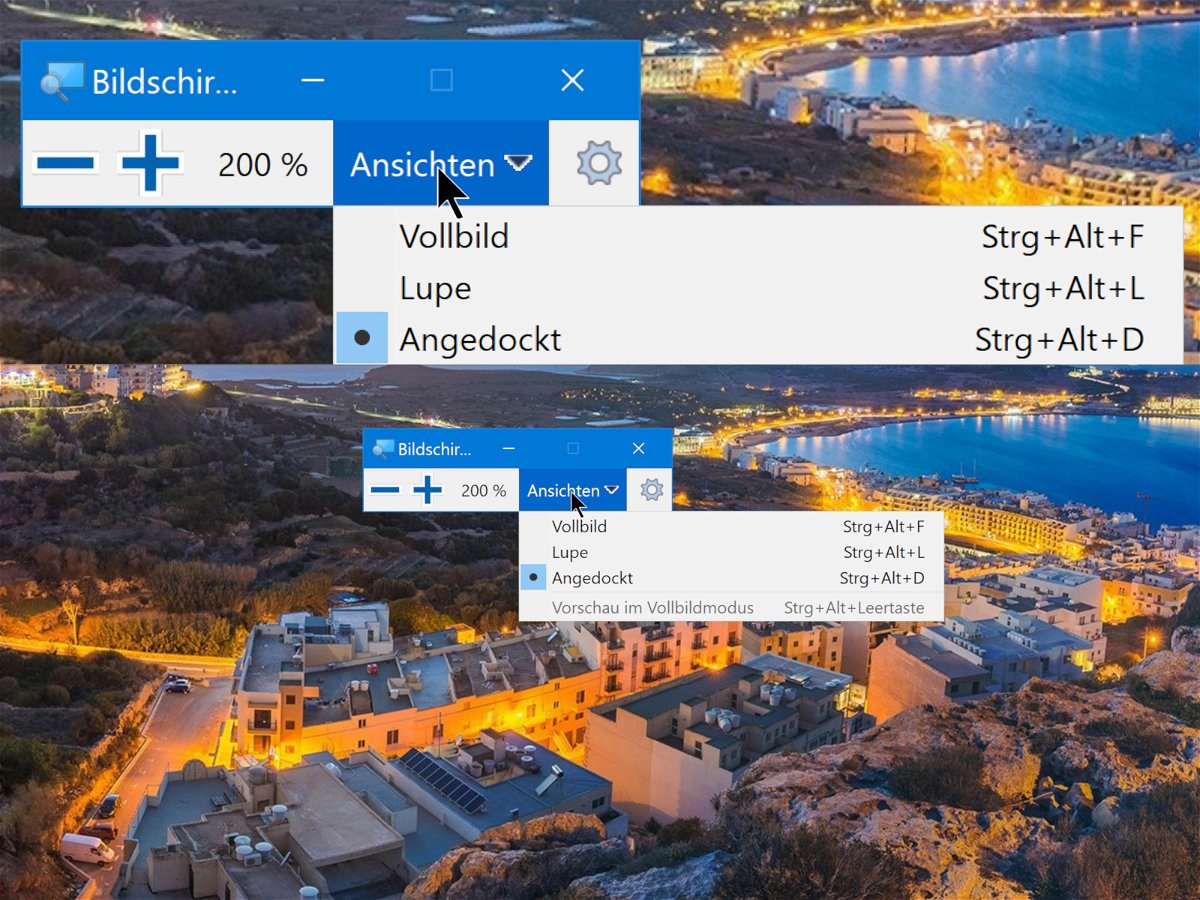
29.11.2018 | Windows
Über die Lupe kann Windows 10 Teile der Ansicht vergrößern. Sie können die Lupe unter Windows 10 auch mit Tastaturkürzeln verwenden. Die Lupe lässt sich über die Einstellungen des Systems konfigurieren. Über die Tastatur geht das allerdings viel einfacher.
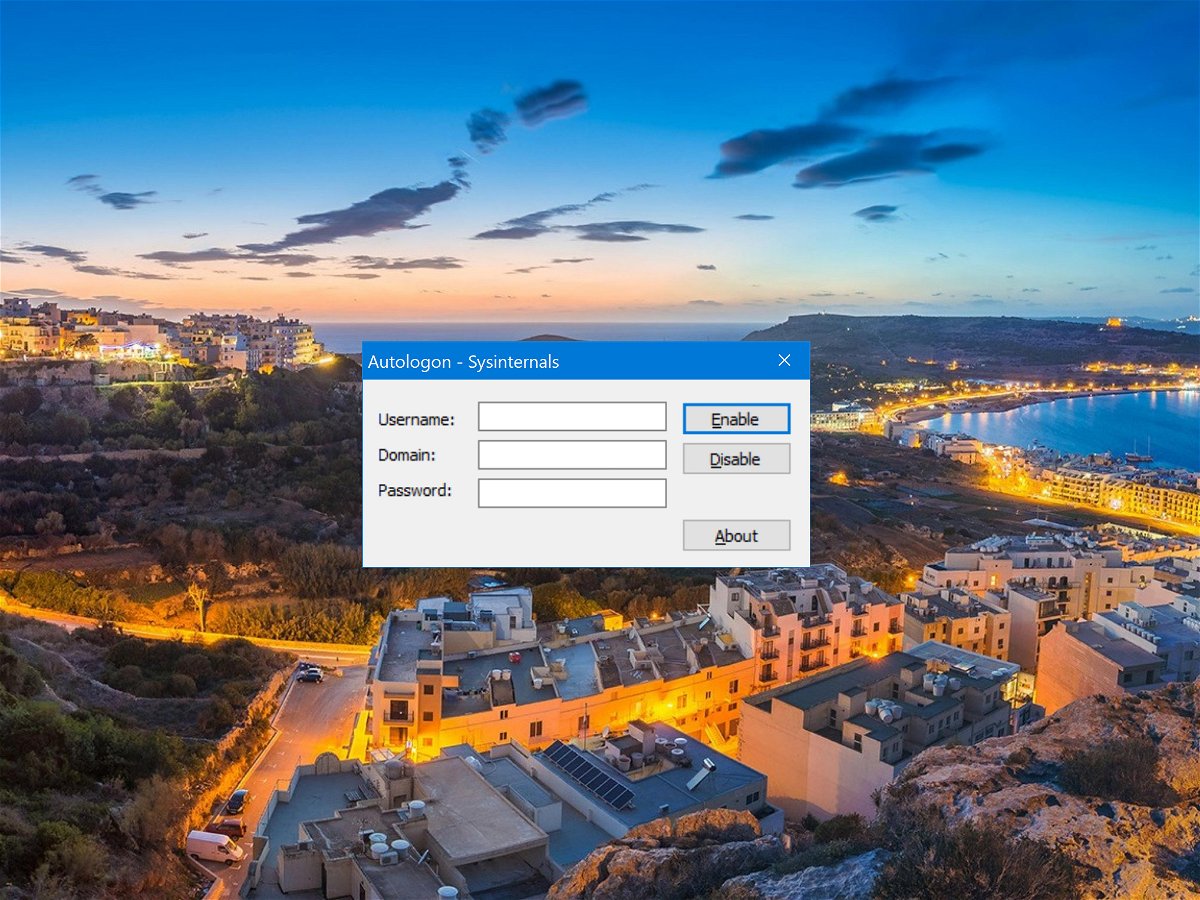
29.11.2018 | Windows
Windows 10 empfiehlt Benutzern, ein Passwort und eine PIN für ihr Konto einzurichten. Wenn Sie wissen, dass Ihr System sicher ist, oder wenn Sie andere Gründe haben, den gesamten Passwort/PIN-Login zu überspringen, können Sie die automatische Anmeldung unter Windows 10 aktivieren.
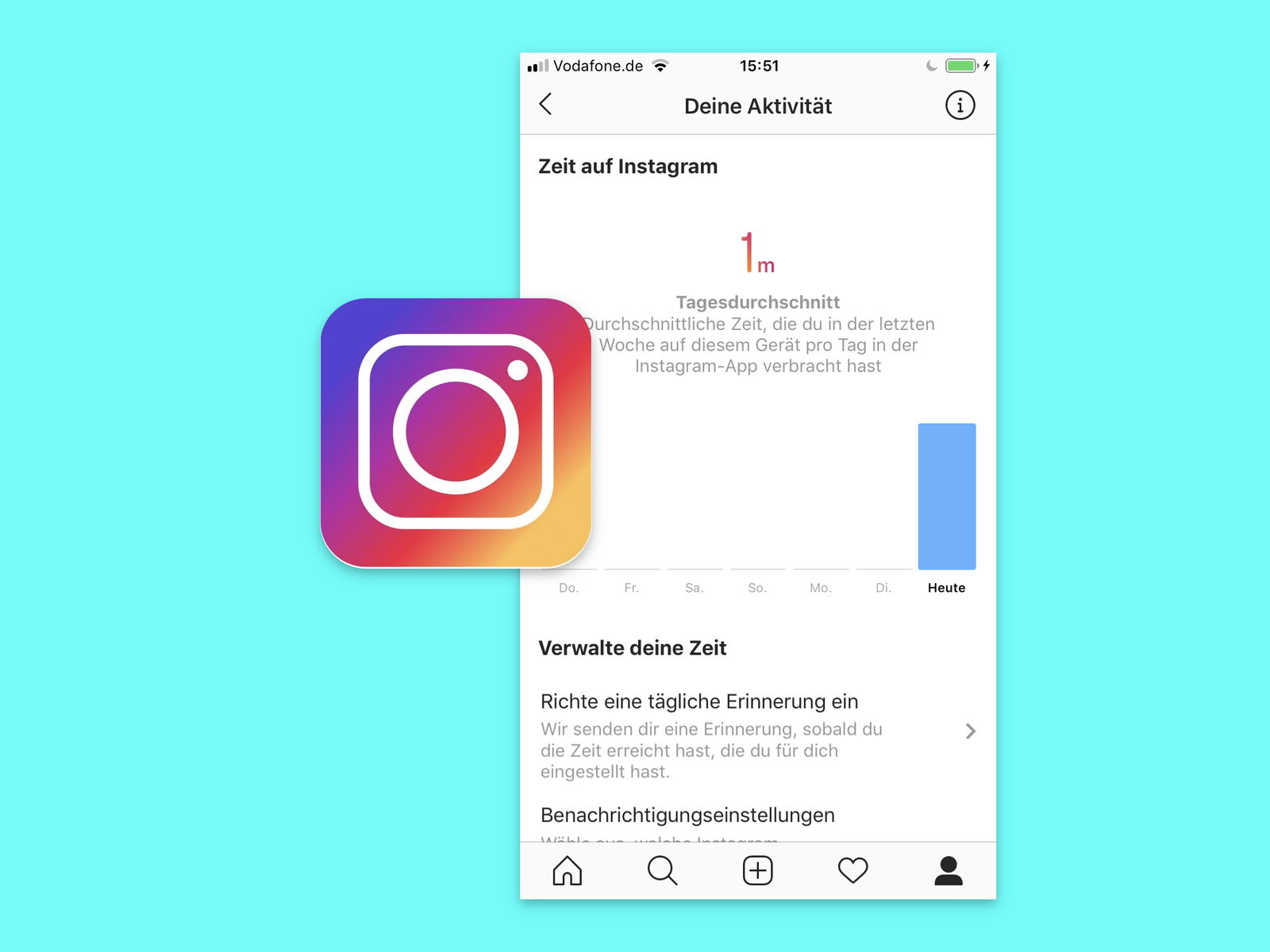
28.11.2018 | iOS
Instagram hat eine Funktion eingeführt, mit der Benutzer verfolgen können, wie viel Zeit sie mit der App verbringen. Stellen Sie sicher, dass Sie die neueste Version der App ausführen, um Ihre Instagram-Aktivität anzuzeigen und die Zeit, die Sie dafür aufwenden, zu begrenzen. So vermeiden Sie es, zu viel Zeit am Handy zu verbringen.

28.11.2018 | Windows
Windows 10 enthält eine systemweite Autokorrektur und Rechtschreibprüfung. Diese ist allerdings nicht standardmäßig aktiviert und funktioniert nur in sehr wenigen Anwendungen, etwa in OneNote, Edge und im Internet Explorer. Wenn Sie die Autokorrektur und/oder Rechtschreibprüfung verwenden, müssen Sie gelegentlich die Autokorrektur und das Wörterbuch bearbeiten.
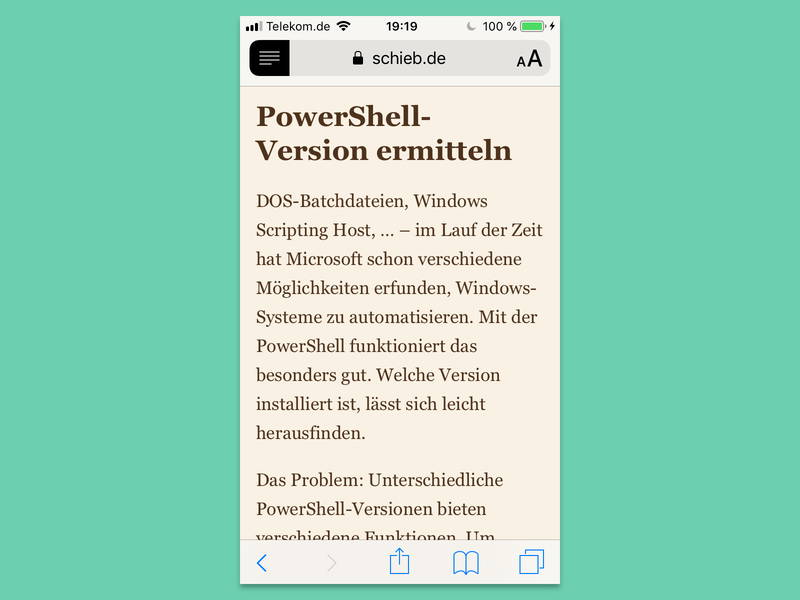
28.11.2018 | iOS
Wer am Handy im Internet surft, kann Artikel leichter lesen, wenn die Schrift größer ist. Im Safari-Browser von iOS lässt sich die Schrift wie gewünscht einstellen.
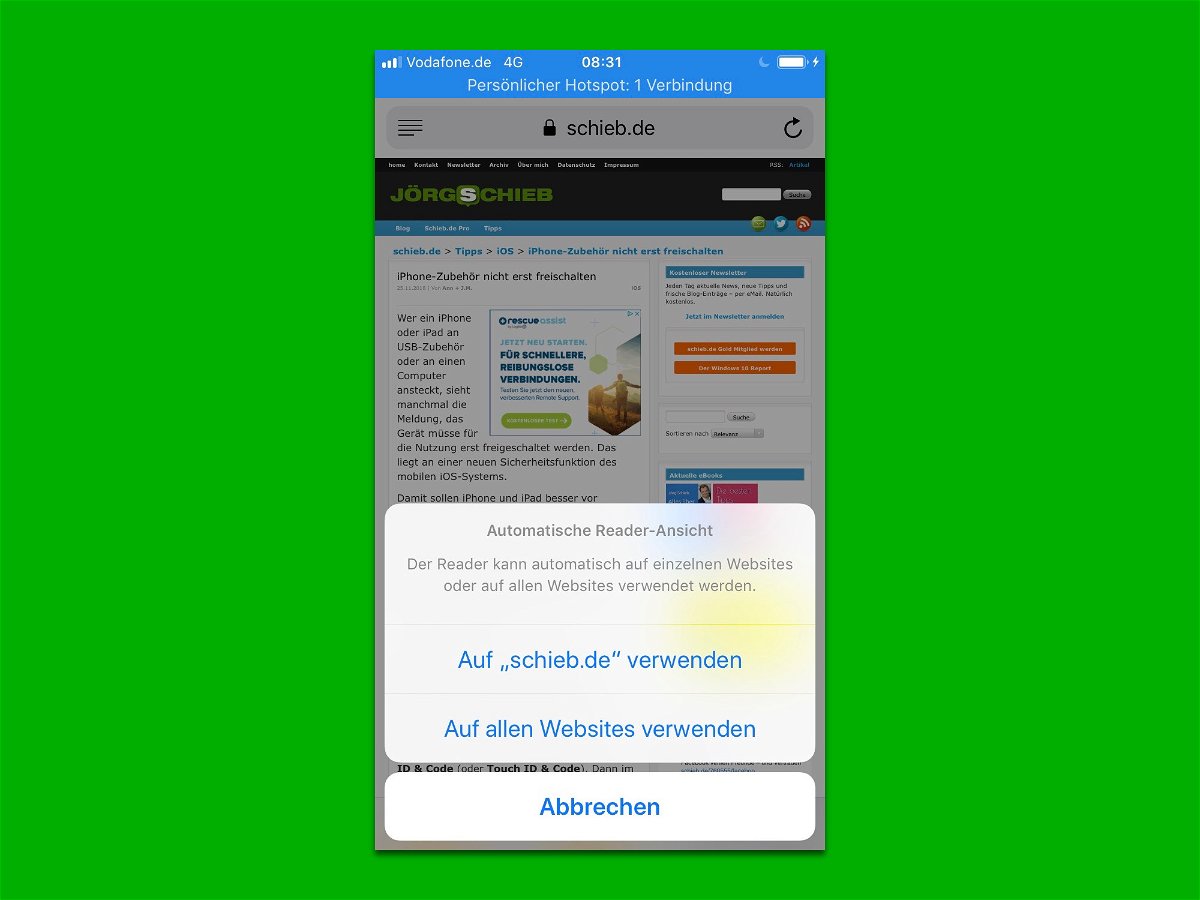
28.11.2018 | iOS
Mit der Safari-Leseansicht lassen sich Artikel auf Webseiten ohne störende Elemente wie Werbung, Videos, gesponserte Inhalte und Newsletter-Abos lesen. Denn die Leseansicht entfernt solche nebensächlichen Inhalte und zeigt die aktuell geöffnete Webseite in einer klaren Ansicht nur mit dem Text und den Bildern des jeweiligen Artikels.

27.11.2018 | Windows
Über das Internet lassen sich große Bilder, wie sie Fotokameras heute aufnehmen, nur schlecht verschicken. Wenn Sie die Größe eines Bildes ändern müssen und Windows 10 verwenden, geht das direkt mit der Fotos-App.