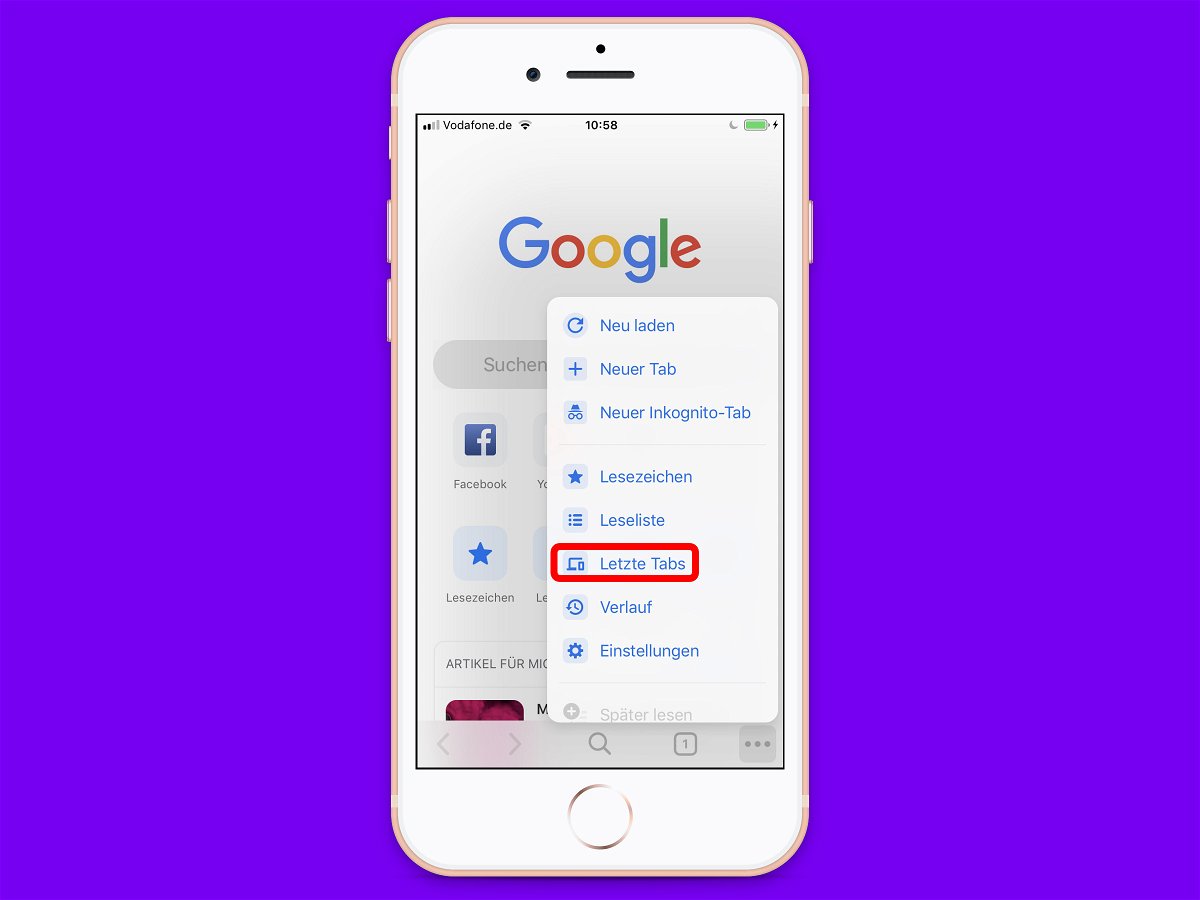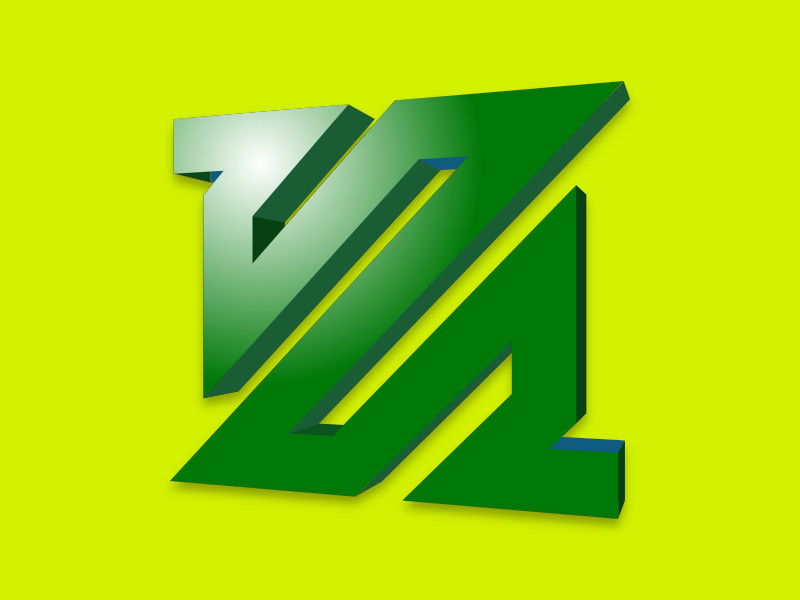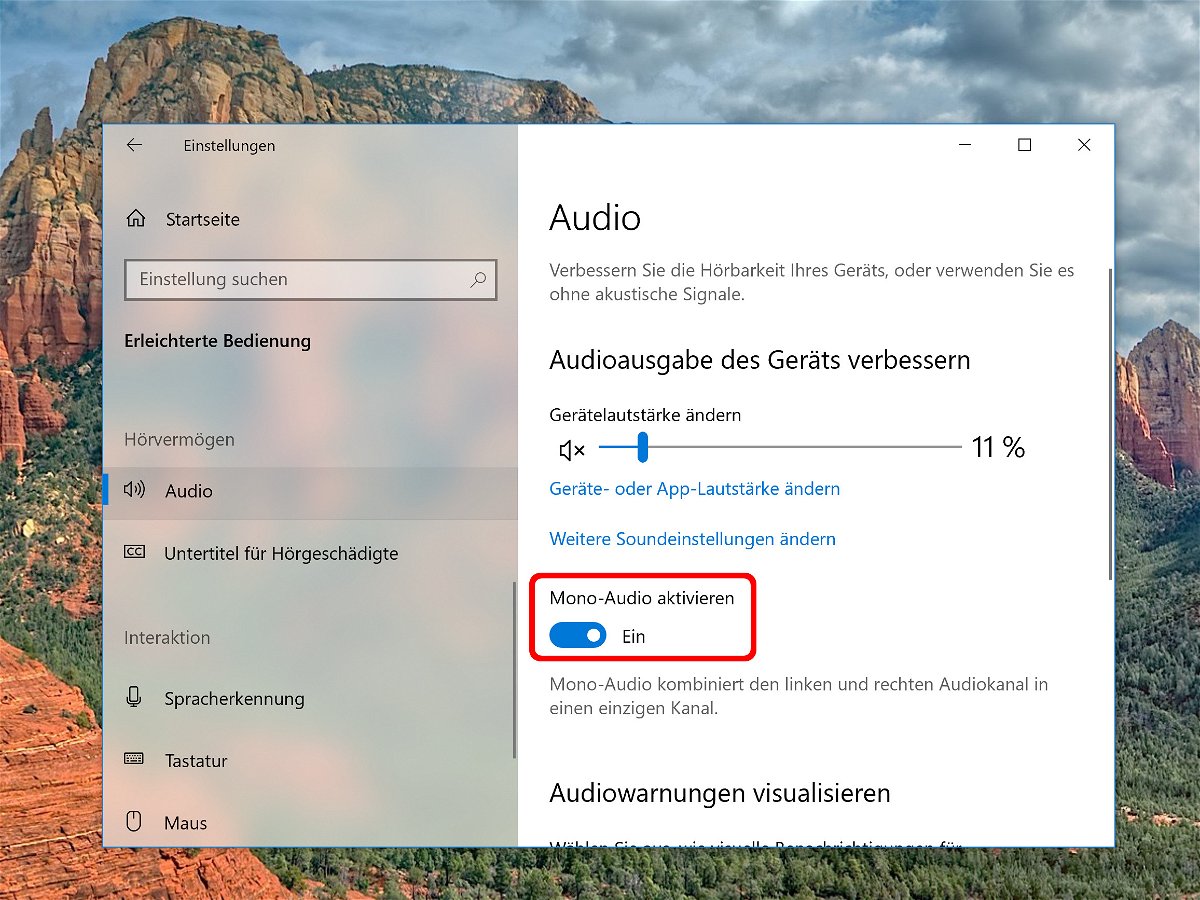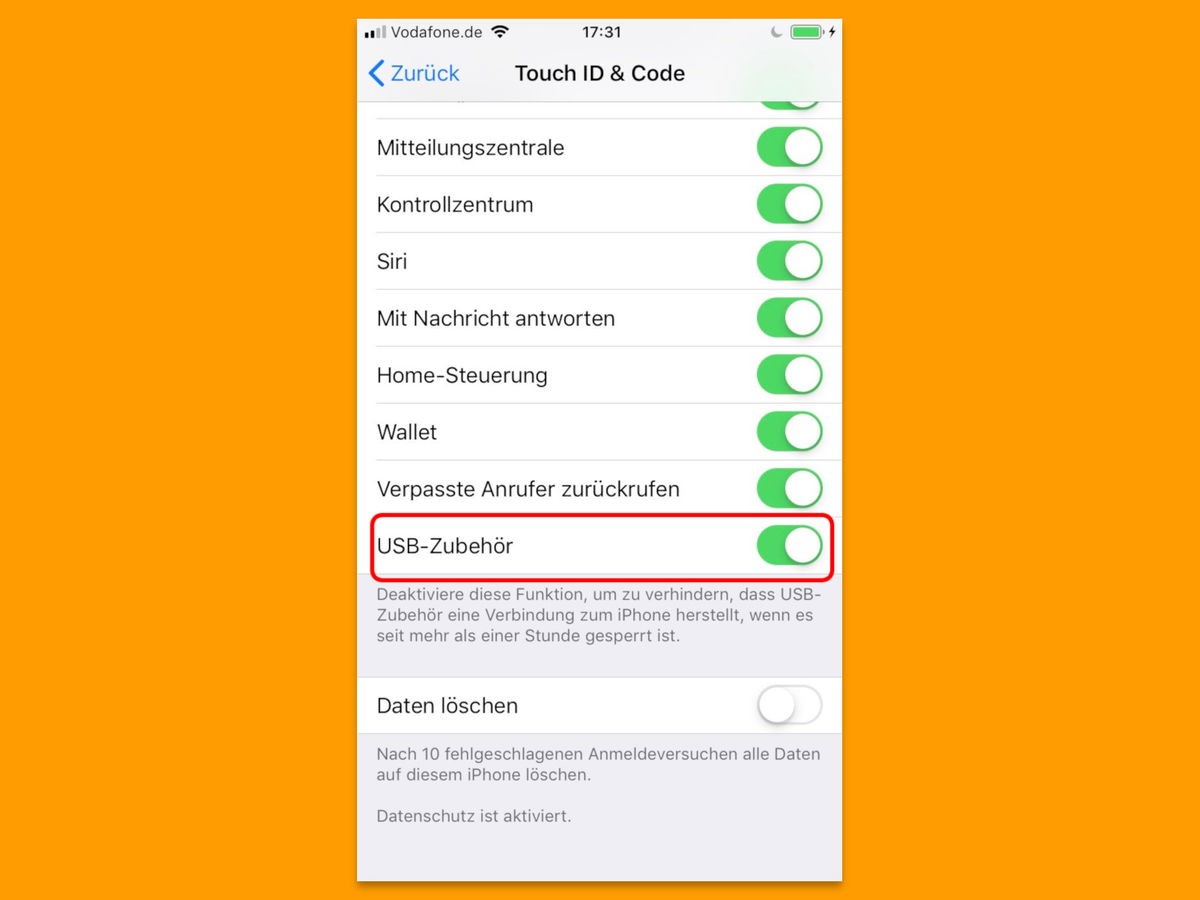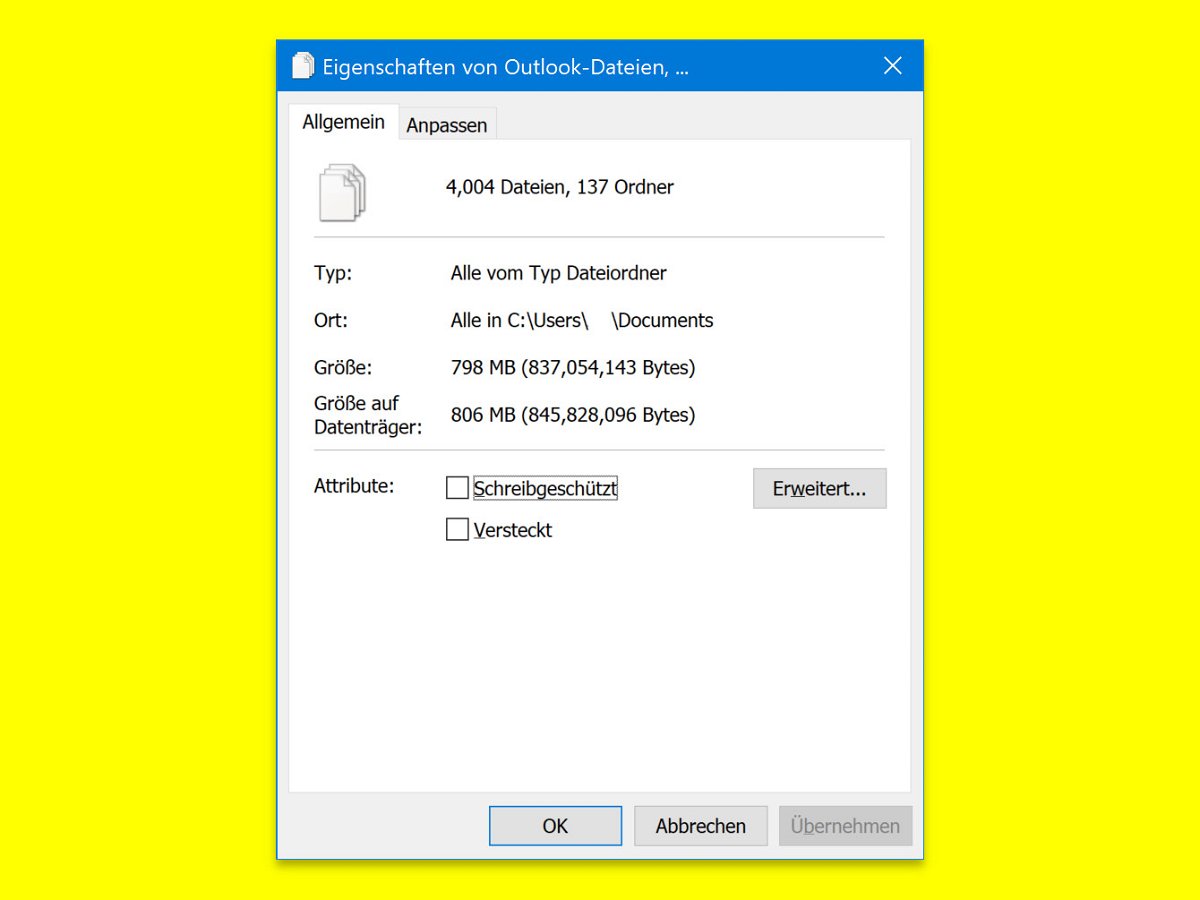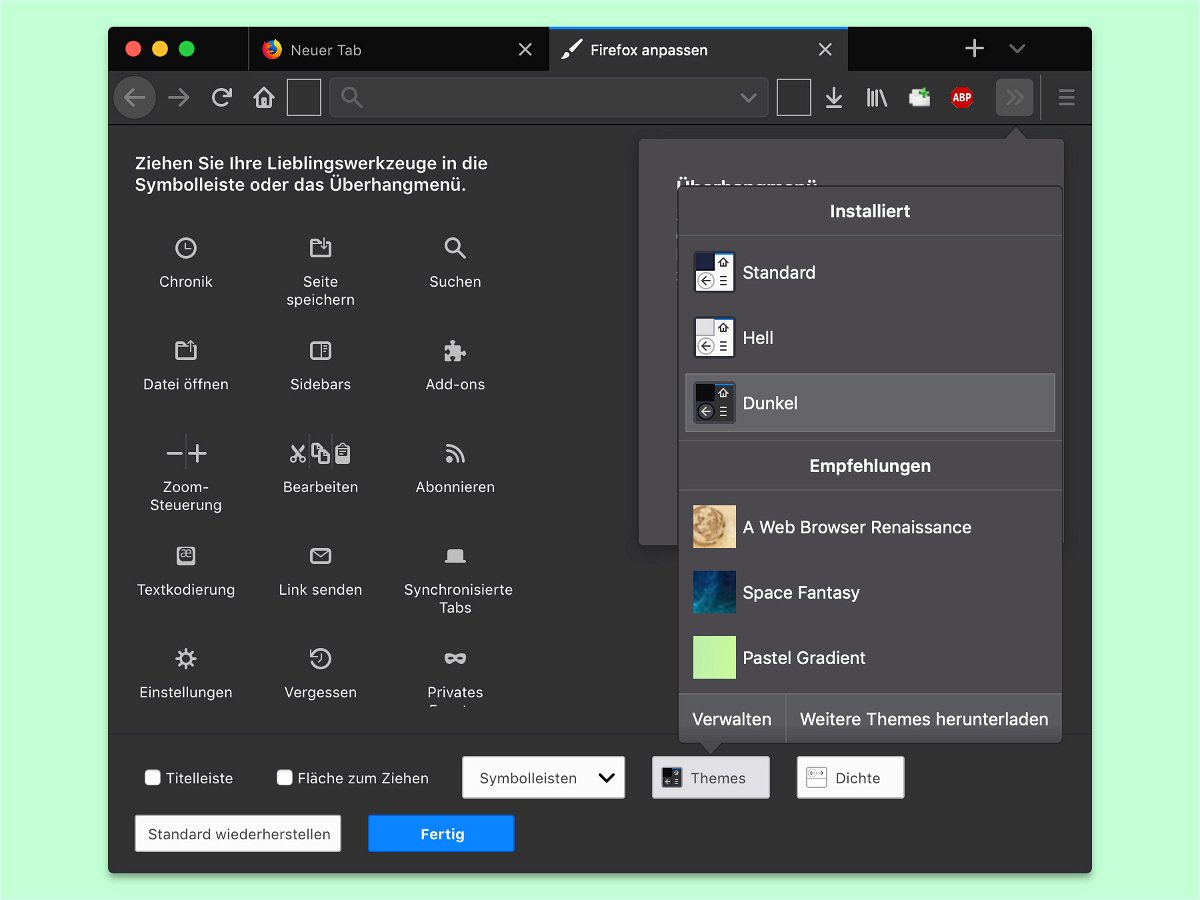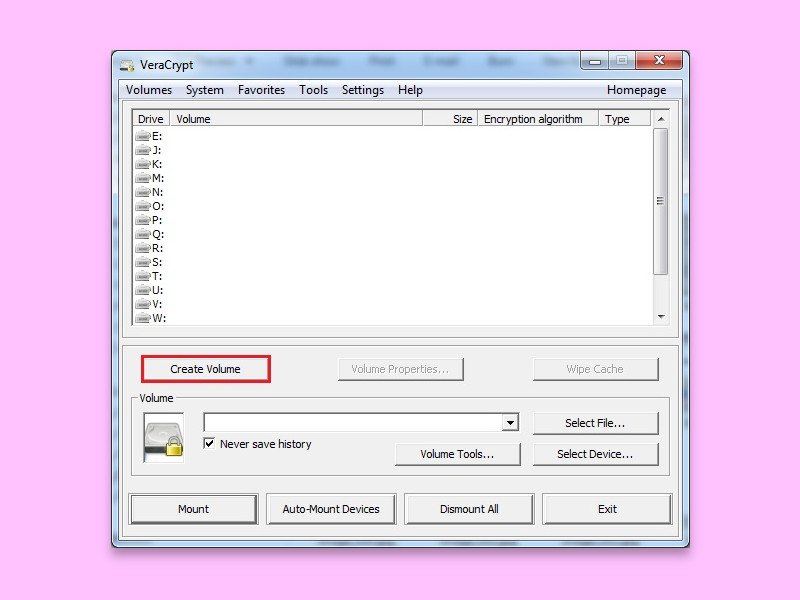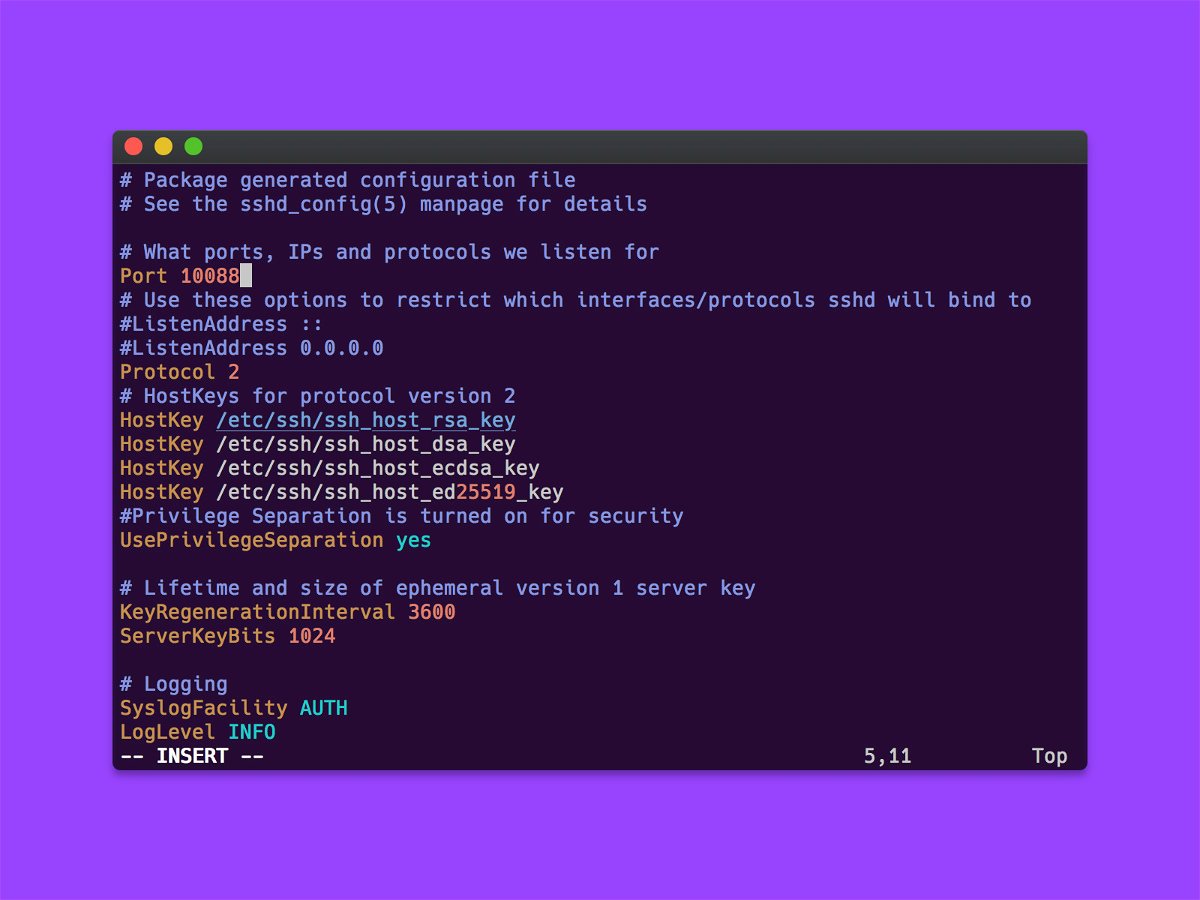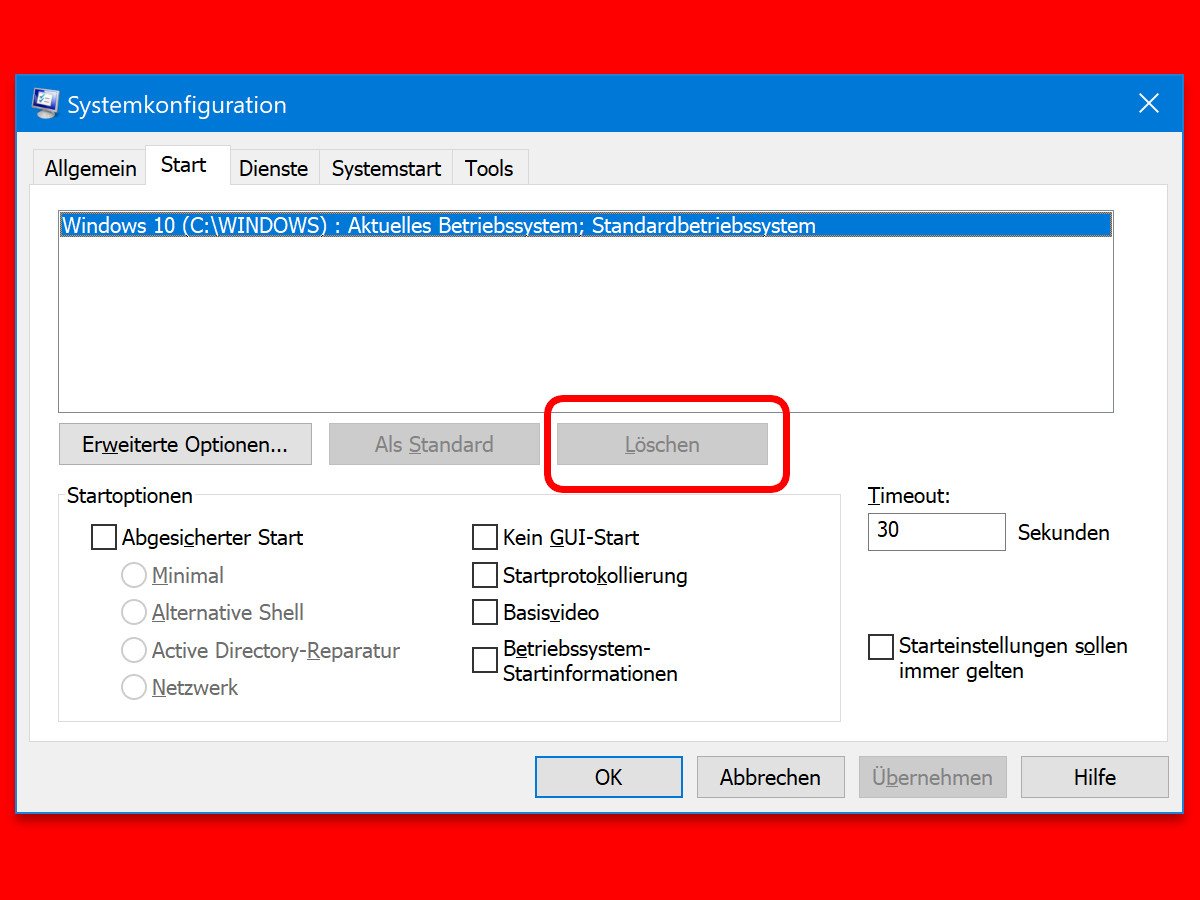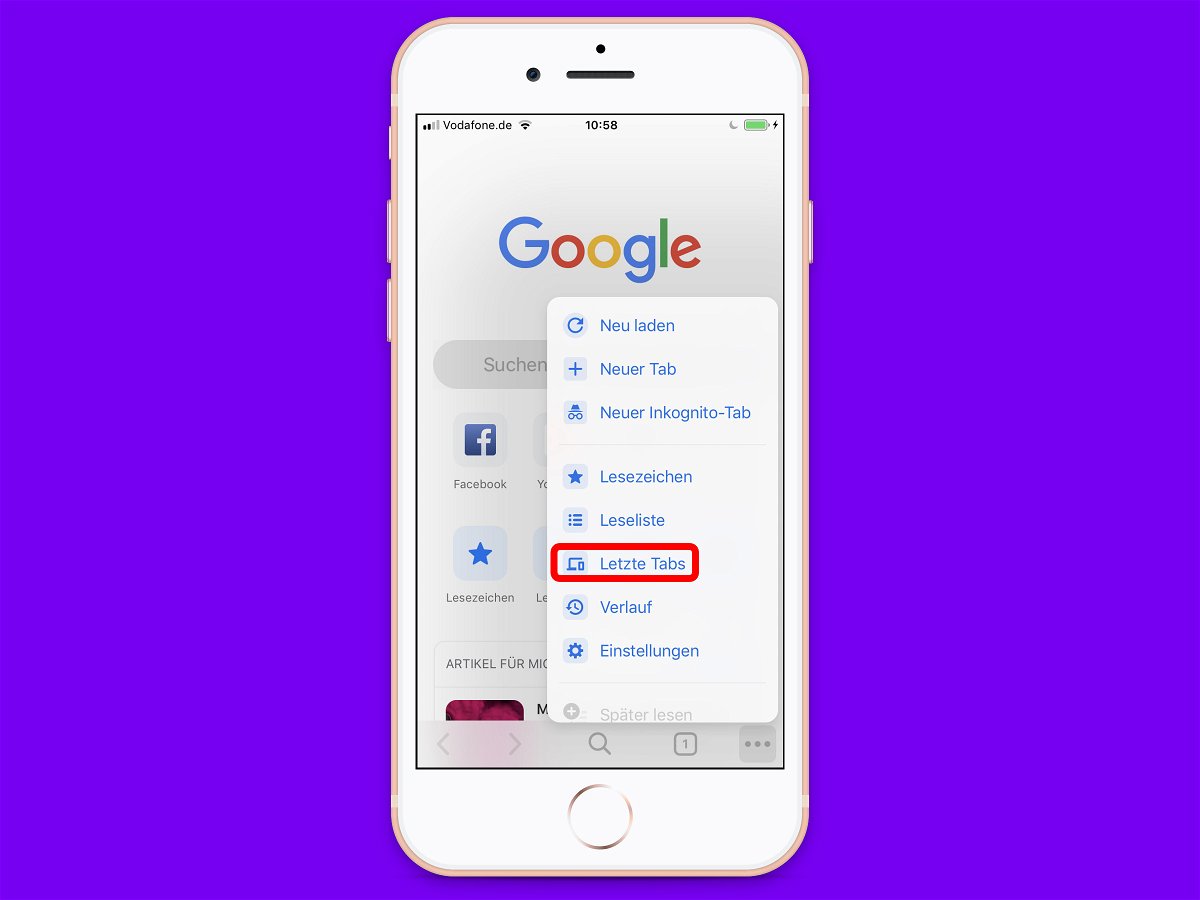
27.11.2018 | Mobility
Wer auf dem Smartphone den gleichen Browser nutzt wie am Desktop-PC, hat einen Vorteil: Lesezeichen und die offenen Website-Tabs stehen automatisch auf allen Geräten zur Verfügung. Diese Synchronisierung ist zum Beispiel über den Chrome-Browser nutzbar.
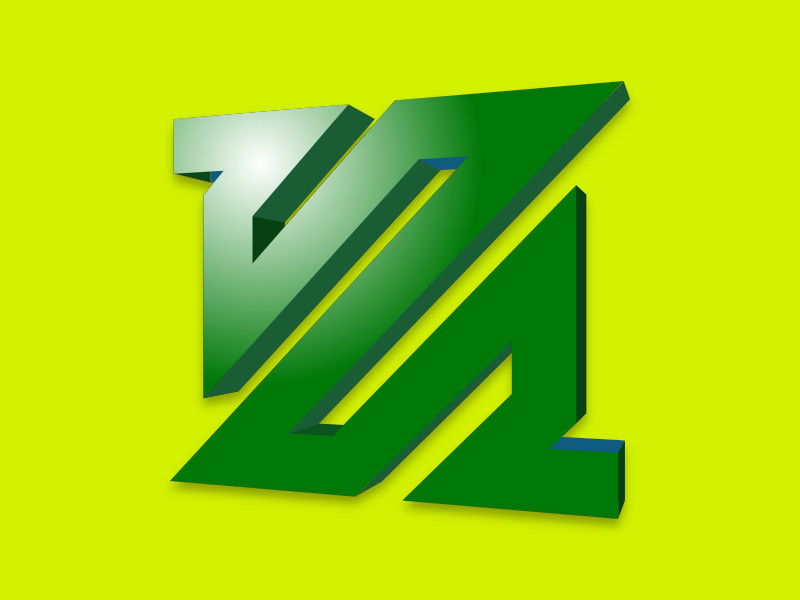
26.11.2018 | Linux
Wurde ein Video für den US-Standard NTSC erstellt, kann es auf deutschen Fernsehern nicht ohne Probleme abgespielt werden. Denn hierzulande wird der PAL-Standard genutzt. Mit einem ffmpeg-Befehl können Videos vom amerikanischen in den europäischen Standard konvertiert werden.
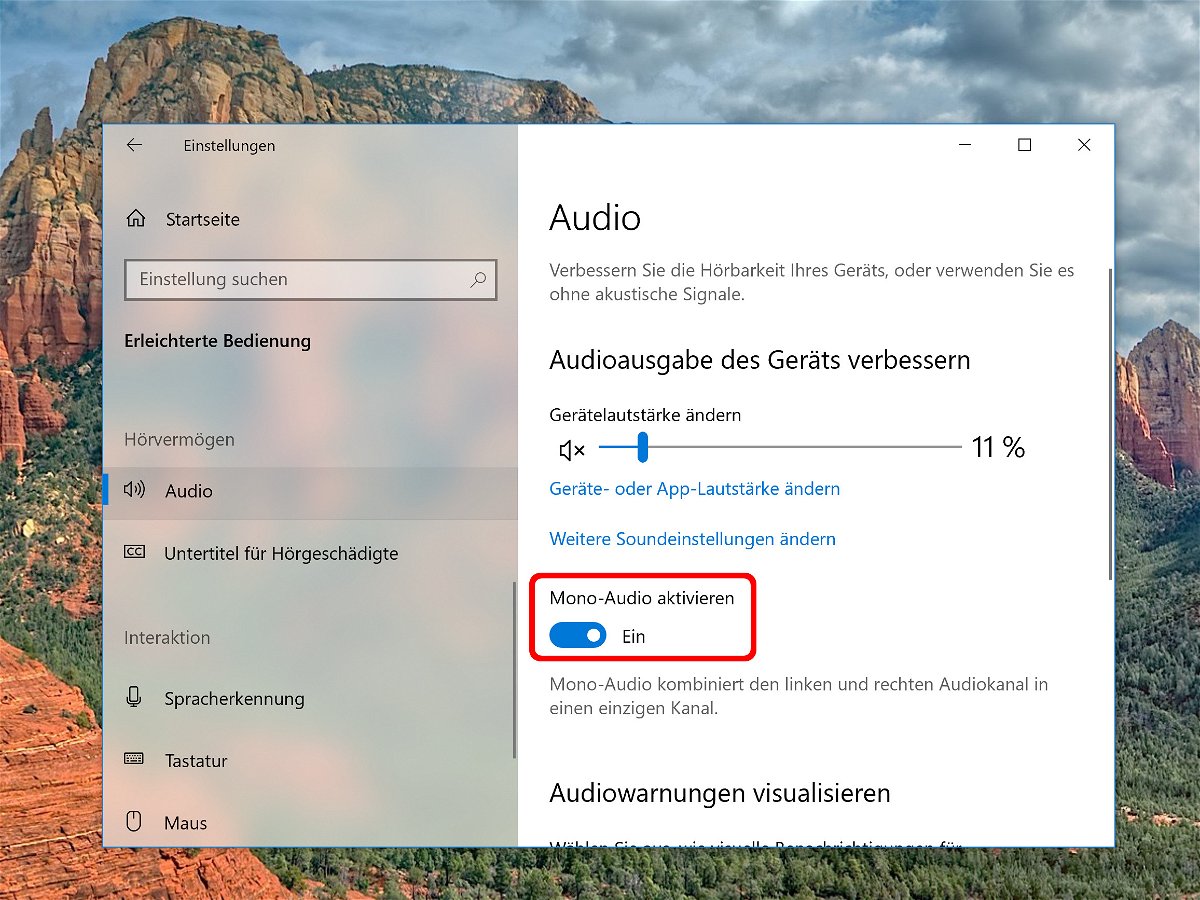
25.11.2018 | Windows
Töne von einem Computer oder Smartphone können als Stereo oder als Mono abgespielt werden. Beim Stereo-Ton klingen der linke und der rechte Kanal unterschiedlich – bei Mono werden hingegen alle Kanäle zu einem einzigen kombiniert. Wer nur mit einem Ohr Ton hört, sollte Mono-Audio einschalten, um trotzdem einen guten Klang zu haben.
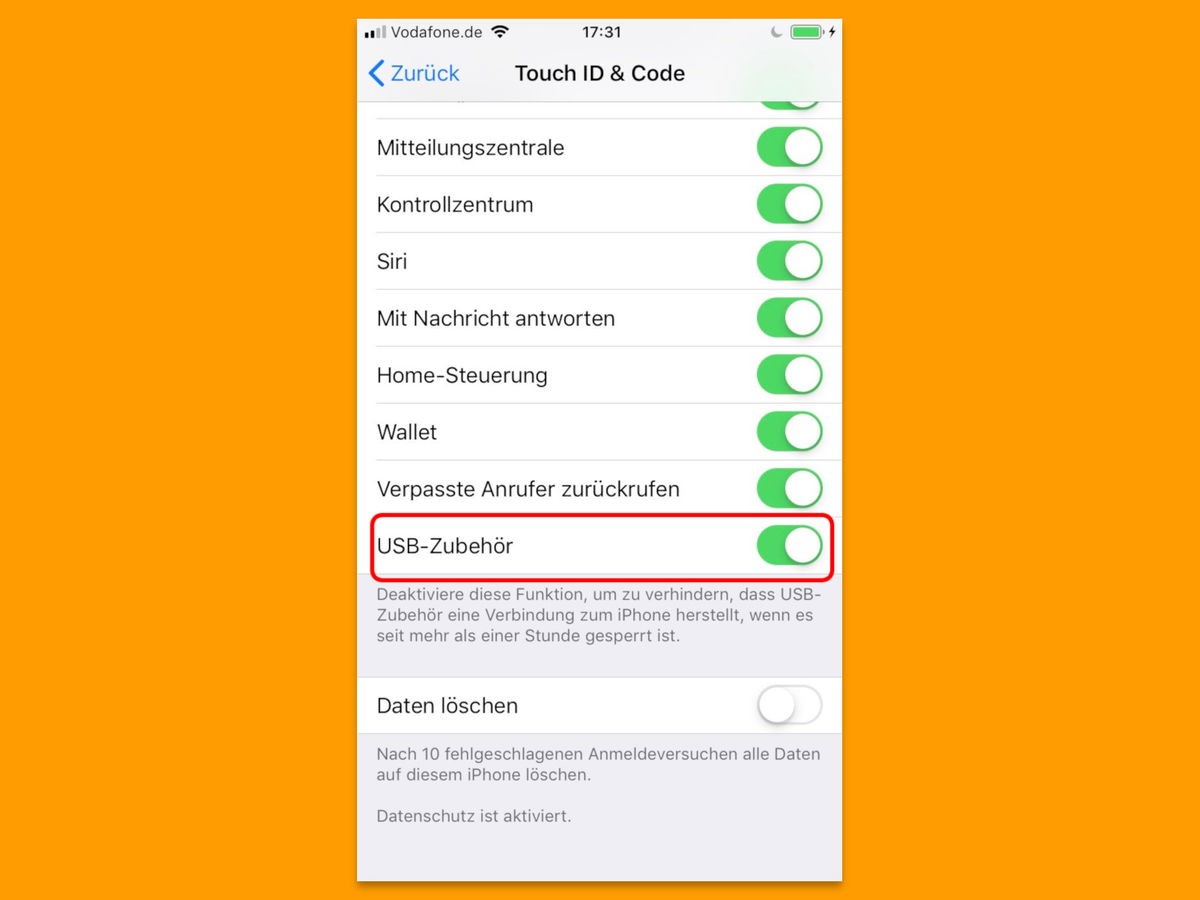
25.11.2018 | iOS
Wer ein iPhone oder iPad an USB-Zubehör oder an einen Computer ansteckt, sieht manchmal die Meldung, das Gerät müsse für die Nutzung erst freigeschaltet werden. Das liegt an einer neuen Sicherheitsfunktion des mobilen iOS-Systems.
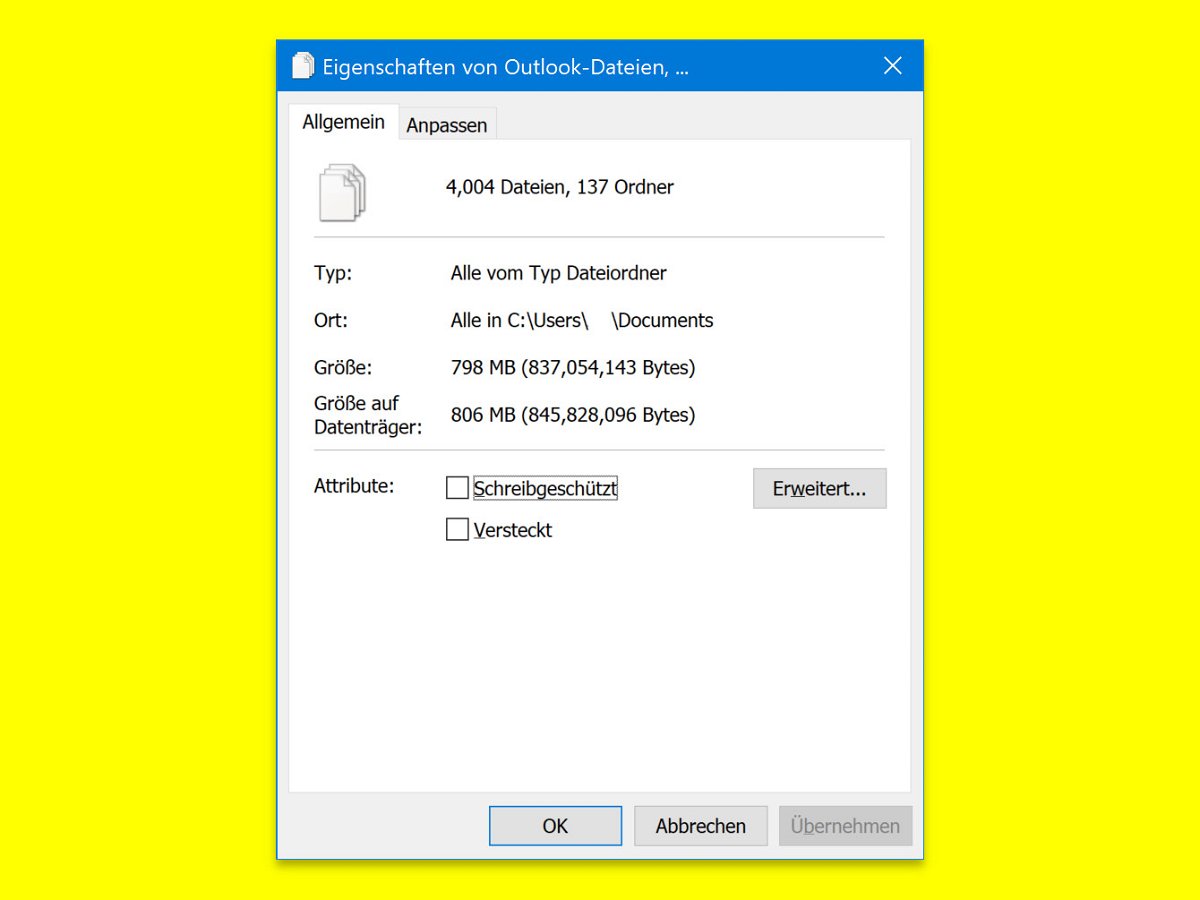
24.11.2018 | Windows
Manchmal muss man für eine ganze Reihe von Dateien oder Ordner kontrollieren, ob sie schreibgeschützt sind, wie groß die Elemente sind. Dafür dann jedesmal die Eigenschaften der einzelnen Objekte aufzurufen, ist viel zu umständlich.

24.11.2018 | Windows
Wer jede Menge Dateien aus dem Internet herunterlädt, braucht schnellen Zugriff auf die geladenen Objekte. Normalerweise muss aber immer erst ein neues Explorer-Fenster geöffnet werden, um dann den Downloads-Ordner zu erreichen. Das geht auch einfacher.
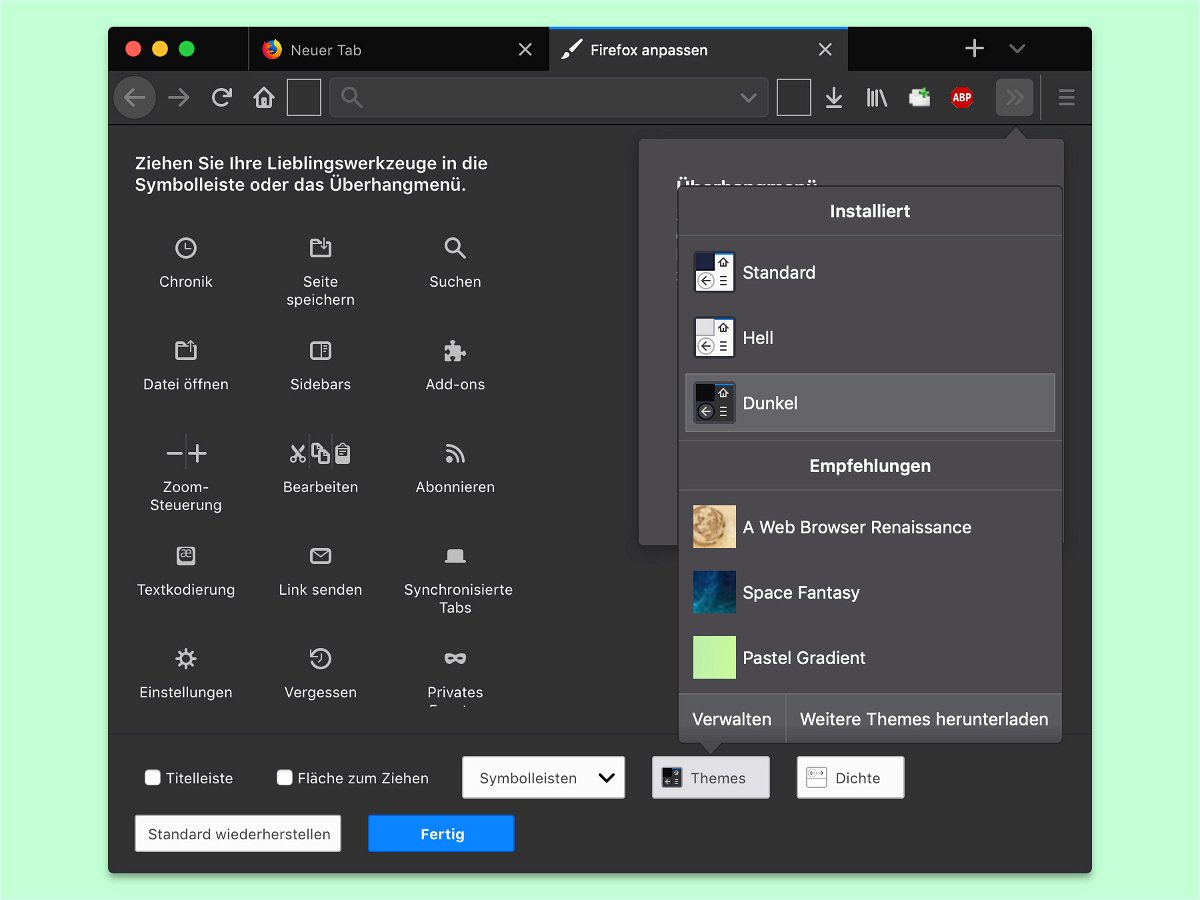
24.11.2018 | Software
Immer mehr Designer setzen bei Software auf ein alternatives Design mit dunklem Hintergrund. Dadurch soll der Inhalt in den Vordergrund rücken – Photoshop und Spotify haben es vorgemacht. Ein solcher Dark Mode steht auch für Nutzer des Firefox-Browsers zur Verfügung.
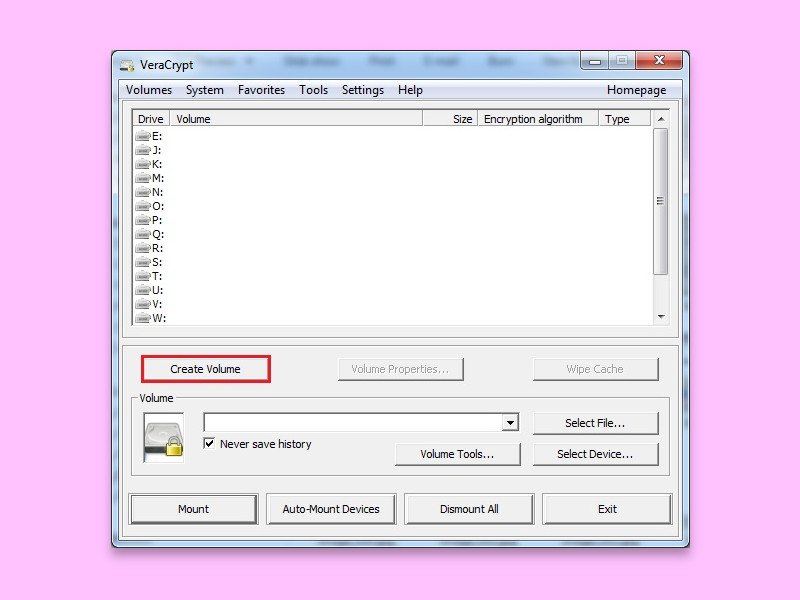
23.11.2018 | Software
Wer private Daten sicher vor anderen aufbewahren will, sollte sie verschlüsseln. Dann lassen sie sich nur mit dem passenden Schlüssel lesen. Mit VeraCrypt lassen sich Ordner auf der Festplatte mit ihrem Inhalt schnell und einfach verschlüsseln.
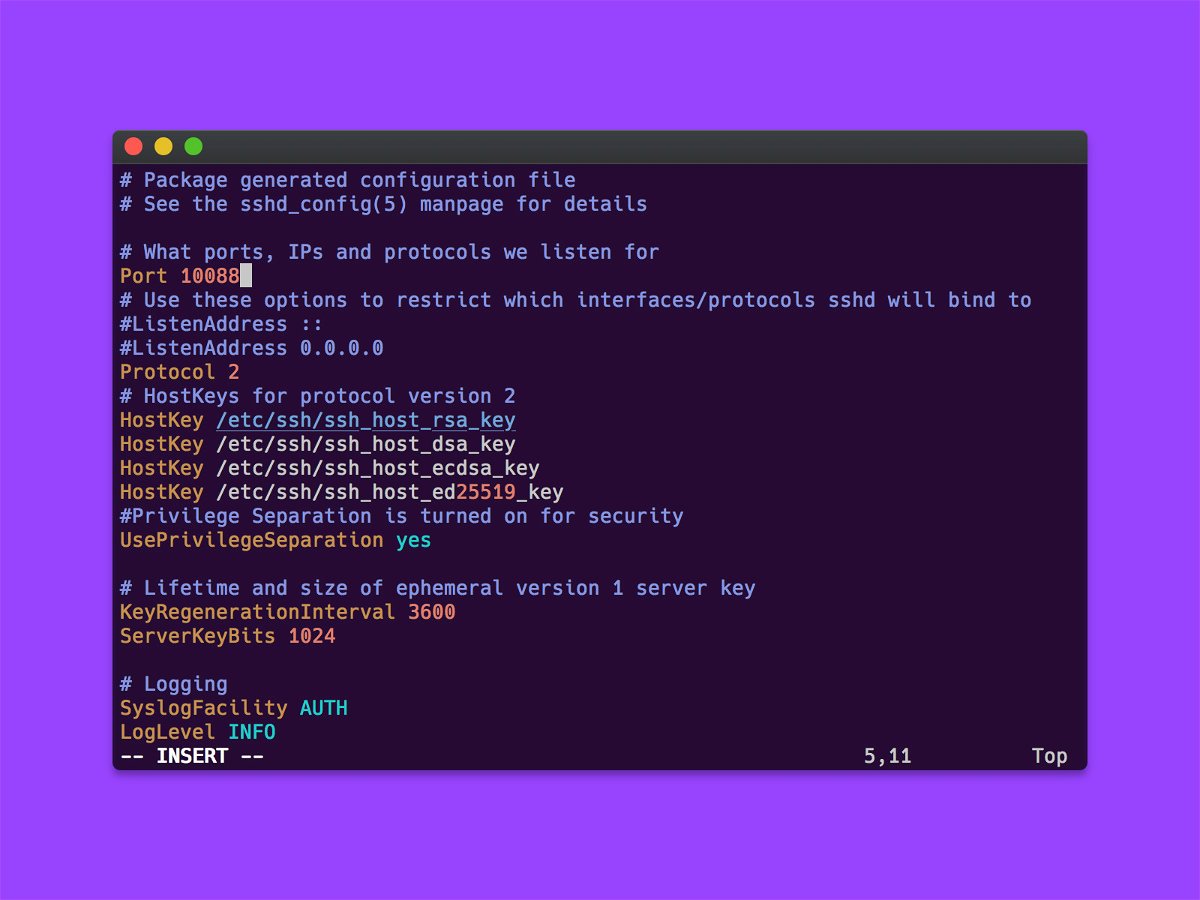
22.11.2018 | Linux
Wer einen Linux-Computer oder Server aus der Ferne warten möchte, kann sich mit dessen SSH-Server verbinden und sieht dann die Konsole so, als wäre er direkt vor Ort. Soll der Standard-Port für SSH für mehr Sicherheit auf einen anderen Port geändert werden, lässt sich das mit wenigen Schritten einstellen.
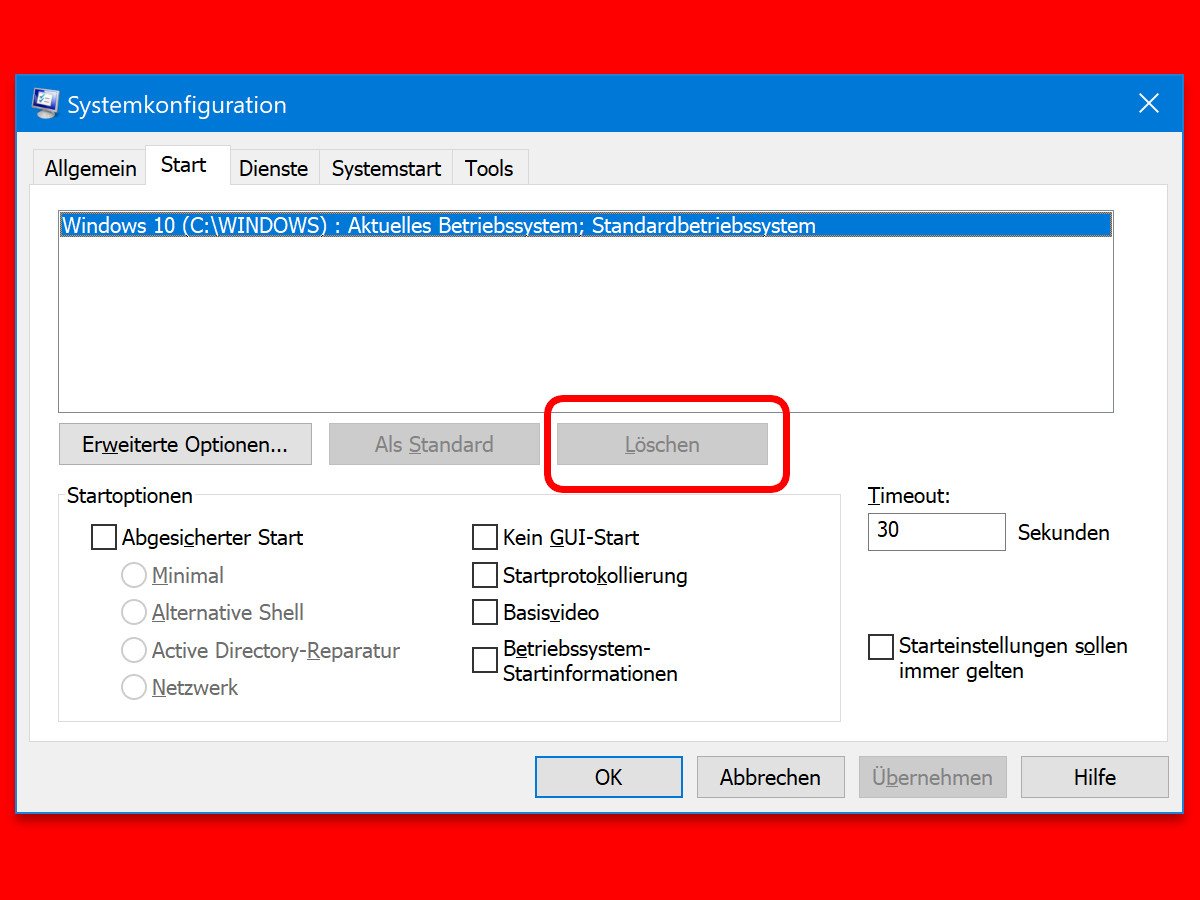
22.11.2018 | Tipps
Sie können mehr als ein Betriebssystem auf einem PC installieren. Sie können Linux und Windows installieren, oder Sie können zwei verschiedene Versionen von Windows installieren. Manchmal bleibt ein bereits entferntes System weiter im Boot-Menü sichtbar. In diesem Fall sollte es manuell daraus entfernt werden.