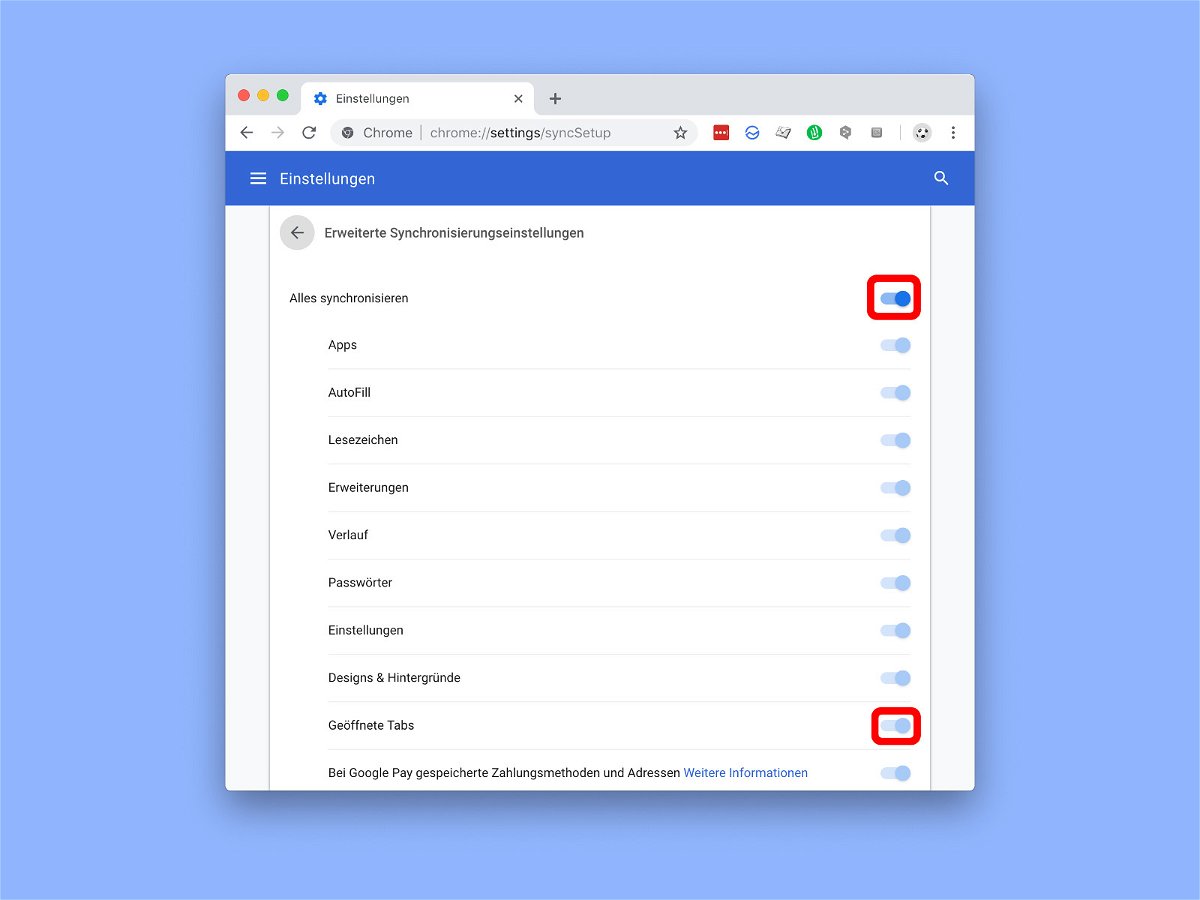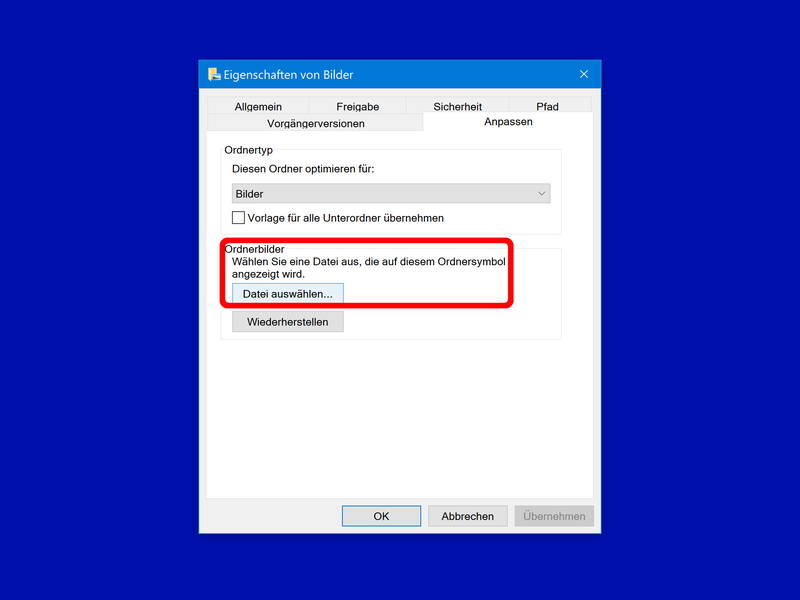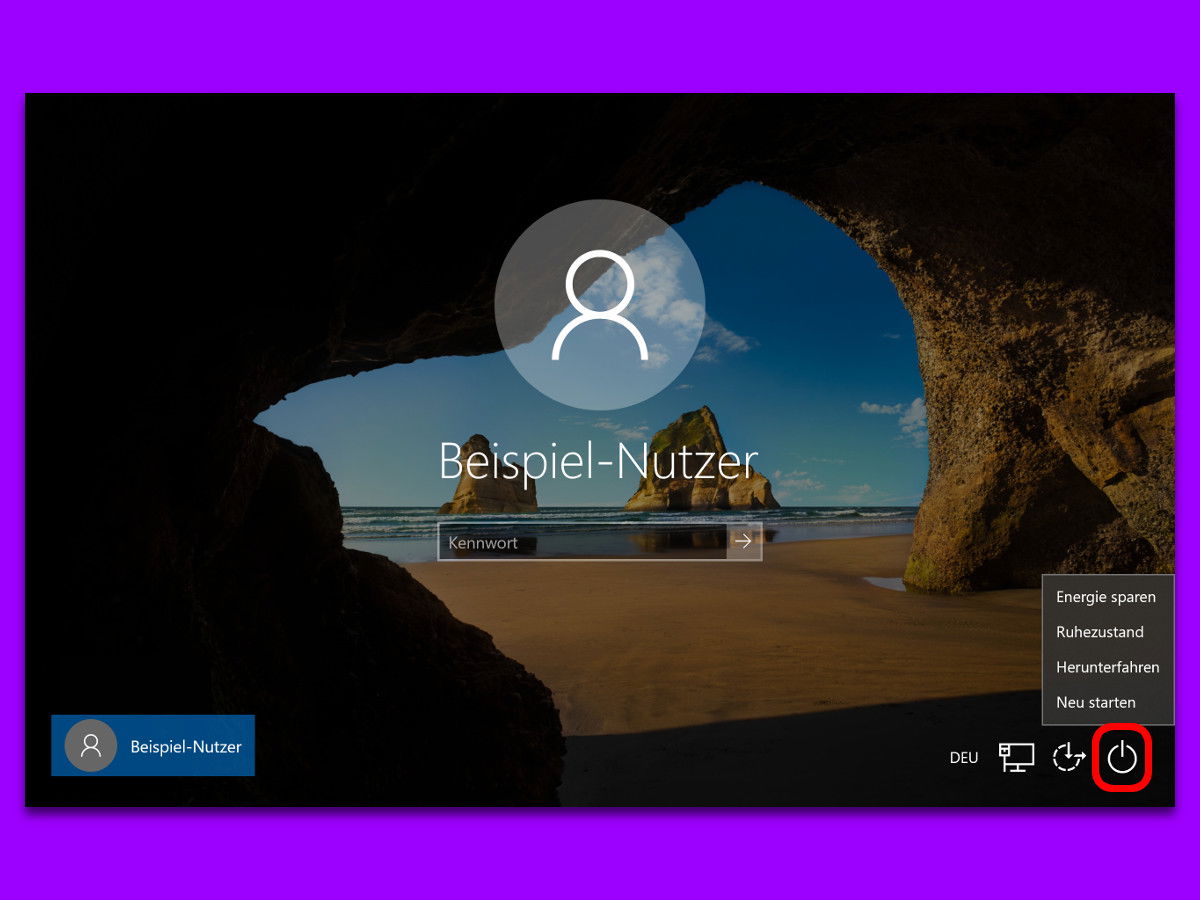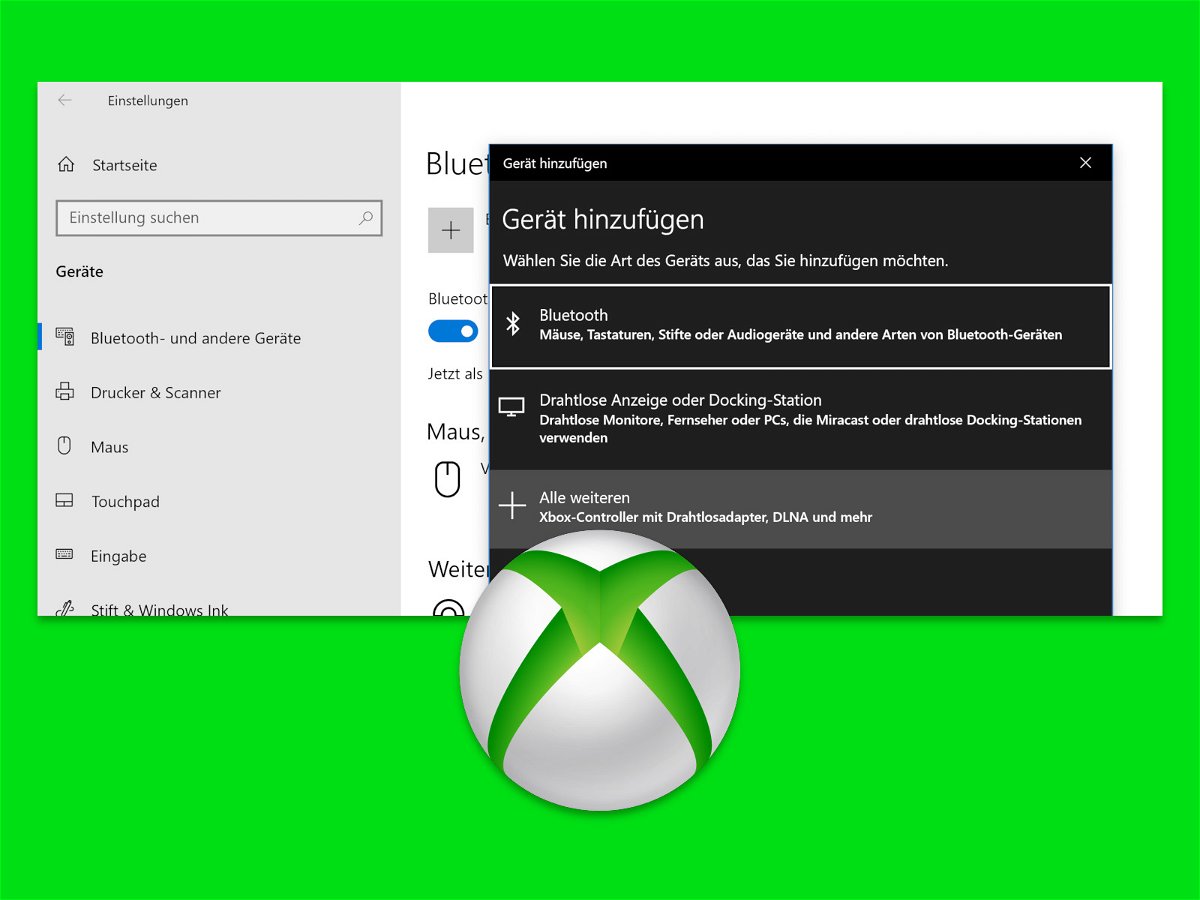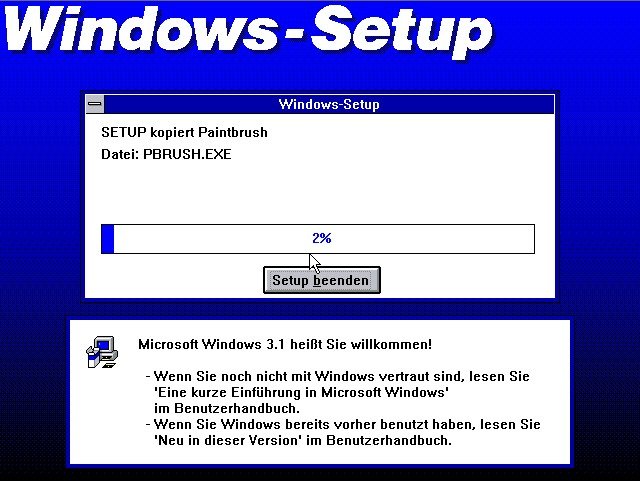22.11.2018 | Windows
Einer der Vorteile eines PCs mit Windows 10 und einer Xbox One ist, dass Sie die Konsolenspiele auch auf Ihrem PC spielen können. Der Vorteil ist, dass Sie einen Titel nur einmal kaufen müssen, im Gegensatz zum Kauf der PC- und Konsolenversion. Sie können nicht nur Xbox One-Spiele auf Ihrem PC spielen, sondern auch dort weitermachen, wo Sie in einem Spiel auf beiden Geräten aufgehört haben.
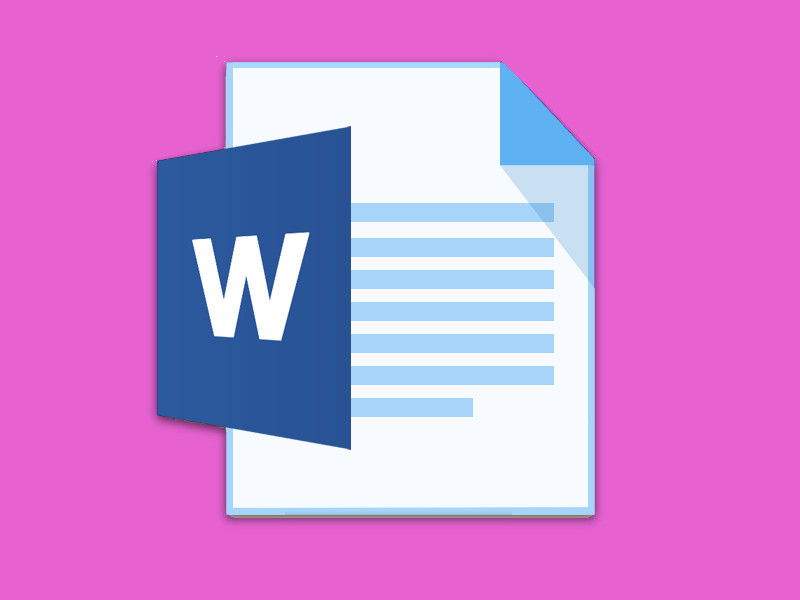
21.11.2018 | Office
Bei manchen Wörtern funktioniert die Trennung der Silben in Word nicht richtig. Auffällig ist das zum Beispiel in schmalen Tabellenspalten. Wer hier manuell Hand anlegen will, nutzt den sogenannten Nullbreiten-Trenner.
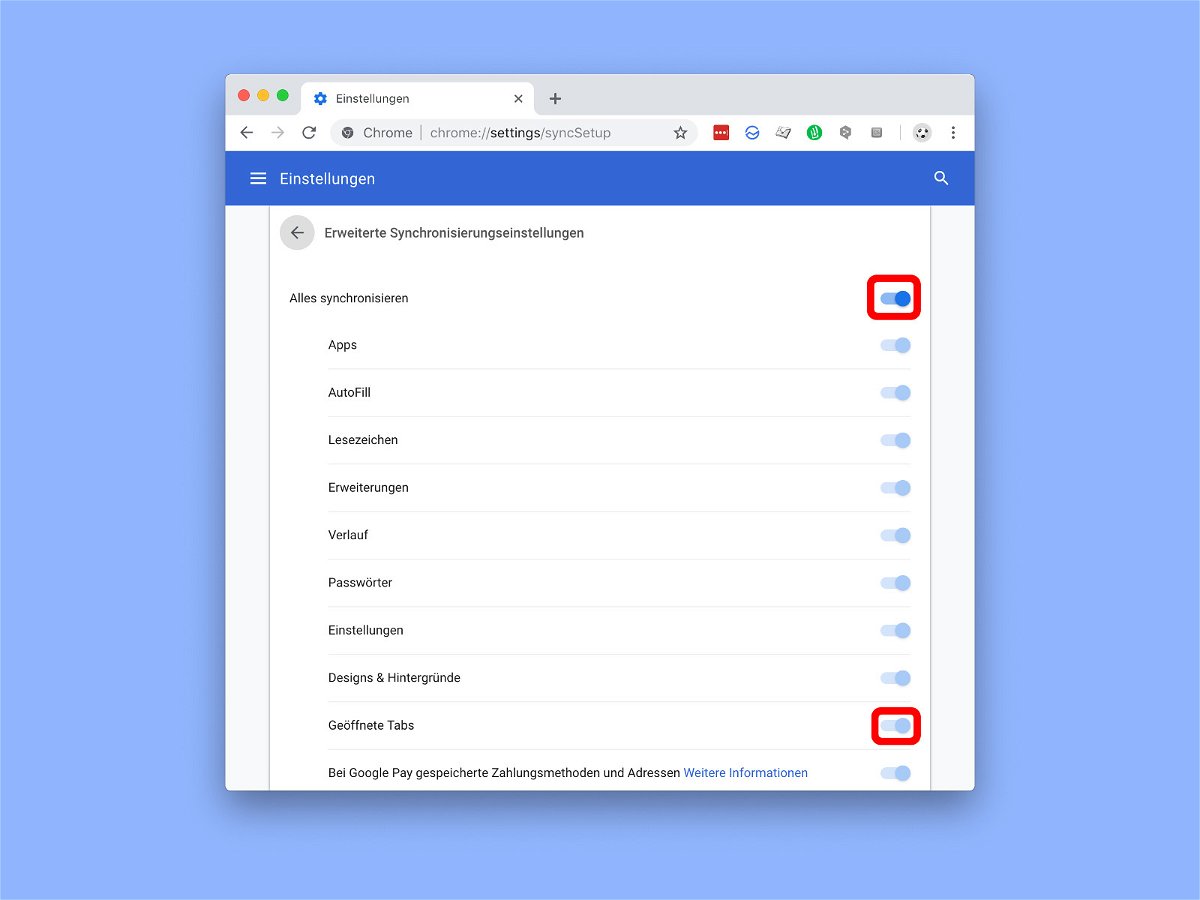
21.11.2018 | Mobility
Wer an mehreren Geräten arbeitet – etwa an einem Desktop-PC und einem Laptop –, ist auch mit mehreren Computern im Internet unterwegs. Da ist es sinnvoll, geöffnete Browser-Tabs an jedem dieser Geräte abrufbar zu haben. Mit Chrome geht das automatisch.
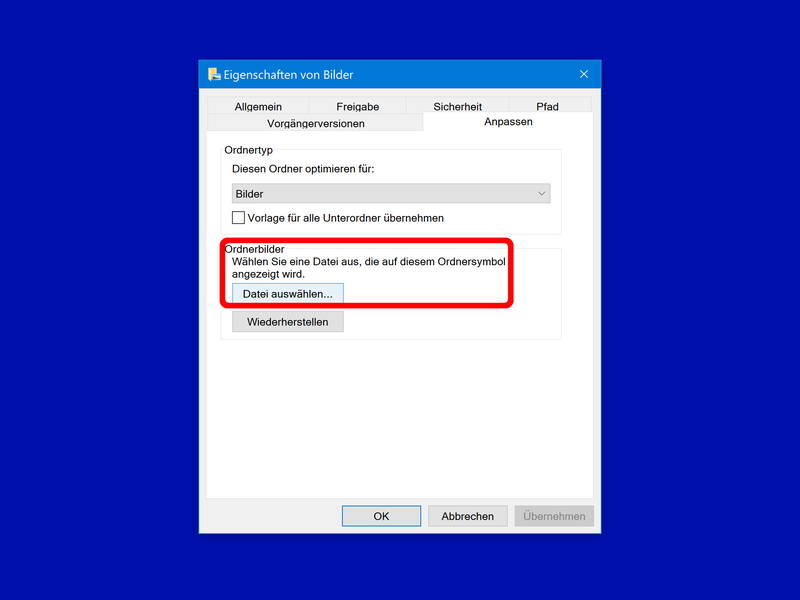
21.11.2018 | Windows
Sind in einem Ordner jede Menge Fotos gespeichert, wählt Windows selbst ein Standard-Bild aus, das für die Miniaturansicht des Ordners genutzt wird. Wer die Darstellung personalisieren möchte, damit der Ordner schneller zu erkennen ist, legt das Bild für das Verzeichnis selbst fest.
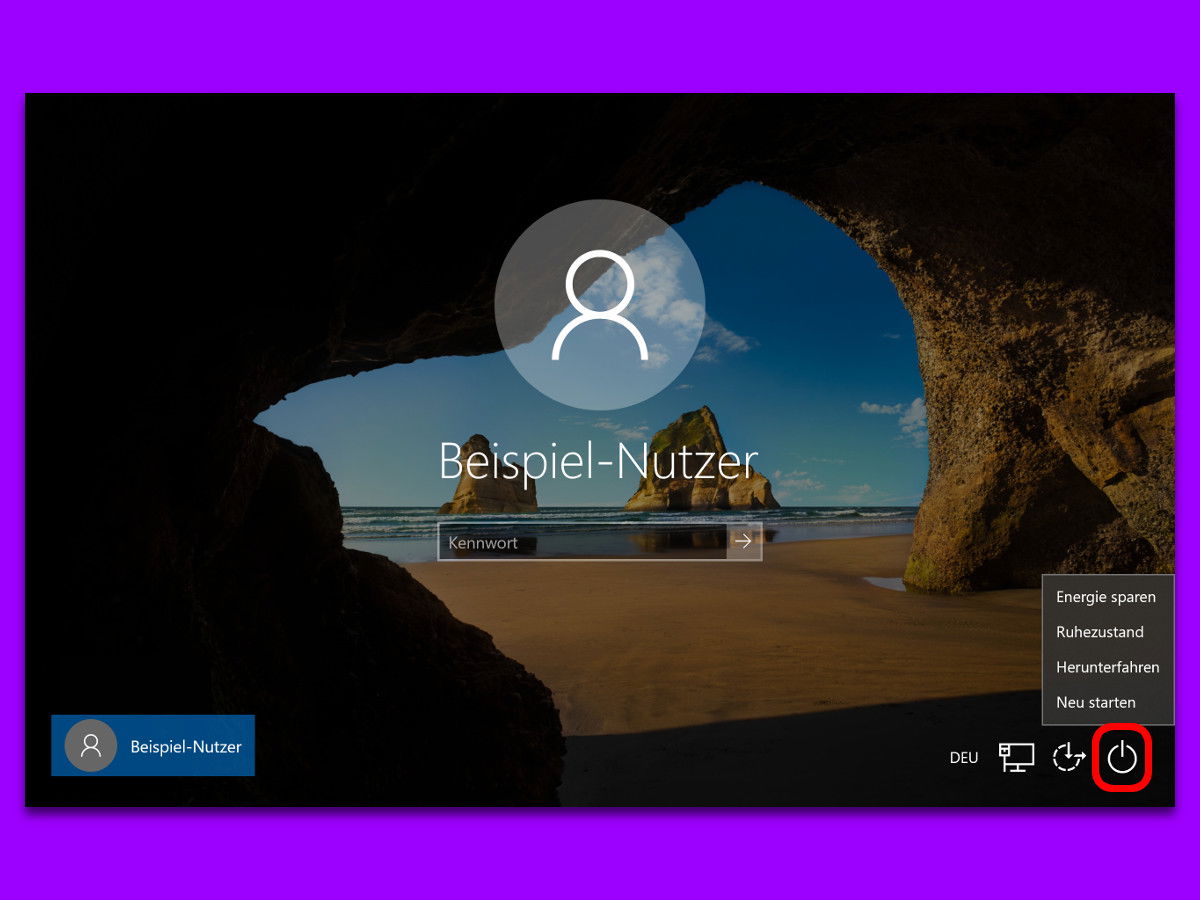
21.11.2018 | Windows
Hat ein Benutzer seine Arbeit am PC erledigt und der PC wird von mehreren Personen verwendet, meldet man sich ab und der Nächste kann sich einloggen. Meldet sich dann doch niemand an, kann der PC auch direkt vom Login-Bildschirm aus heruntergefahren werden.

21.11.2018 | Tipps
Die Installation eines neuen Betriebssystems erfordert den Start von einem anderen Gerät als der Haupt-Festplatte oder SSD. Um dies zu tun, ist ein Zugriff auf die BIOS- oder UEFI-Setup-Seite nötig. Denn normalerweise startet das System nur von der internen Platte.
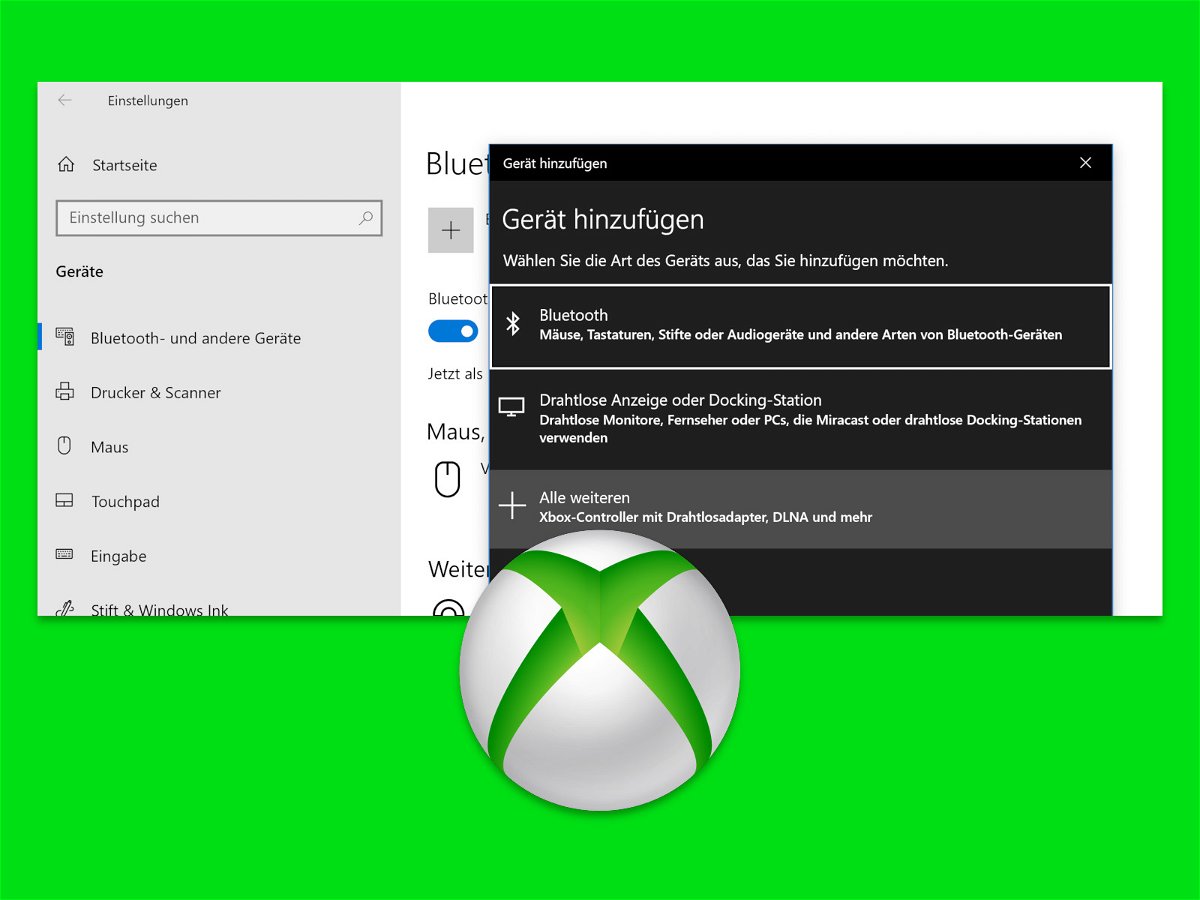
20.11.2018 | Hardware
Wenn es um Spiele auf dem Windows 10-PC geht, ist eine Tastatur und Maus in der Regel das Beste, wo mit anderen Personen konkurriert wird. Manchmal möchten Sie jedoch Ihren Xbox One Controller verwenden – besonders für ein lockeres Einzelspieler-Spiel. Der Controller lässt sich per Bluetooth mit dem PC koppeln.

20.11.2018 | Internet
Wenn Sie YouTube auf anderen Browsern als Chrome verwenden, kann das Erlebnis erheblich langsamer sein. Aber es hat nichts mit Ihrer Internet-Geschwindigkeit oder dem verwendeten Browser zu tun. Stattdessen liegt das Problem bei YouTube selbst, das auf einer veralteten Schatten-API basiert, die nur in Chrome implementiert ist. Gut, dass es für dieses Problem eine Lösung gibt.

20.11.2018 | Internet
Apple hat in diesem Jahr ein neues Daten- und Datenschutz-Portal gestartet. Dieses Portal kann verwendet werden, um Ihr Apple-Konto zu löschen. Wenn Sie Ihre Apple-ID nicht mehr benötigen oder eine zweite haben, können Sie sie einfach löschen. Hier erfahren Sie, wie das geht.
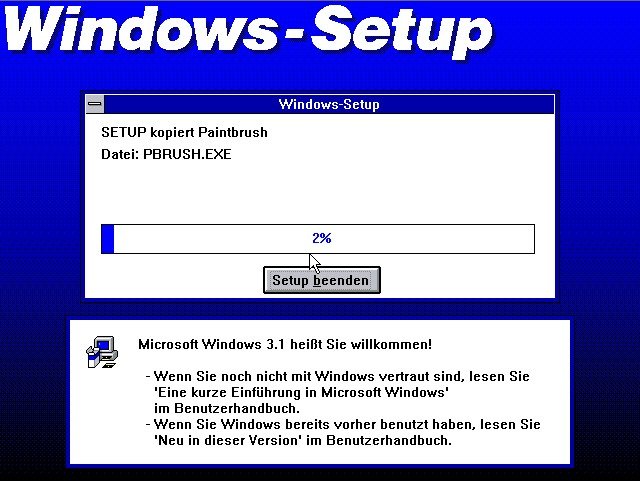
20.11.2018 | Tipps
Vor genau 33 Jahren, am 20. November 1985, stellte Microsoft die erste Version des Betriebssystems Windows für Computer vor. Seitdem gab es unzählige Windows-Version – und bis heute zählt das System zu den erfolgreichsten und meistverbreiteten Systemen für PCs weltweit.