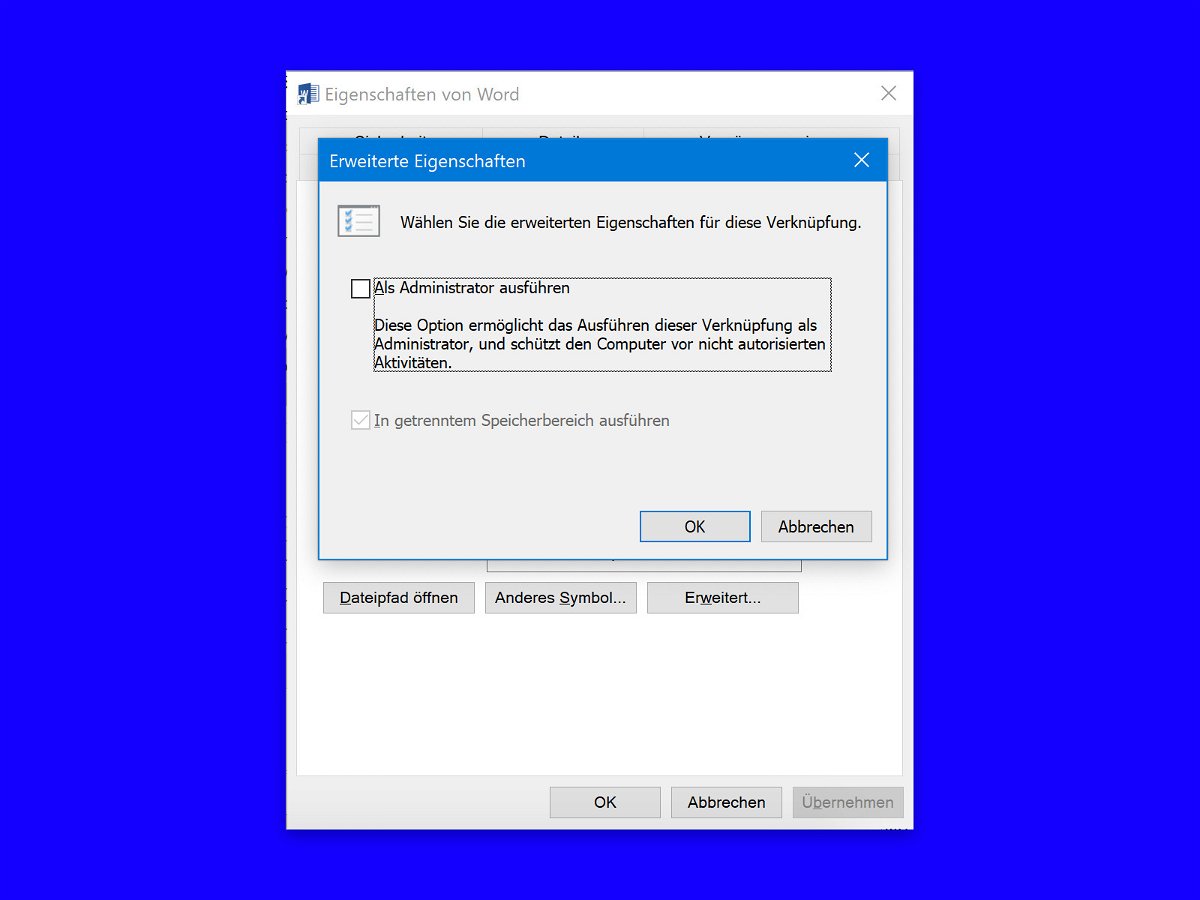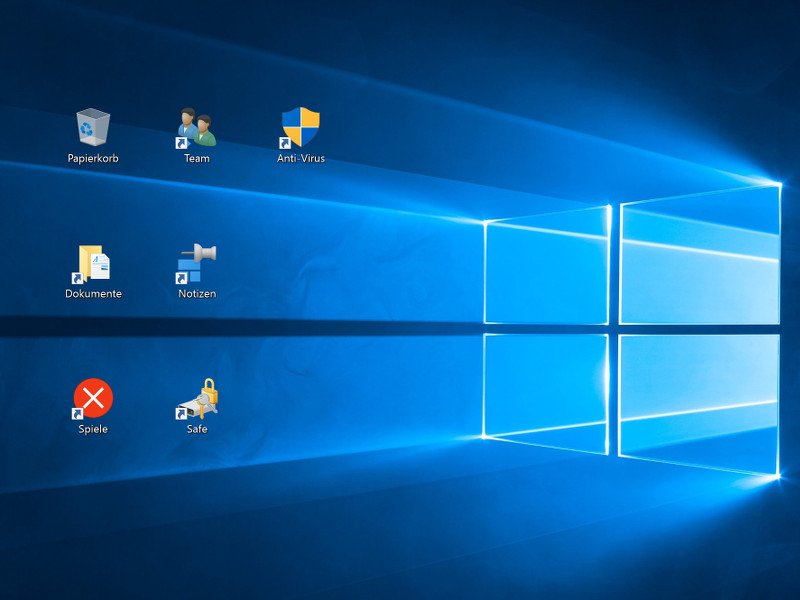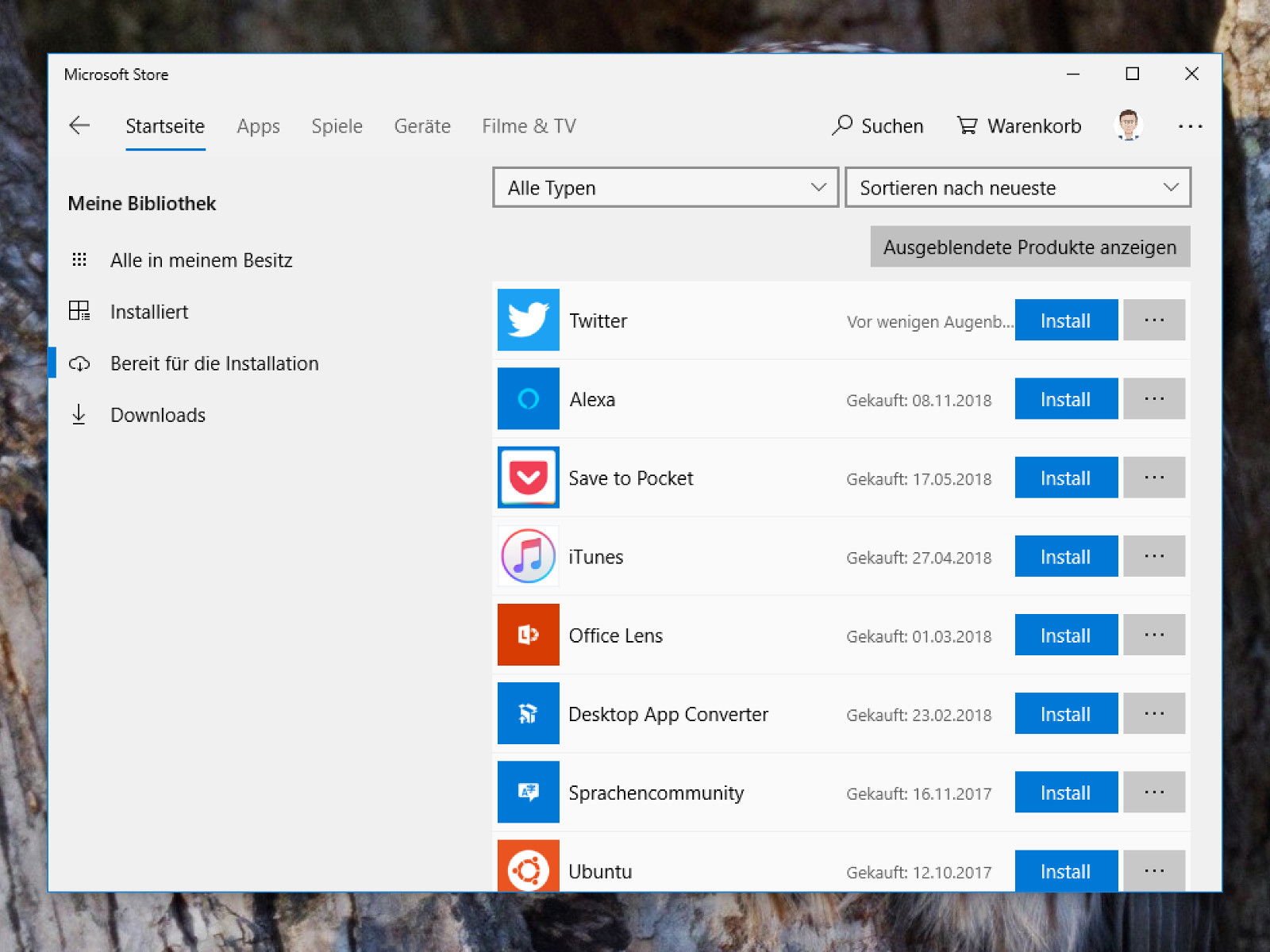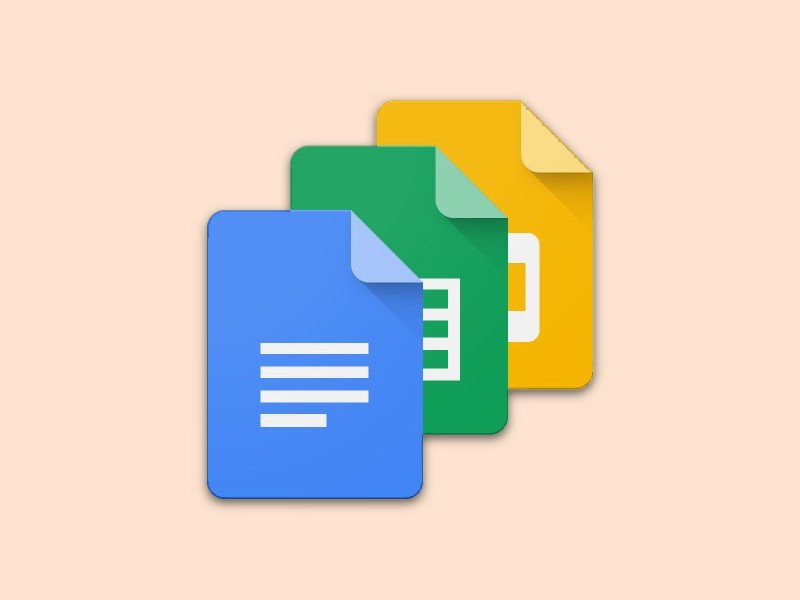
19.11.2018 | Internet
Wer ein neues Google-Dokument oder eine neue Google-Tabelle erstellen will, kann entweder manuell Google Docs und Tabellen aufrufen. Alternativ nutzen Sie einfach die praktischen Abkürzungs-Domains, die Google registriert hat.
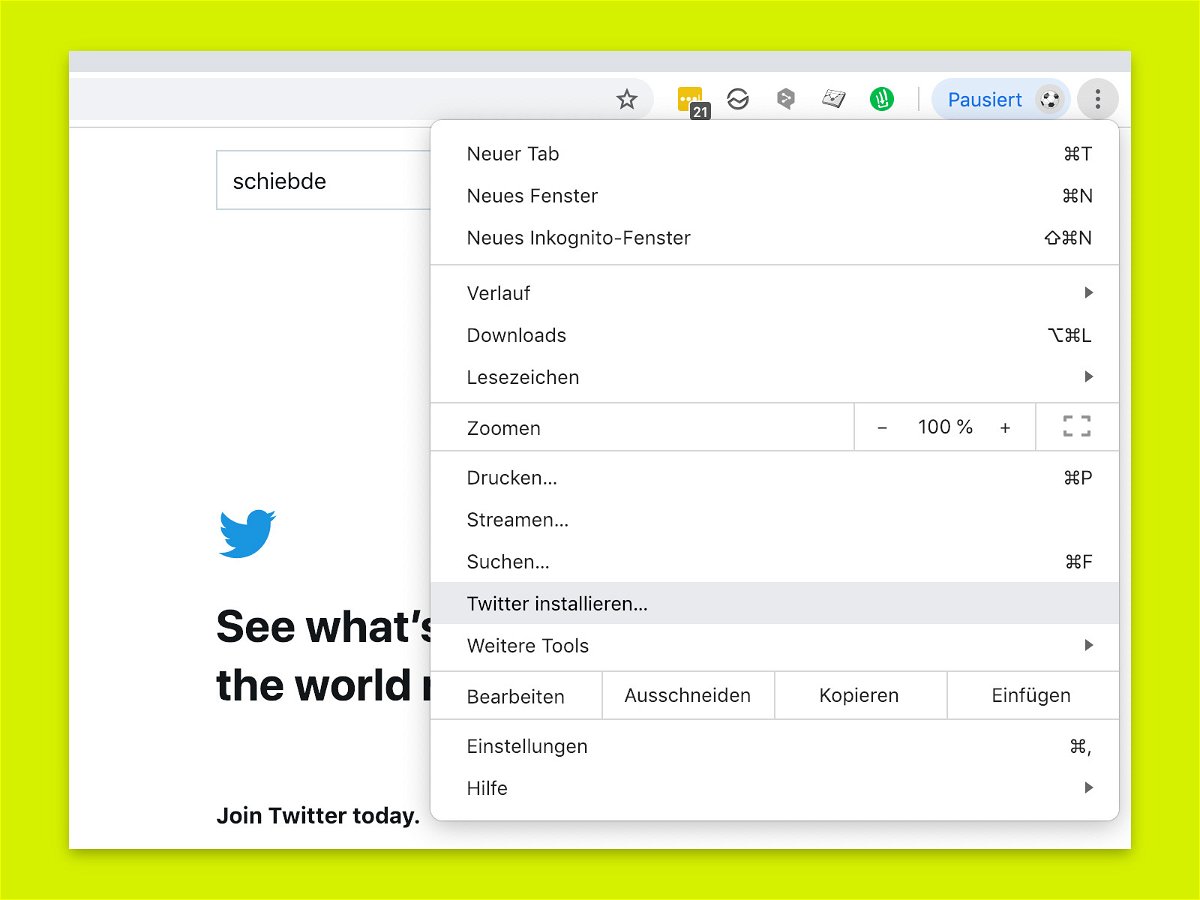
18.11.2018 | Internet
Eines der neuen Features, das in Google Chrome 70 vorgestellt wurde, ist die Unterstützung von Progressive Web Apps (PWAs). Eine PWA ist eine Website oder ein Dienst, der als App auf Ihrem Desktop oder mobilen Gerät installiert werden kann.
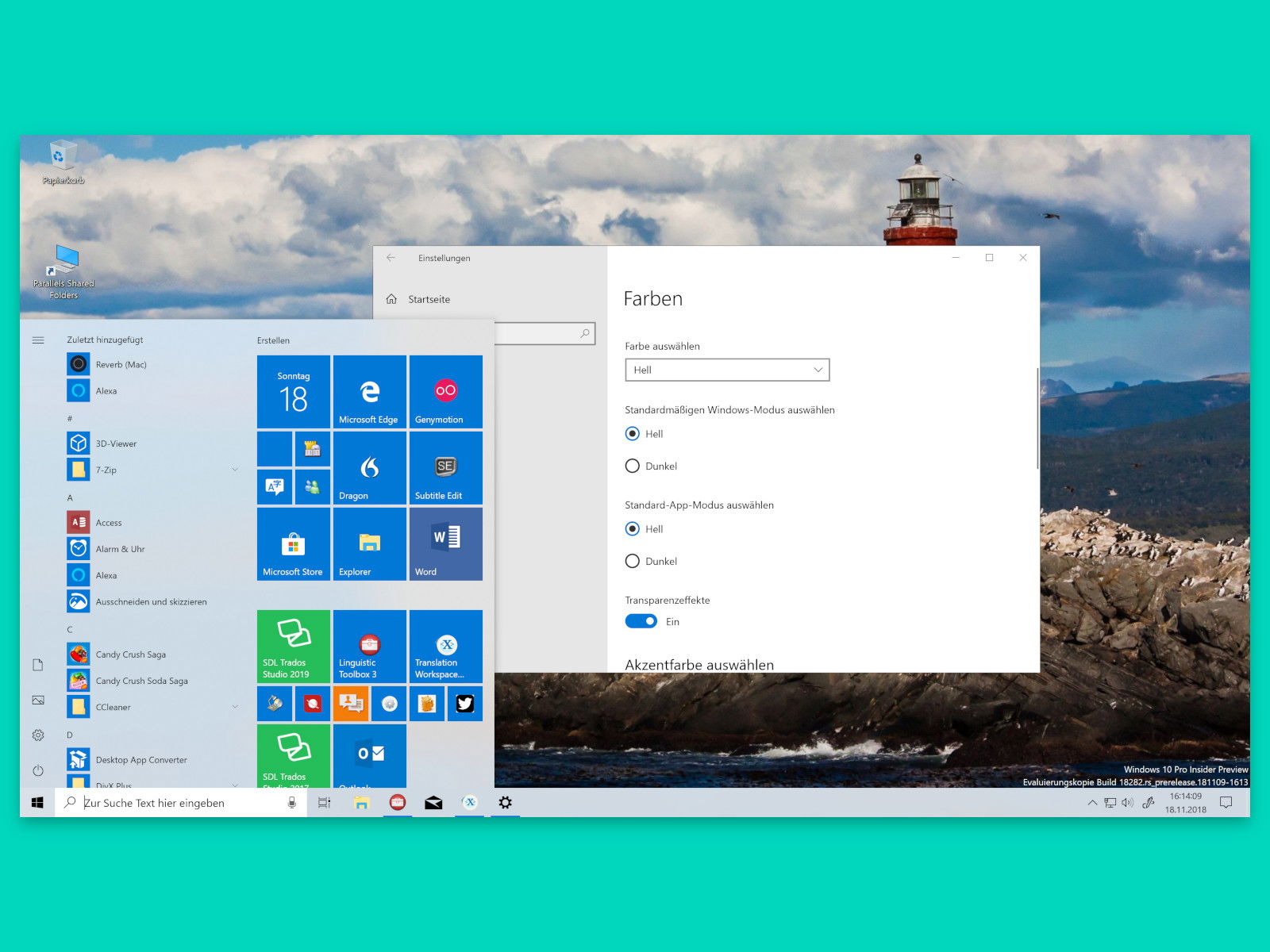
18.11.2018 | Windows
Überall gibt es dieser Tage den Dark Mode. Mancher ist davon allerdings nicht begeistert, sondern stört sich schon an der standardmäßig dunklen Taskleiste in Windows 10. Auch hierfür gibt’s jetzt eine Lösung: den Light Mode.
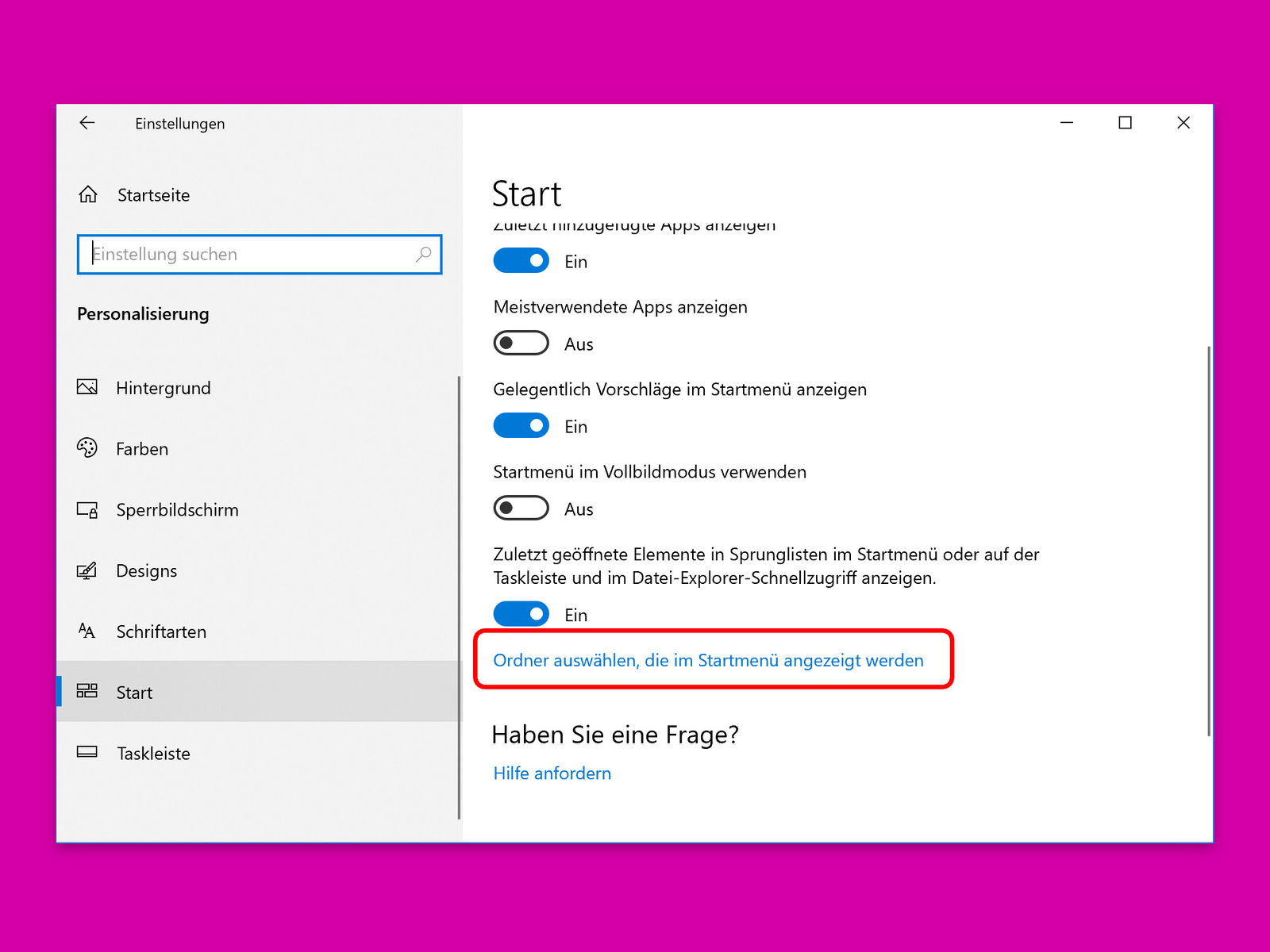
18.11.2018 | Windows
Im Startmenü erscheinen ganz links in der Randspalte Einträge für Ordner, die häufig benötigt werden – Dokumente, Bilder usw. Doch jeder Nutzer braucht andere Ordner. Daher lässt sich die Liste der im Startmenü sichtbaren Ordner mit wenigen Klicks anpassen.
![Word/Outlook: Links ohne [Strg] anklicken](https://cdn.schieb.de/wp-content/uploads/2018/11/word-strg-klicken-deaktivieren.jpg)
18.11.2018 | Office
Wer Hyperlinks in Word oder Outlook öffnen will, muss beim Anklicken zusätzlich die [Strg]-Taste gedrückt halten. Wenn Sie ein Dokument mit vielen Hyperlinks haben, denen Sie folgen müssen, wird es kompliziert, jedes Mal [Strg] zu drücken. Für solche Fälle lässt sich die Abfrage der [Strg]-Taste auch abstellen.
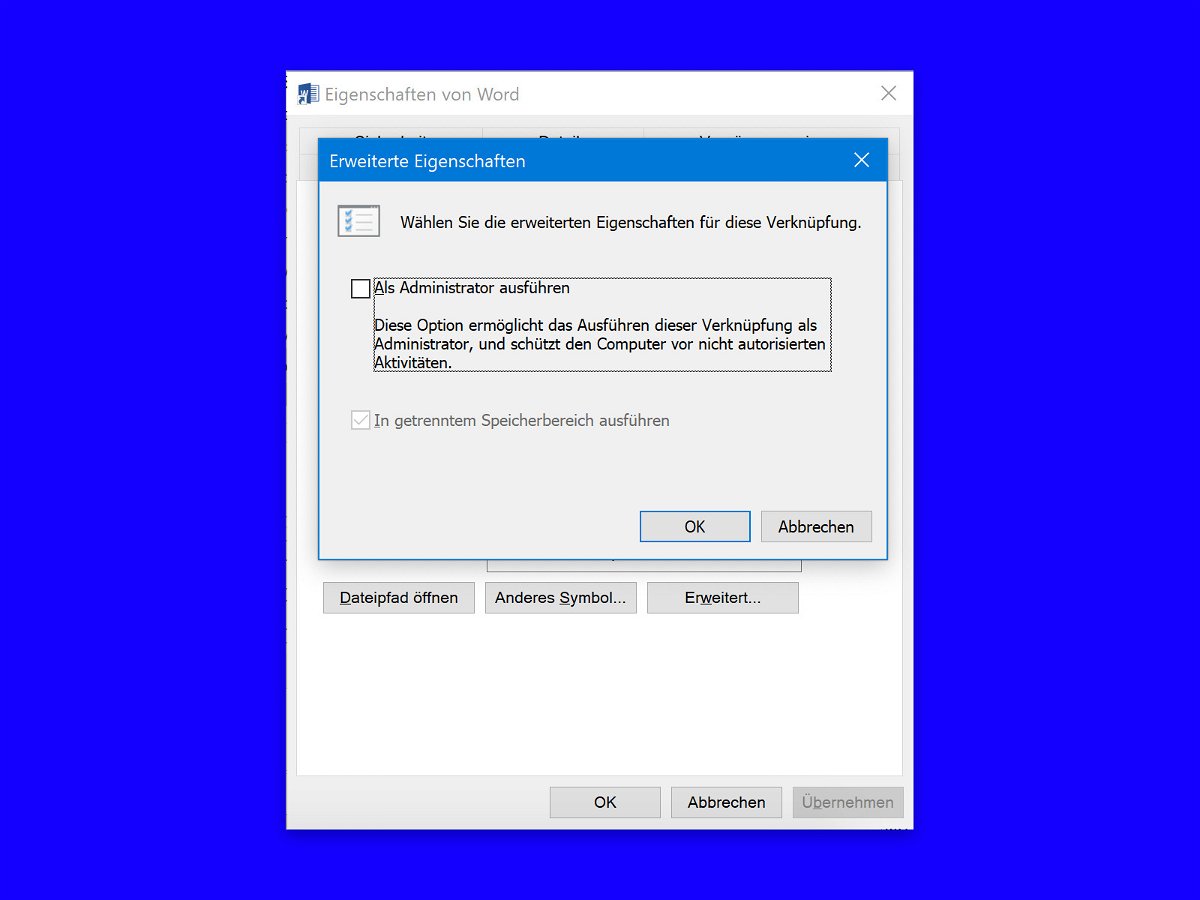
18.11.2018 | Windows
Unter Windows 10 werden System-Anwendungen in der Regel nicht mit erhöhten oder Administrator-Rechten ausgeführt. Manchmal ist es jedoch notwendig, bestimmte Systemanwendungen mit erhöhten Rechten auszuführen, um Dinge zu erledigen.
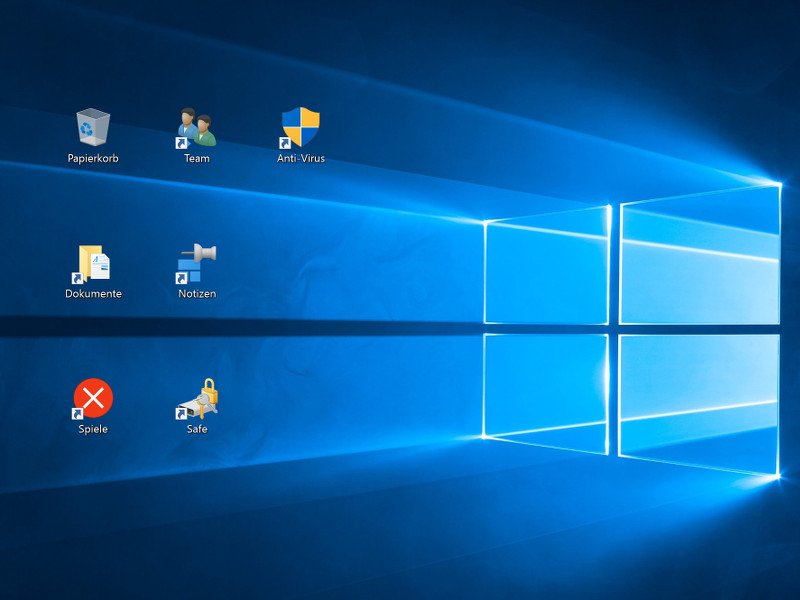
15.11.2018 | Windows
Windows 10 zeigt für bestimmte Dateitypen im Datei-Explorer eine Vorschau an. Für andere Dateien verwendet das System ein generisches Symbol, z. B. das gelbe Ordnersymbol, um Ordner darzustellen. Windows 10 verfügt dafür über einen Icon-Cache. Leider kann dieser Icon-Cache beschädigt werden.

15.11.2018 | Mobility
USB-Sticks können leicht verloren gehen und/oder gestohlen werden. Das bedeutet, dass alles auf Ihren USB-Sticks eine Art Verschlüsselung haben muss, um Diebe und Schnüffler abzuschrecken. Mit VeraCrypt lässt sich das schnell einrichten.

14.11.2018 | Mobility
Viele Angestellte haben eine private und eine geschäftliche Handy-Nummer. Wer auf beiden erreichbar sein will, ohne ständig zwei mobile Geräte mit sich herumzuschleppen, richtet entweder eine Ruf-Weiterleitung ein – oder nutzt ein Handy mit 2 SIM-Slots.
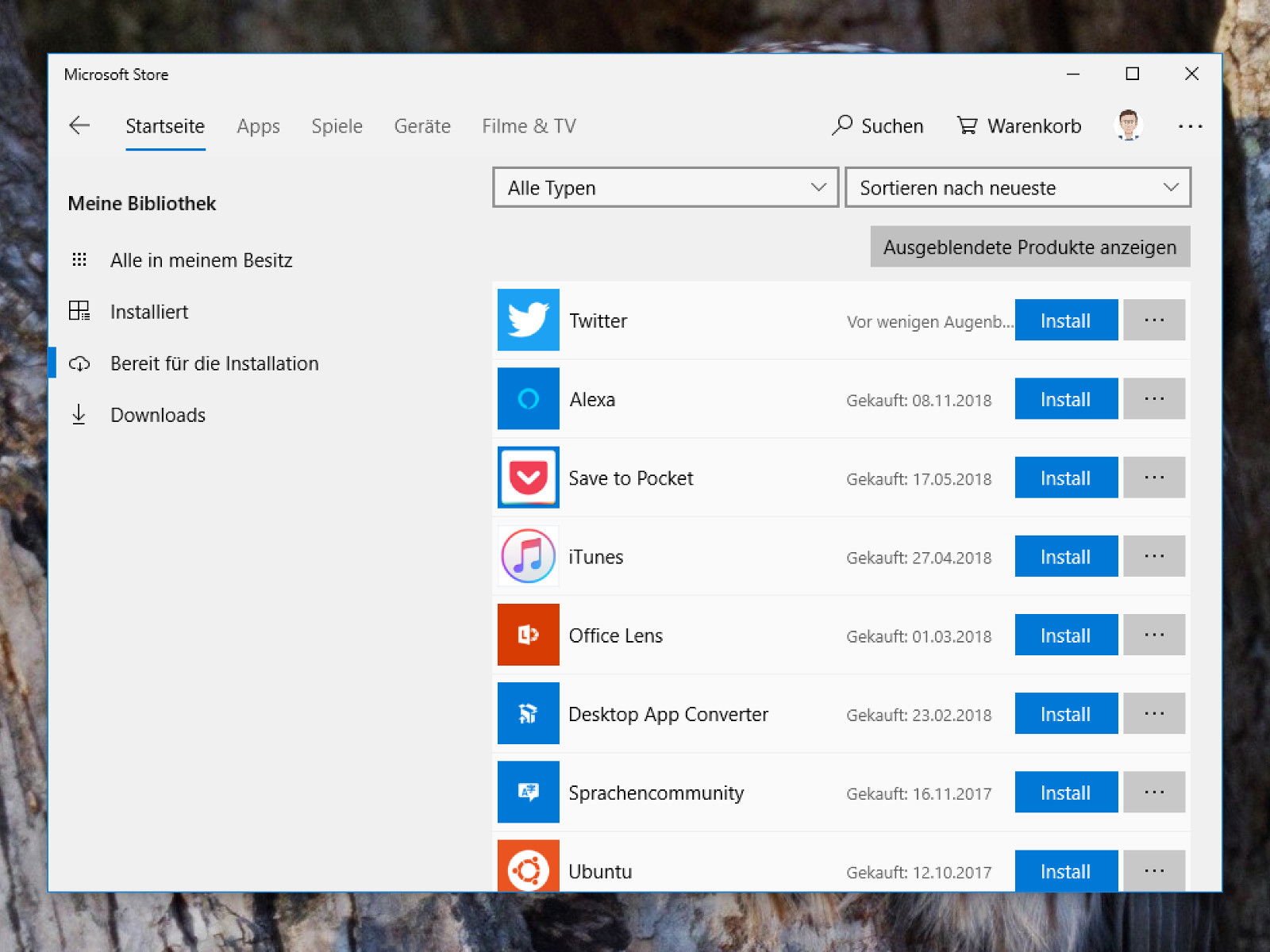
12.11.2018 | Windows
Im Microsoft Store finden Nutzer von Windows 10 nützliche Programme, Tools und auch Spiele. Ob gekauft oder kostenlos nutzbar – Windows 10-Apps lassen sich auf mehreren Geräten laden und installieren. Welche Apps auf einem Gerät noch fehlen, kann mit wenigen Schritten überprüft werden.
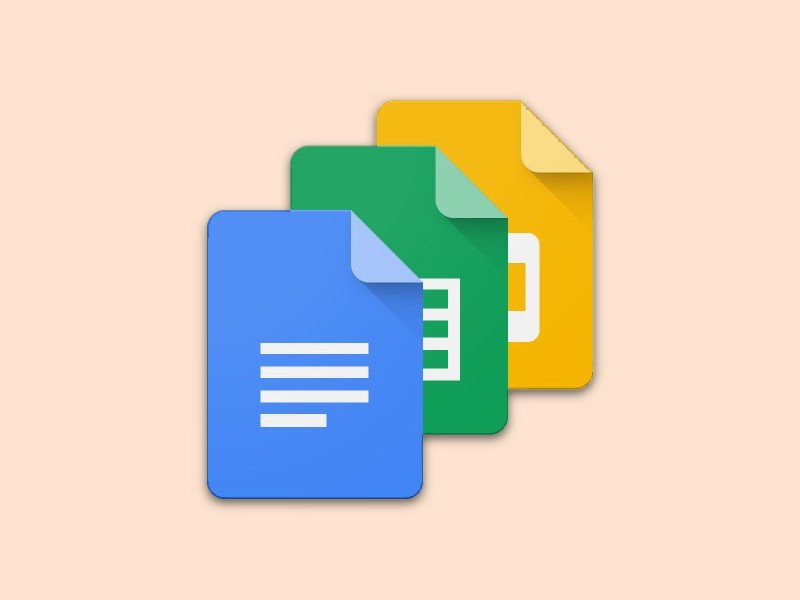

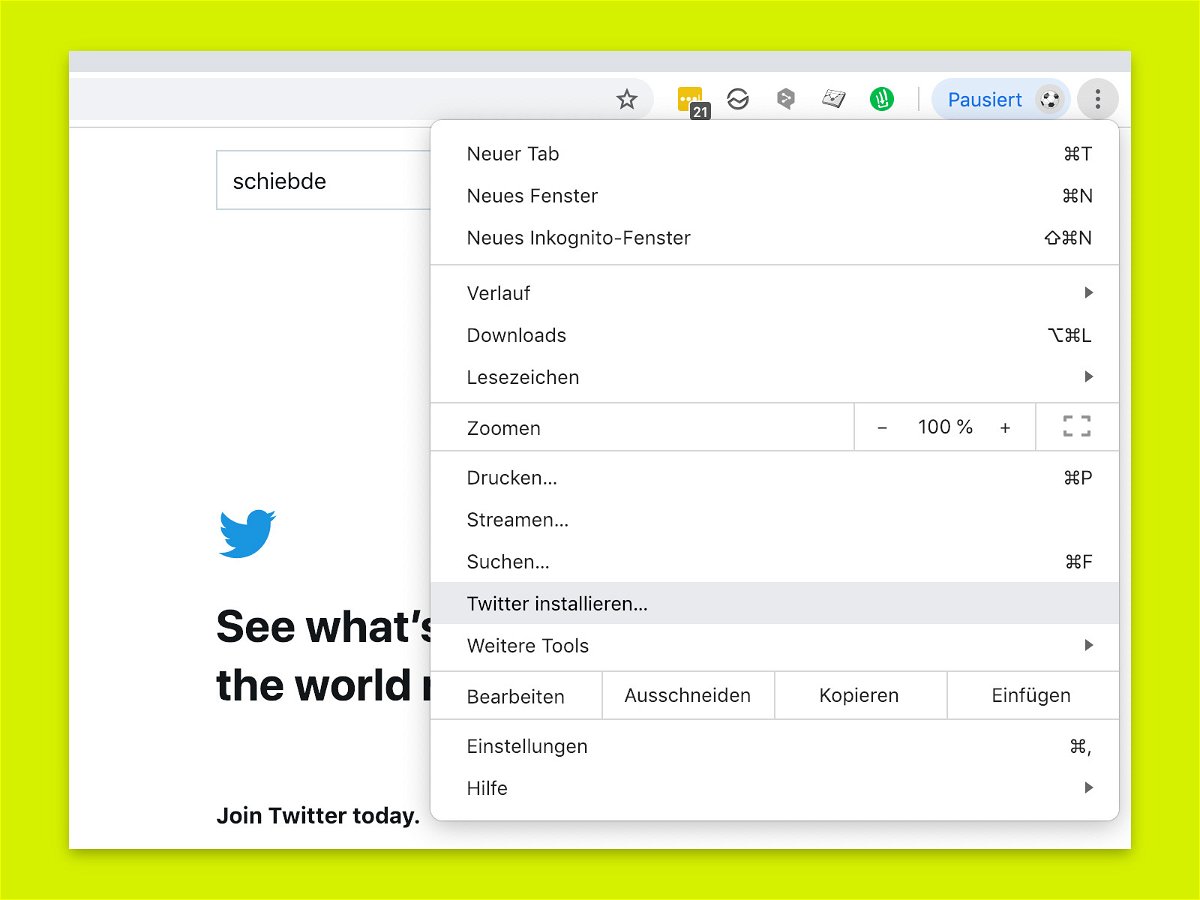
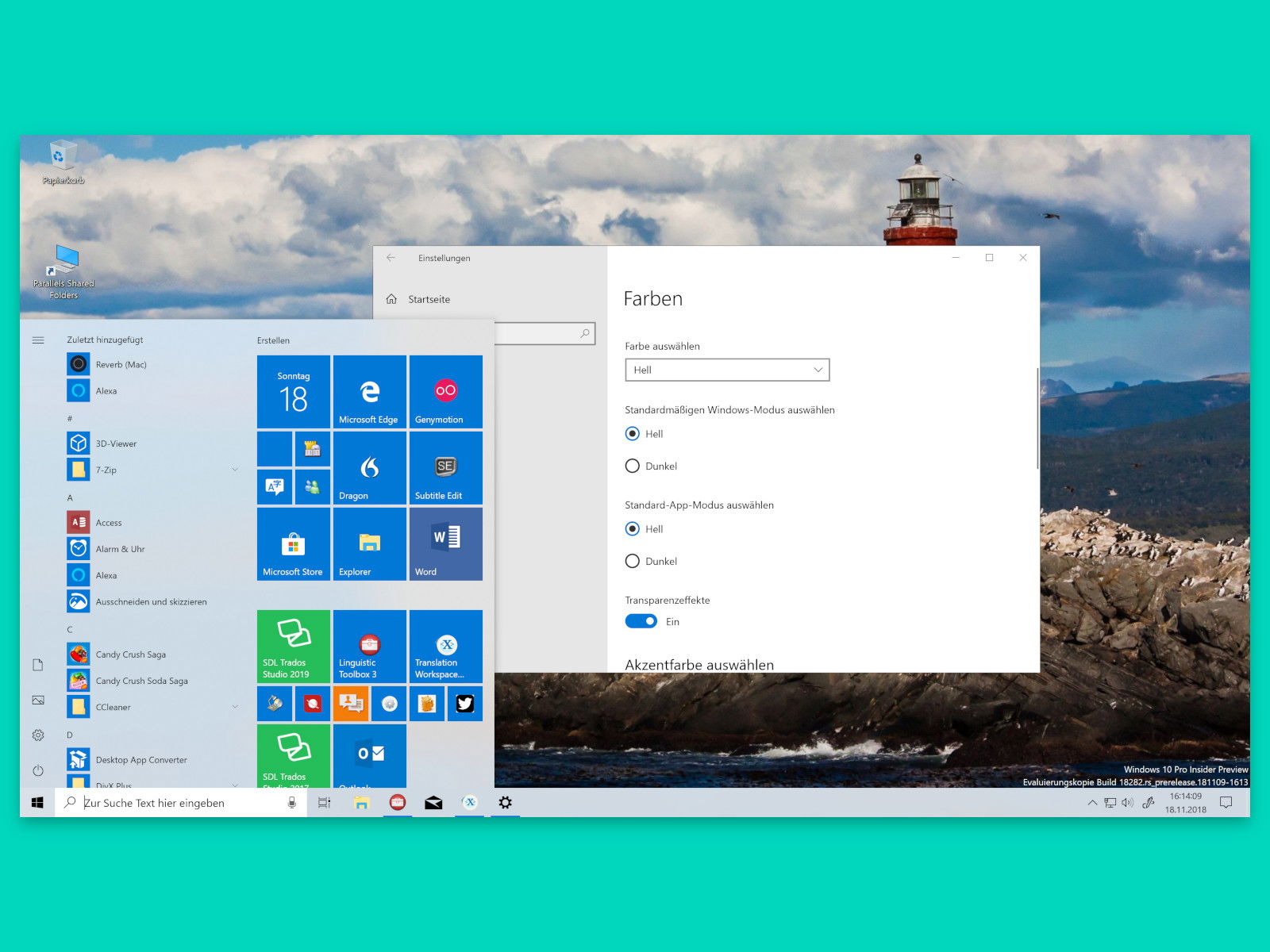
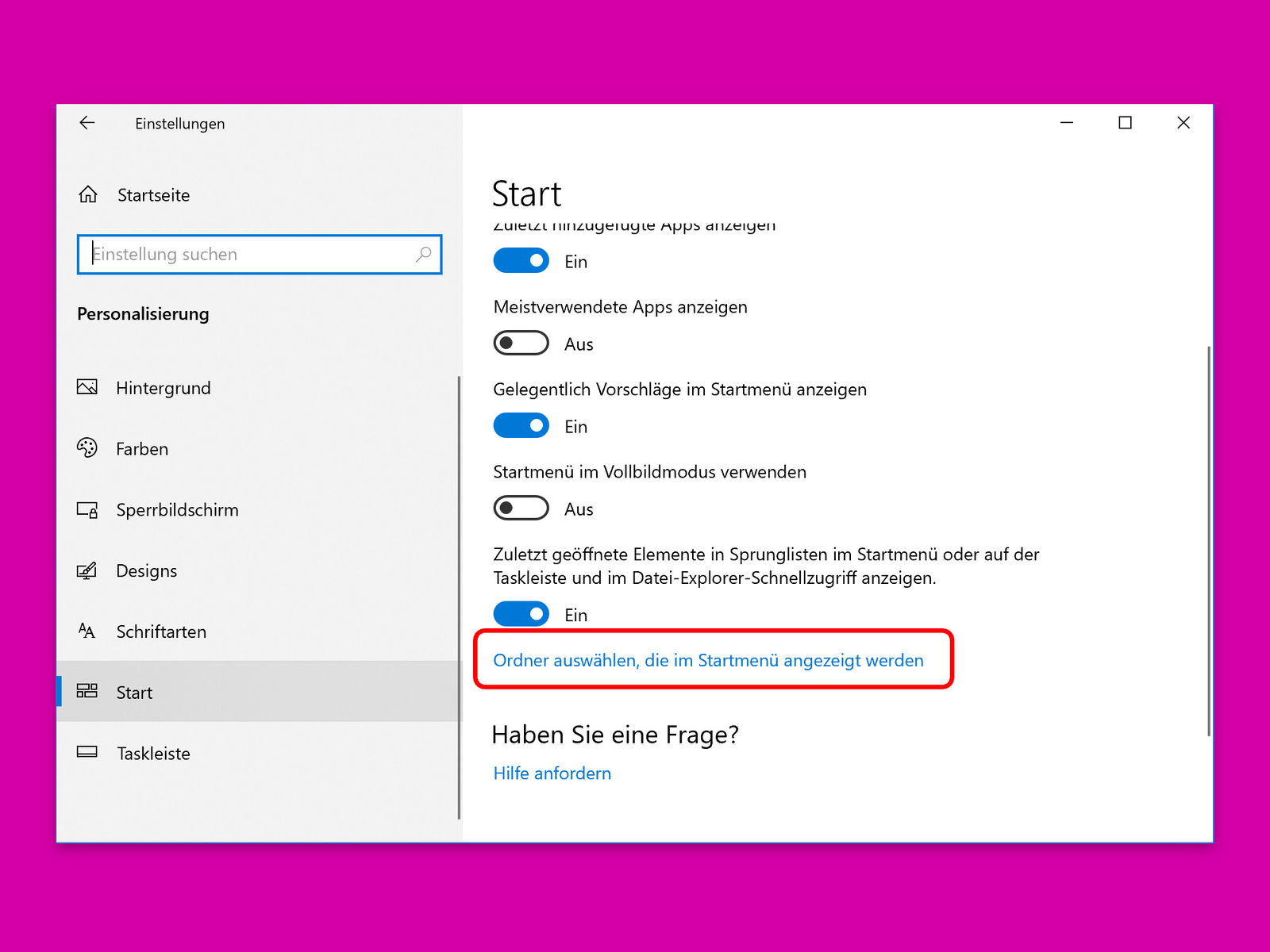
![Word/Outlook: Links ohne [Strg] anklicken](https://cdn.schieb.de/wp-content/uploads/2018/11/word-strg-klicken-deaktivieren.jpg)