

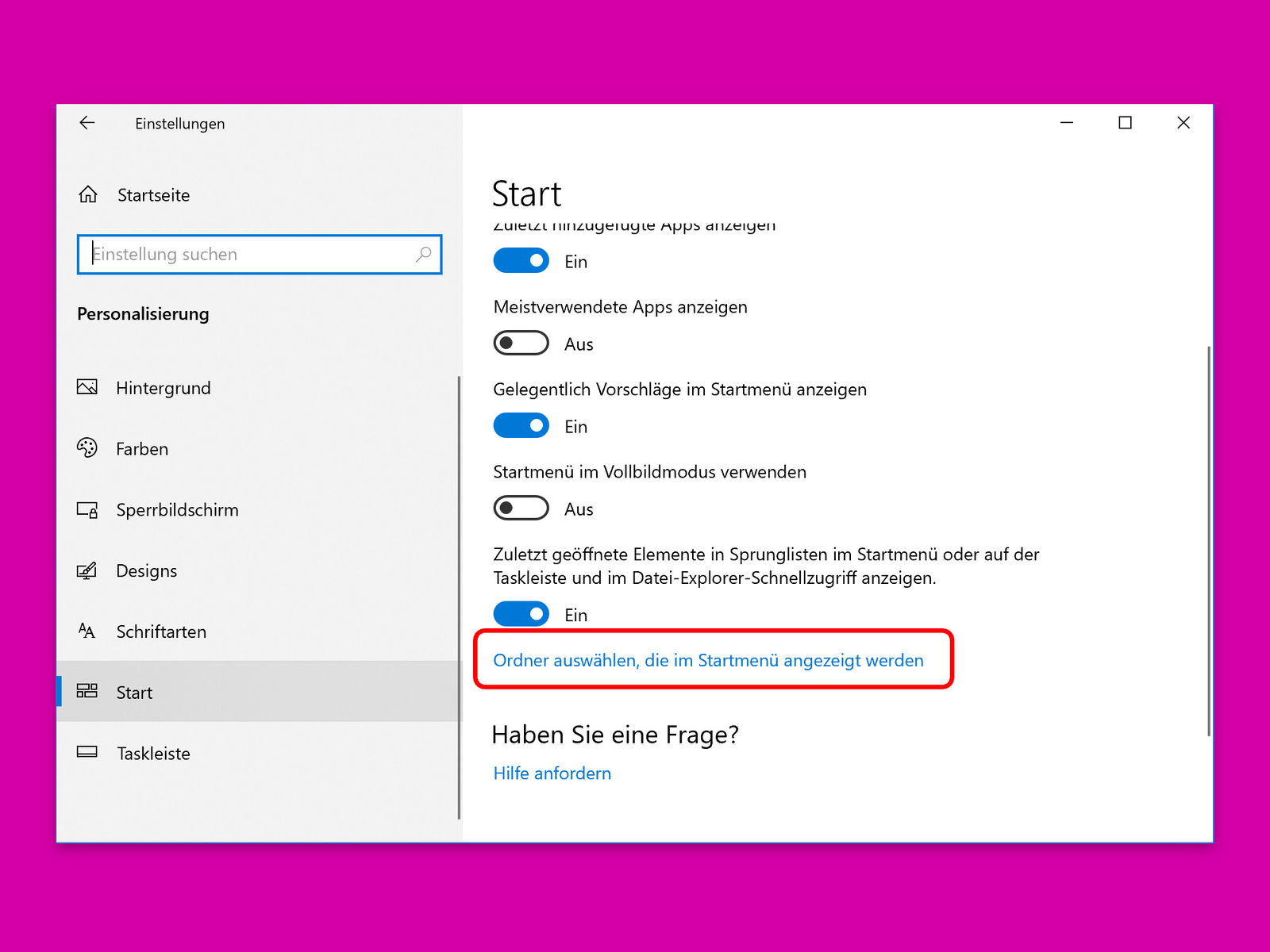
Mehr Ordner im Startmenü
Im Startmenü erscheinen ganz links in der Randspalte Einträge für Ordner, die häufig benötigt werden – Dokumente, Bilder usw. Doch jeder Nutzer braucht andere Ordner. Daher lässt sich die Liste der im Startmenü sichtbaren Ordner mit wenigen Klicks anpassen.
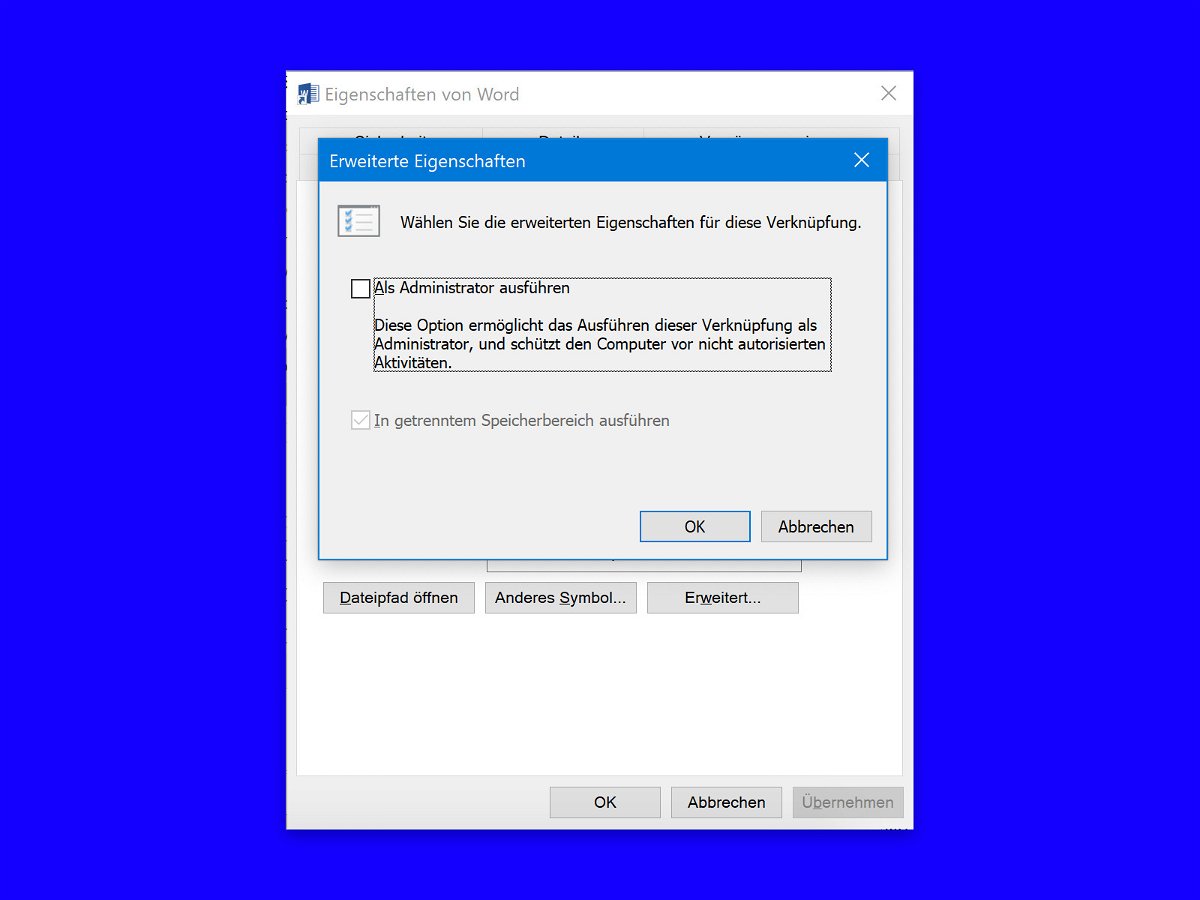
Windows 10-Apps immer als Admin
Unter Windows 10 werden System-Anwendungen in der Regel nicht mit erhöhten oder Administrator-Rechten ausgeführt. Manchmal ist es jedoch notwendig, bestimmte Systemanwendungen mit erhöhten Rechten auszuführen, um Dinge zu erledigen.
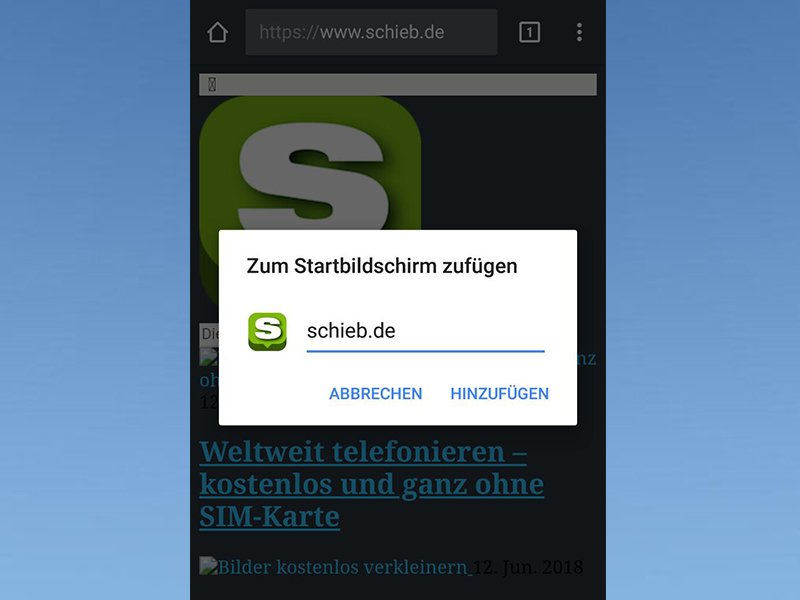
Webseiten auf den Homescreen des Smartphones legen
Wer eine bestimmte Website schnell geöffnet haben will, sollte sich eine Verknüpfung direkt auf den Homescreen des Handys legen. Für jede auf dem Smartphone installierte App gibt es ein Icon. So lassen sich Programme schnell öffnen- Wer allerdings eine bestimmte...
Windows 10: Startmenü erweitern
Auf der linken Seite des Startmenüs führt Windows 10 eine Liste aller installierten Programme auf, von A bis Z sortiert. Das Problem: Nicht alle Tools und Programme richten sich an dieser Stelle ein. Mit einem Trick kann die Programm-Liste manuell erweitert werden.
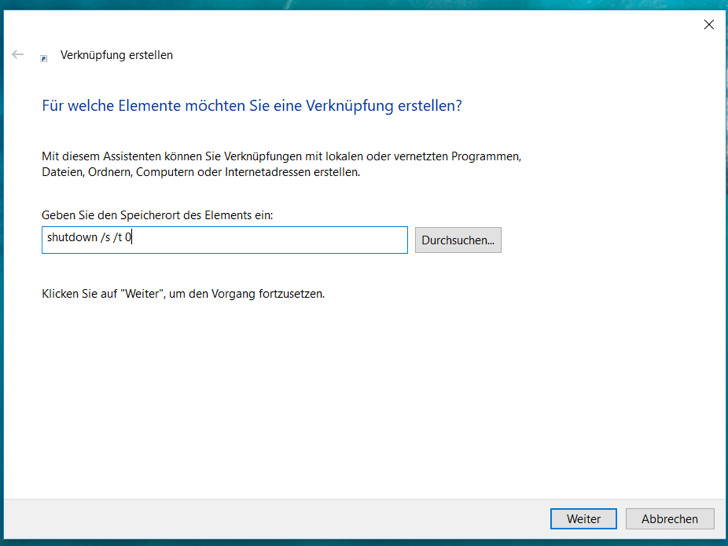
Windows 10 per Klick herunterfahren
Zeitersparnis ist für die meisten sehr wichtig. Man spart, wo man kann. Warum nicht also auch, wenn man Windows 10 herunterfahren möchte?!
Schriften gefahrlos ausprobieren
Je mehr Fonts auf einem PC installiert sind, desto langsamer wird Windows. Für kreative Designs braucht es trotzdem eine gute Auswahl an Schriften. Mit einem Trick lassen sie sich nutzen, ohne sie gleich in den Schriften-Ordner kopieren zu müssen.

Edge schnell im Privat-Modus starten
Wer auf dem eigenen Computer beim Surfen keine Spuren hinterlassen und bereits vorhandene Cookies ignorieren möchte, nutzt am besten den Inkognito- oder InPrivate-Modus. Mit einer Verknüpfung kann Edge per Doppelklick direkt im privaten Modus gestartet werden.



