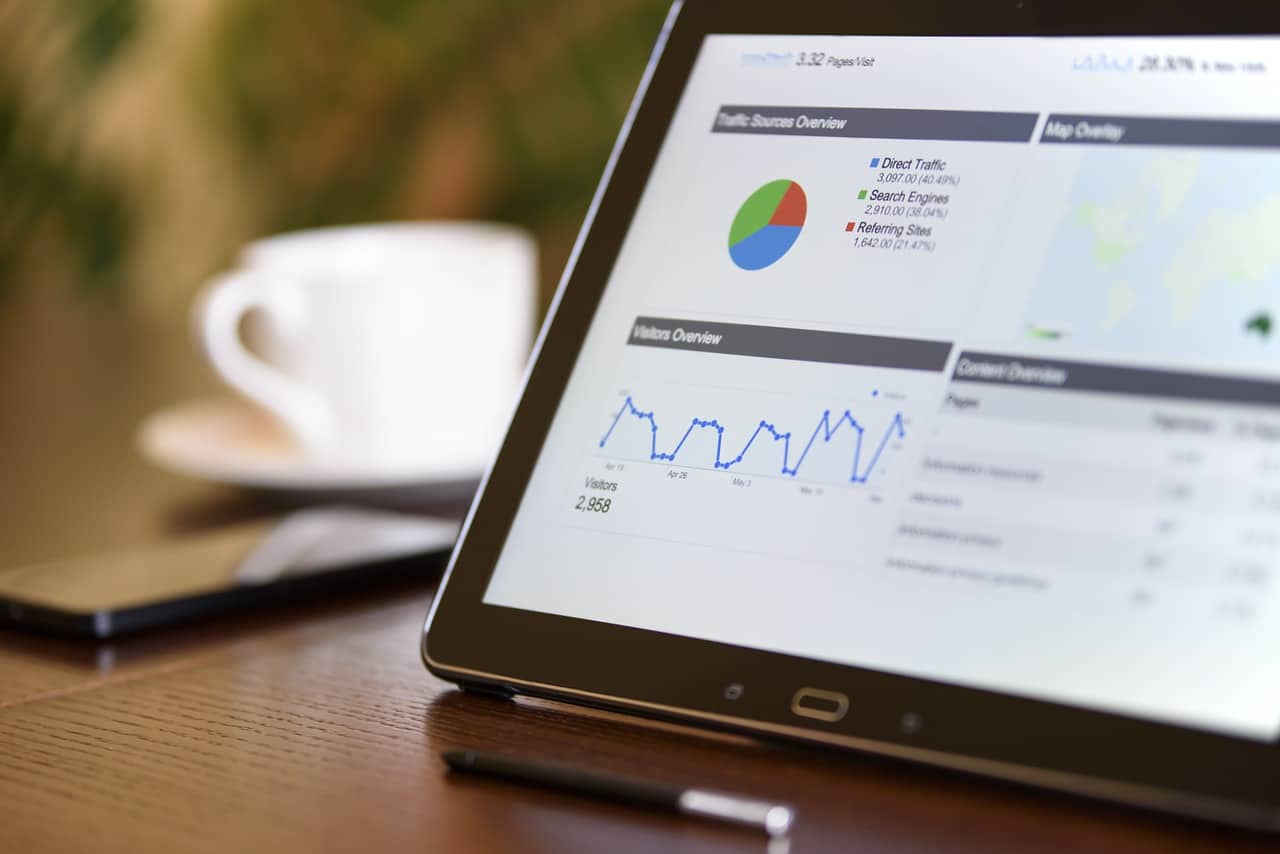
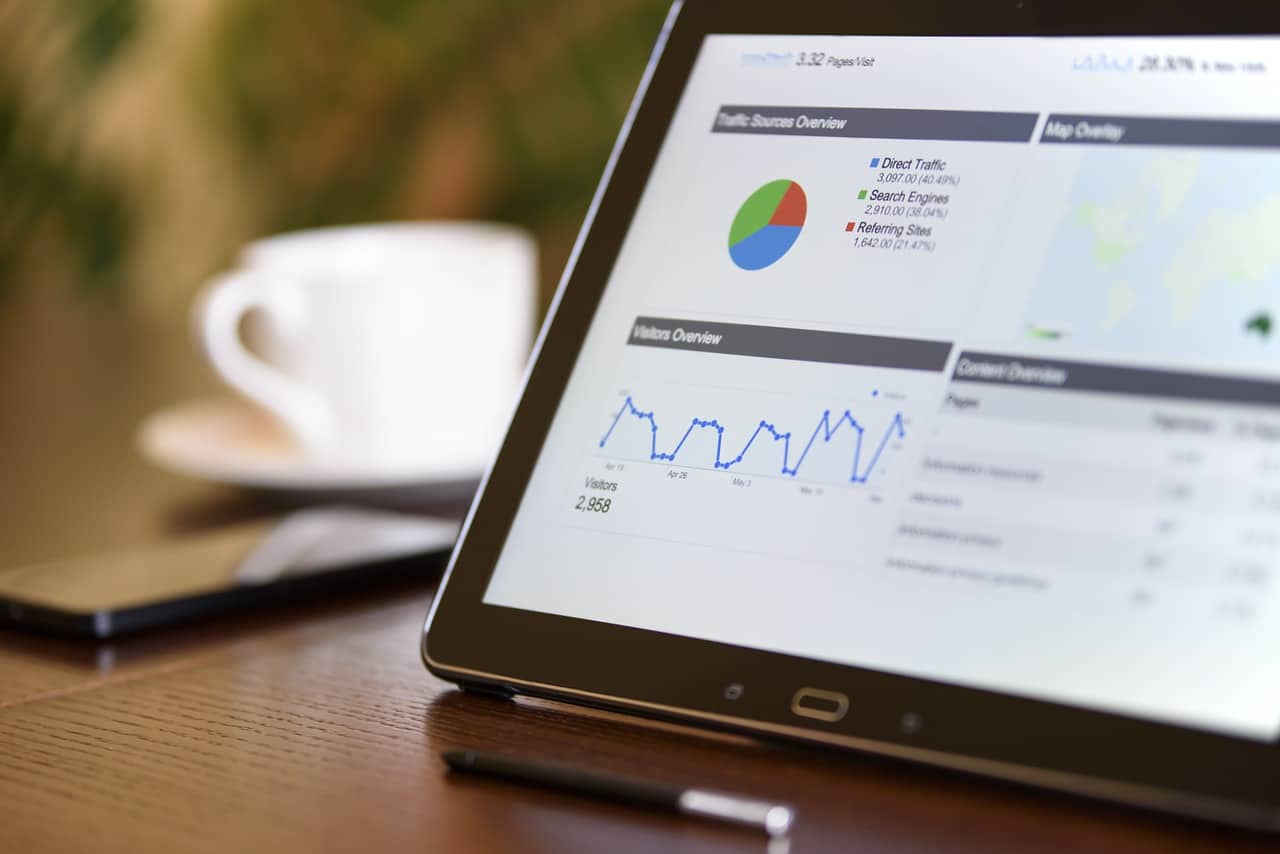

CPU-hungrige Prozesse in Edge in den Griff bekommen
Webseiten werden immer mehr zu Multimediamaschinen und Apps: Es gibt kaum etwas, was Sie nicht im Internet machen können, ohne lokal eine App installieren zu müssen. Immer mehr Plugins und Medienelemente sorgen dafür, dass Ihr Browser immer mehr Aufgaben zu erfüllen...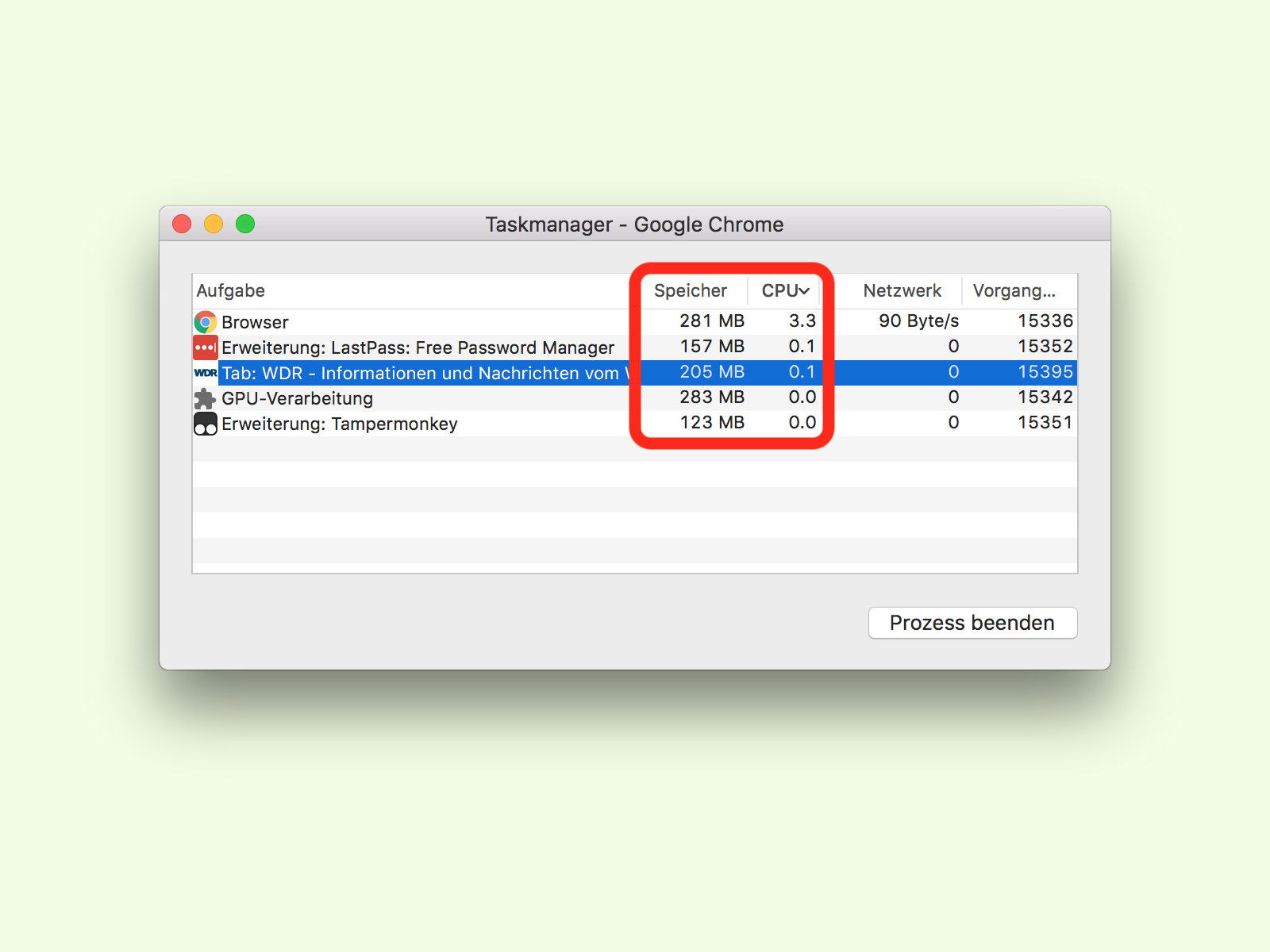
Browser-Tabs mit hoher Auslastung finden
Bleibt ein Browser-Tab zu lange geöffnet, verbraucht er immer mehr Ressourcen. Sie werden erst beim Schließen des Tabs wieder frei. Dazu muss nicht der ganze Browser beendet werden, man findet einfach den Problem-Tab.

Chrome auf Windows: Weniger Arbeitsspeicher verbrauchen
Standardmäßig nutzt Google Chrome einen Prozess pro geöffnetem Tab. Das machen andere Browser auch. Die Idee: Stürzt eine Webseite ab, nehmen die anderen offenen Seiten keinen Schaden. Wer Ressourcen sparen will (oder muss), nutzt stattdessen einen Prozess pro Domain.
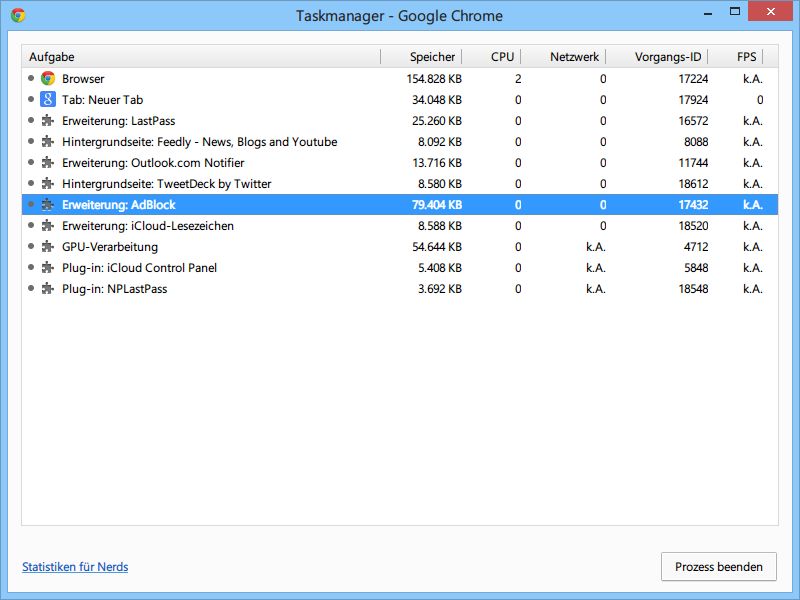
Welche Chrome-Erweiterung hängt? Der Task-Manager hilft
Auch Browser-Erweiterungen können sich aufhängen oder eine Endlosschleife starten. Meist haben die Entwickler einen Fehler gemacht. Wie stellen Sie fest, welches Add-On sich aufgehängt hat?
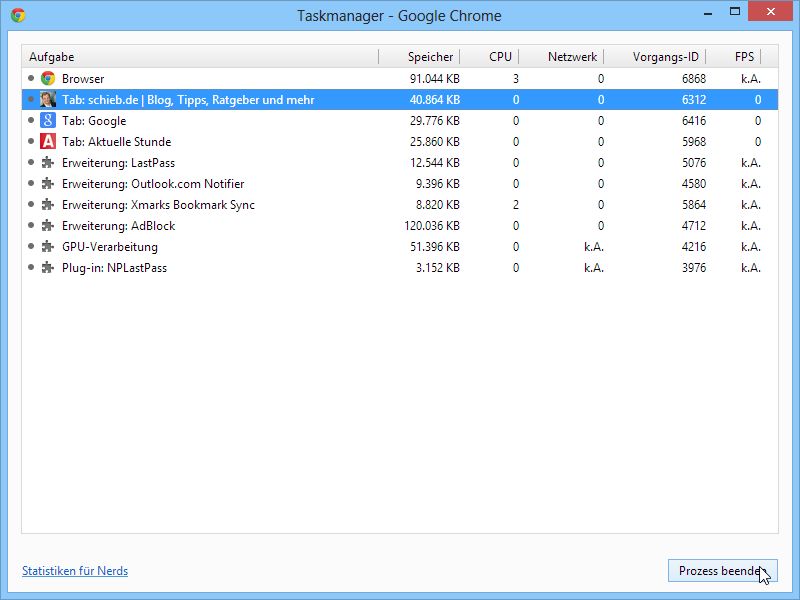
Google Chrome: Erste Hilfe bei Webseiten, die sich aufgehängt haben
Ab und zu hängt sich jeder Browser beim Surfen im Web mal auf. Etwa dann, wenn die Webseite fehlerhaft programmiert ist. Passiert Ihnen das, müssen Sie aber nicht gleich den gesamten Browser mit allen offenen Tabs neu starten. Sie können auch gezielt den Tab beenden, der sich aufgehängt hat. Wir zeigen, wie Sie beim Chrome-Browser von Google vorgehen.
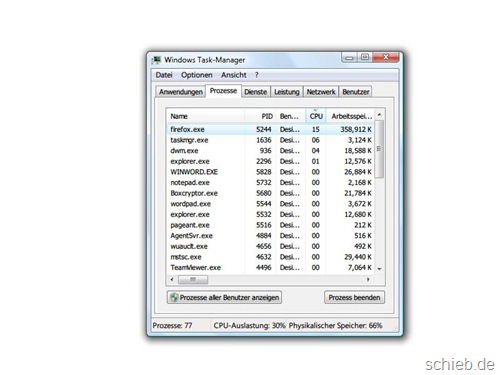
Arbeitsspeicher-Verbrauch von Firefox und Chrome senken
Der Lüfter Ihres Computers läuft ständig auf Hochtouren, oder der PC reagiert ziemlich träge? Schuld daran könnte Ihr Browser sein. Denn je länger Firefox, Chrome und Co. offen sind, desto mehr Arbeitsspeicher verbrauchen sie. Wie geben Sie wieder mehr RAM frei?

„Firefox reagiert nicht“? So lösen Sie das Browser-Problem
Haben Sie beim Versuch, Firefox zu starten, schon einmal die Fehlermeldung „Firefox wird bereits ausgeführt, reagiert aber nicht“ erhalten? Wenn Sie diese Meldung sehen, müssen Sie nicht gleich Ihren Computer neu starten. Mit wenigen Klicks beheben Sie das Problem auch so.



