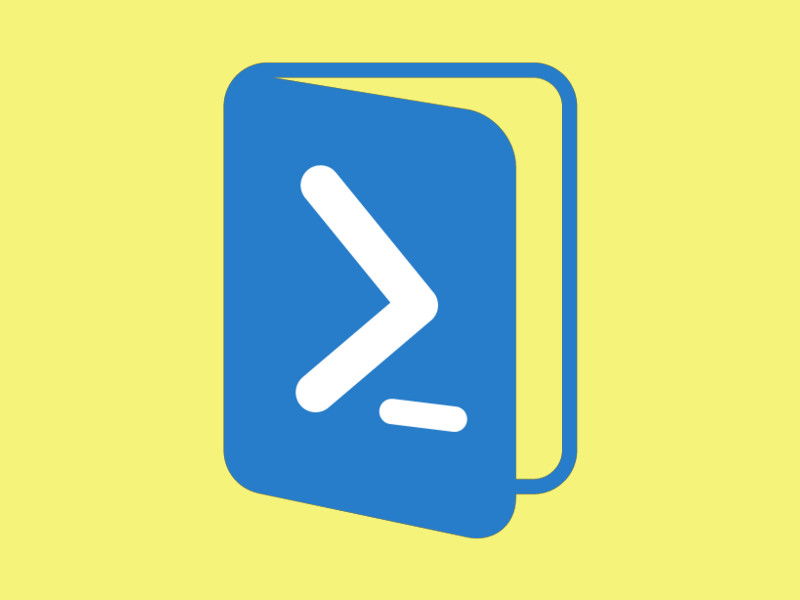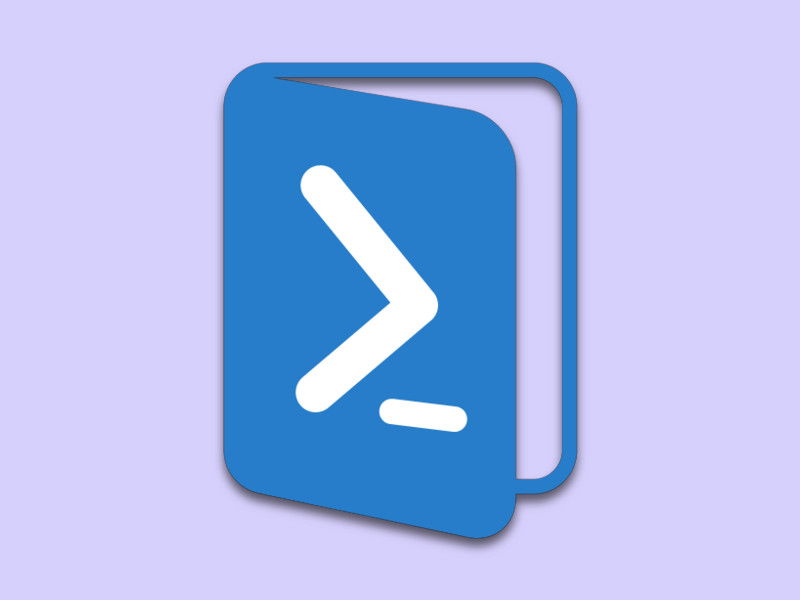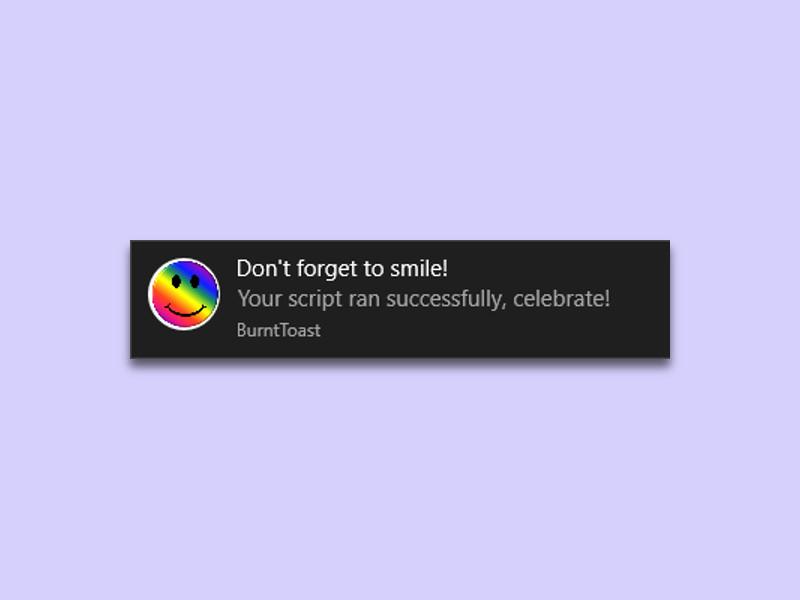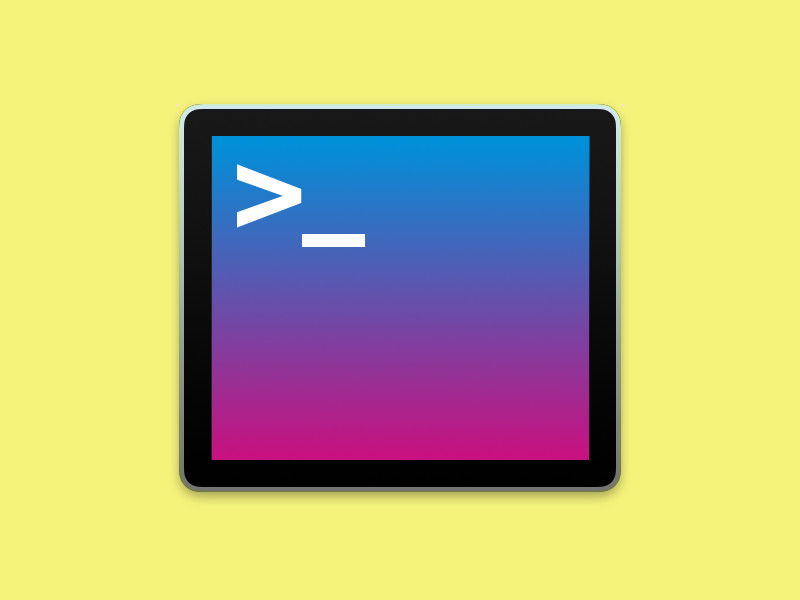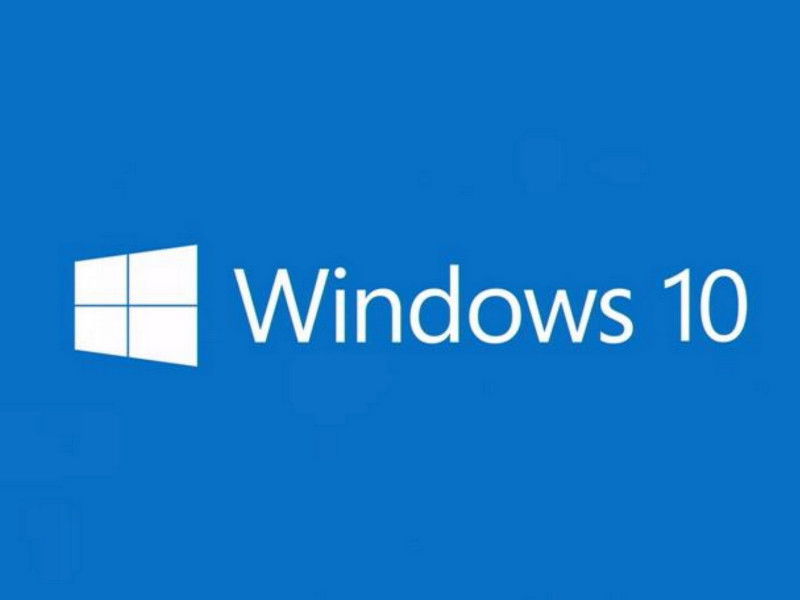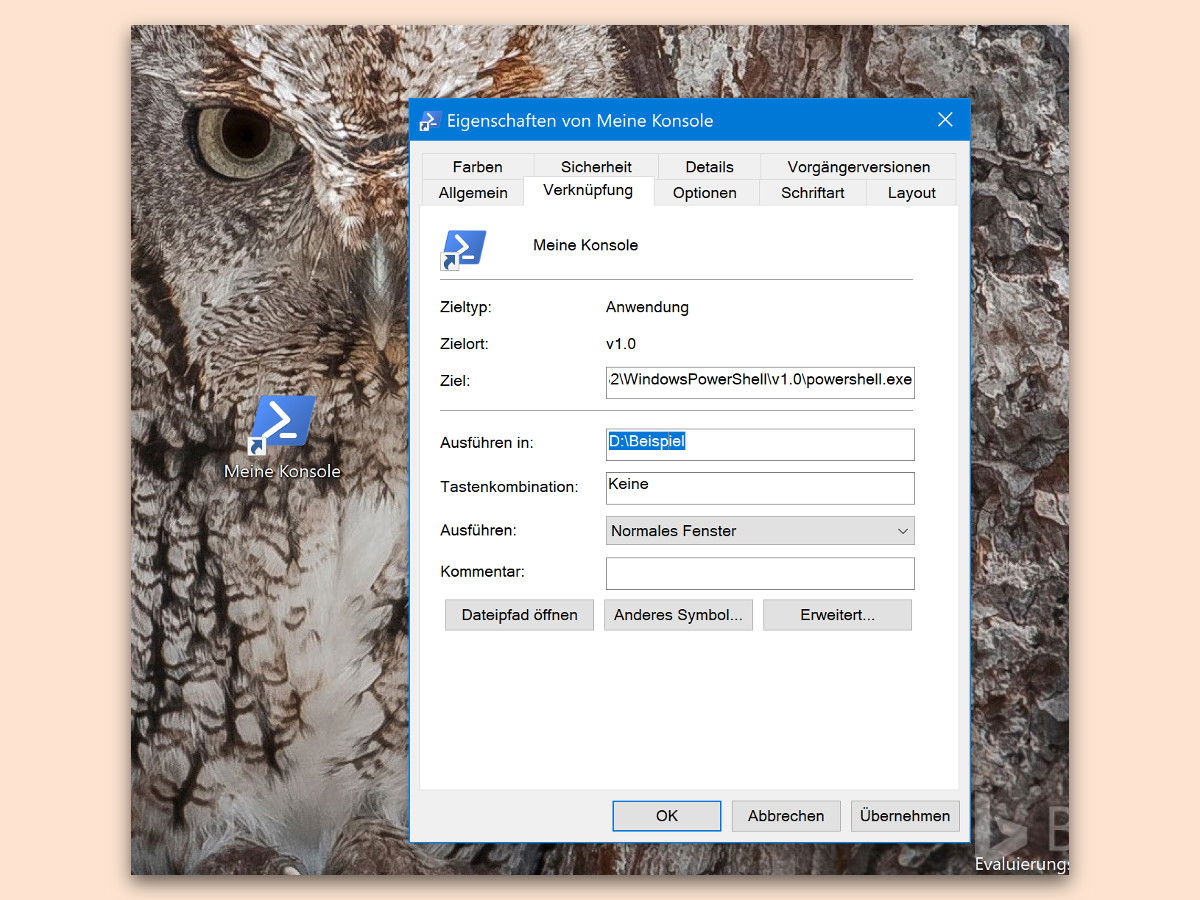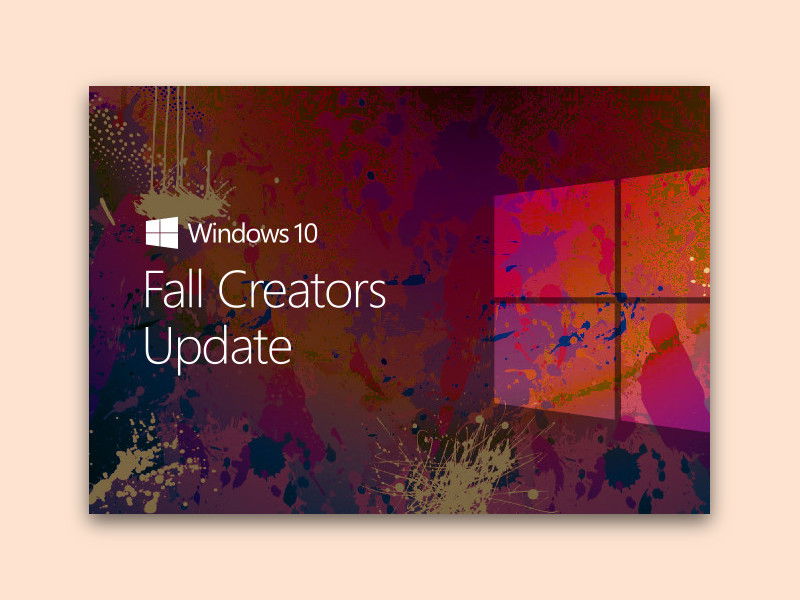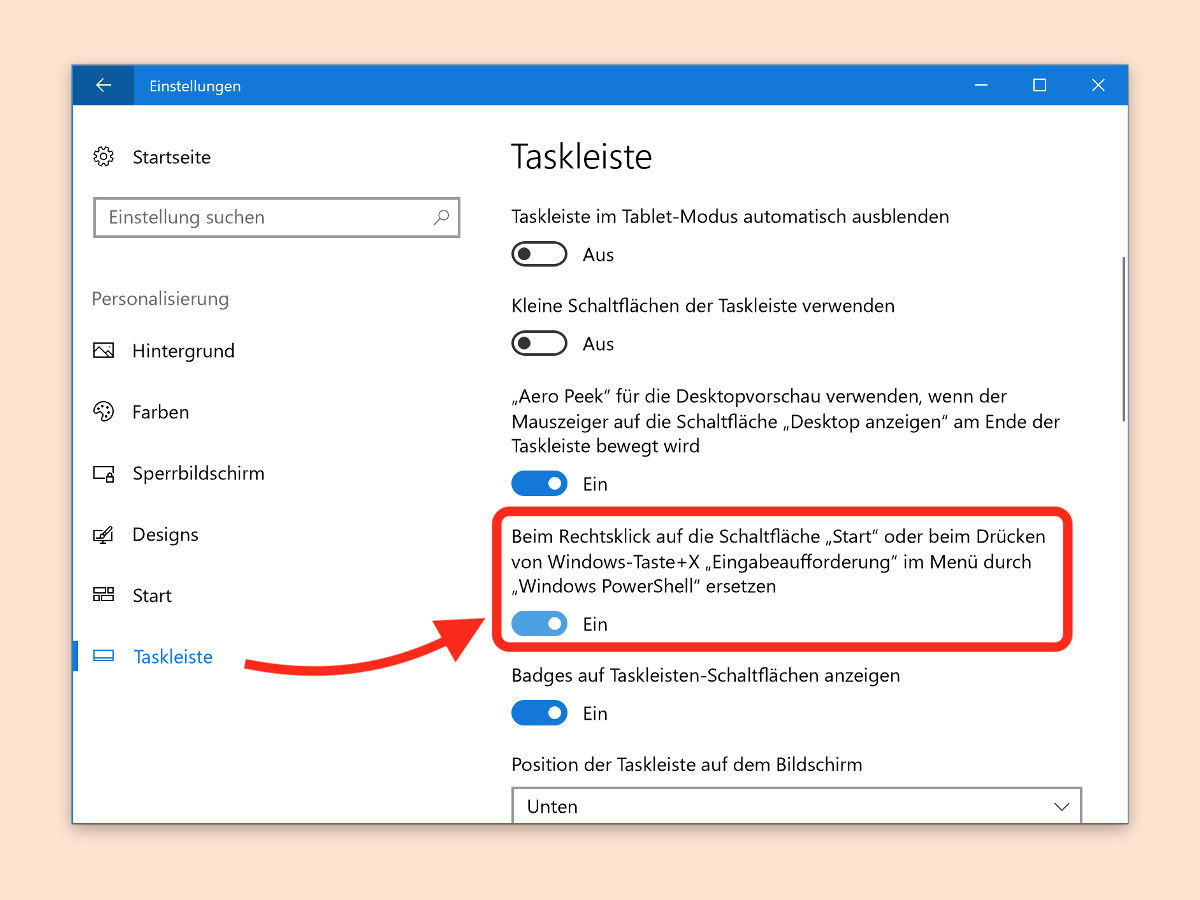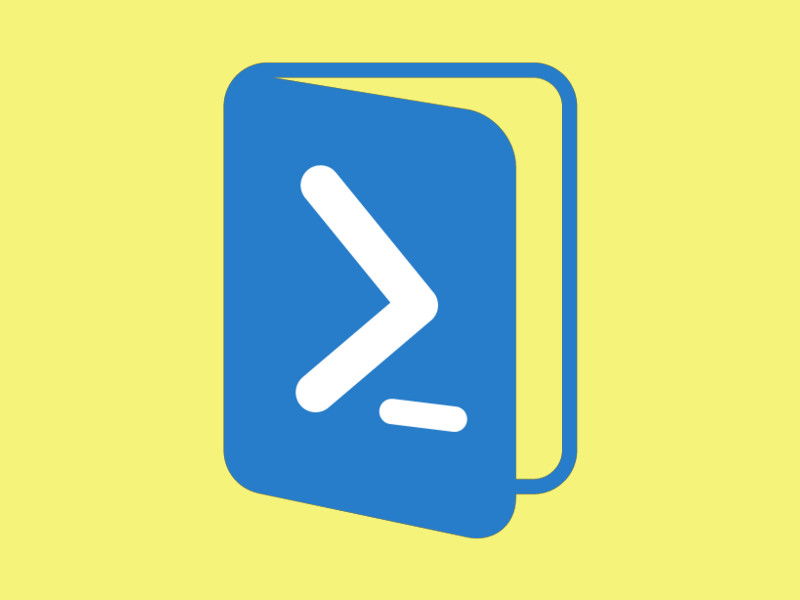
23.03.2018 | Windows
In Windows 10 gibt es neben der klassischen Konsole auch die neuere PowerShell. Wie bei der CMD-Shell lassen sich mit der PowerShell viele Bereiche des Systems schnell und effizient konfigurieren. Aber auch Downloads aus dem Web sind kein Problem – ganz ohne Browser.
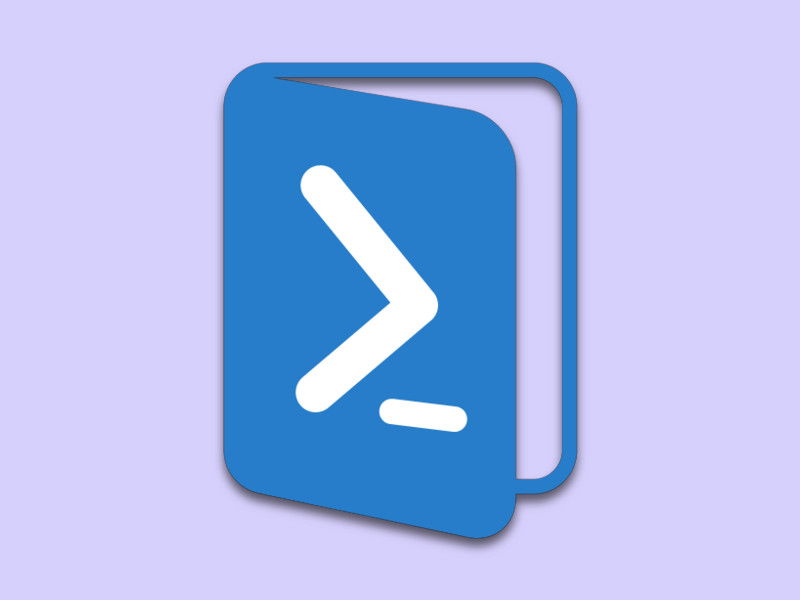
14.02.2018 | Linux
Die PowerShell von Microsoft ist eine leistungsfähige Konsole. Das Praktische: Hier ist Unterstützung für das .NET-System mit seinen Objekten und Methoden bereits integriert. Über die PowerShell lassen sich nicht nur Computer, sondern auch Server und die Cloud steuern. Die PowerShell kann auch von Linux-Nutzern verwendet werden.

20.07.2018 | Windows
Über den Datei-Explorer lässt sich jede Datei löschen. Soweit die Theorie. In der Praxis sieht das oft anders aus: Hier streikt das System oft selbst bei Dateien, die eigentlich löschbar sein sollten. Mit einem Trick wird man sie trotzdem los.
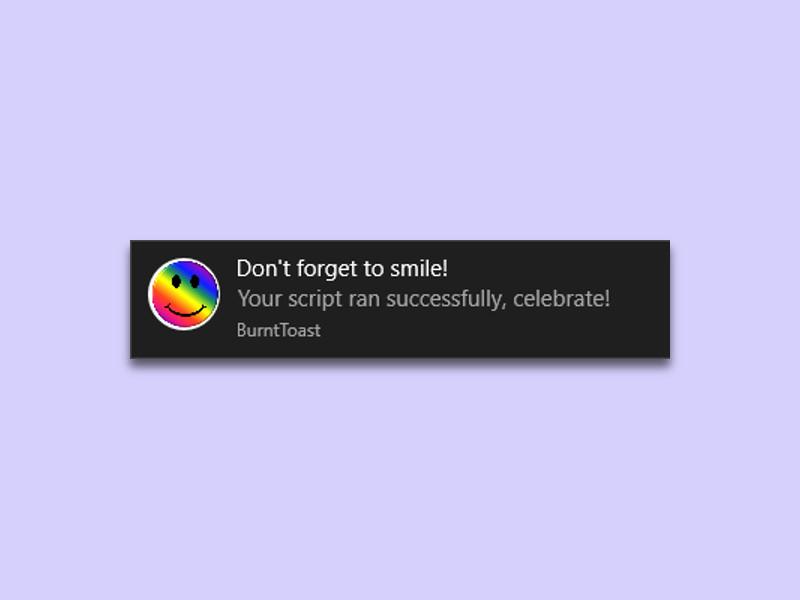
12.02.2018 | Windows
Benachrichtigungen sind nützlich, ob sie nun vom System oder von einer App ausgelöst werden. Auf Wunsch lassen sich auch geplante Aufgaben so einrichten, dass sie eine Benachrichtigung in der Ecke des Monitors einblenden.

30.06.2018 | Tipps
Wie ein IT-Experte herausgefunden hat, sind einige Verknüpfungen in Windows 10 unsicher. Hacker können damit sogar den Schutz des Systems umgehen und bösartige Dateien und Befehle starten.
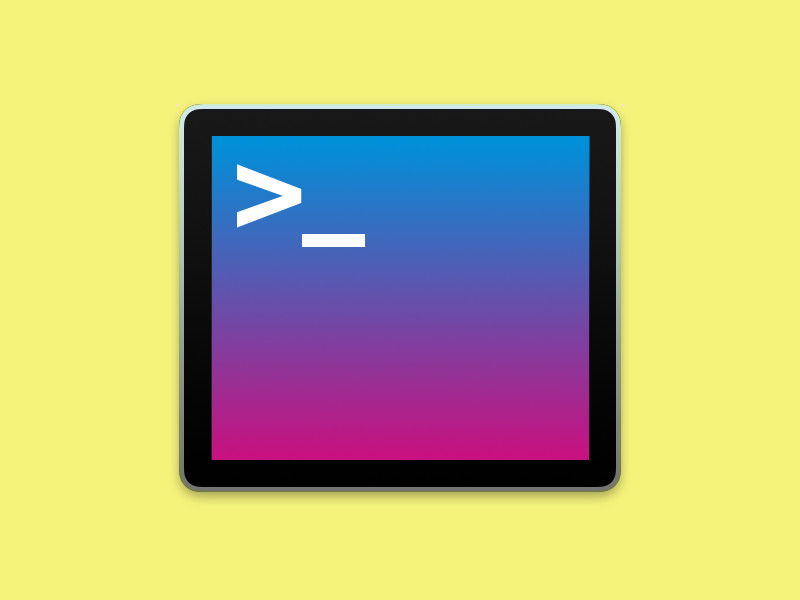
11.04.2018 | Tipps
Möchte man in der Konsole – ob CMD, PowerShell oder Linux-ähnliches Terminal – Dateien, Ordner oder Programme angeben, muss man deren Namen nicht auswendig kennen. Einfacher geht’s mit der automatischen Vervollständigung.
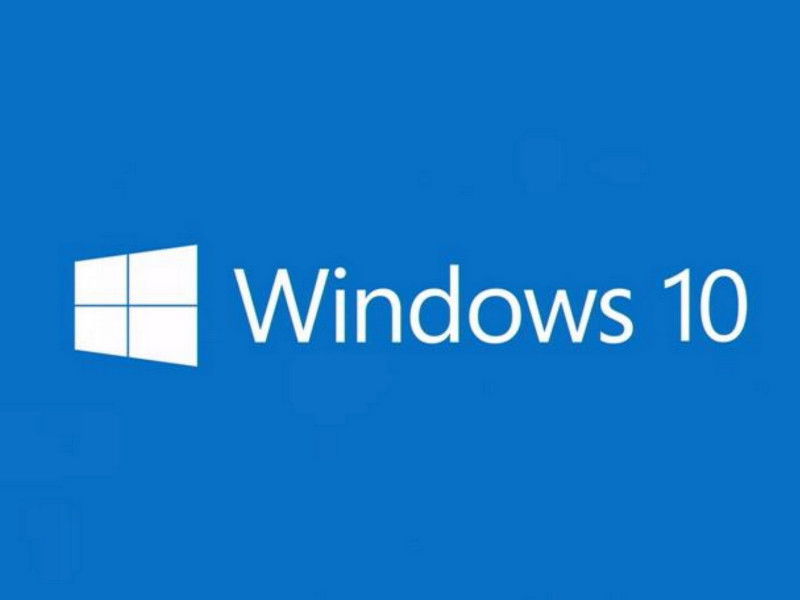
11.01.2018 | Windows
Bisher hat Microsoft in jedes Windows-System Programme integriert, die kaum einer braucht. Da bildet auch Windows 10 keine Ausnahme. Wer sein System entrümpeln will, um Platz zu sparen, kann dafür ein praktisches Skript nutzen. So löscht man auch nichts Falsches.
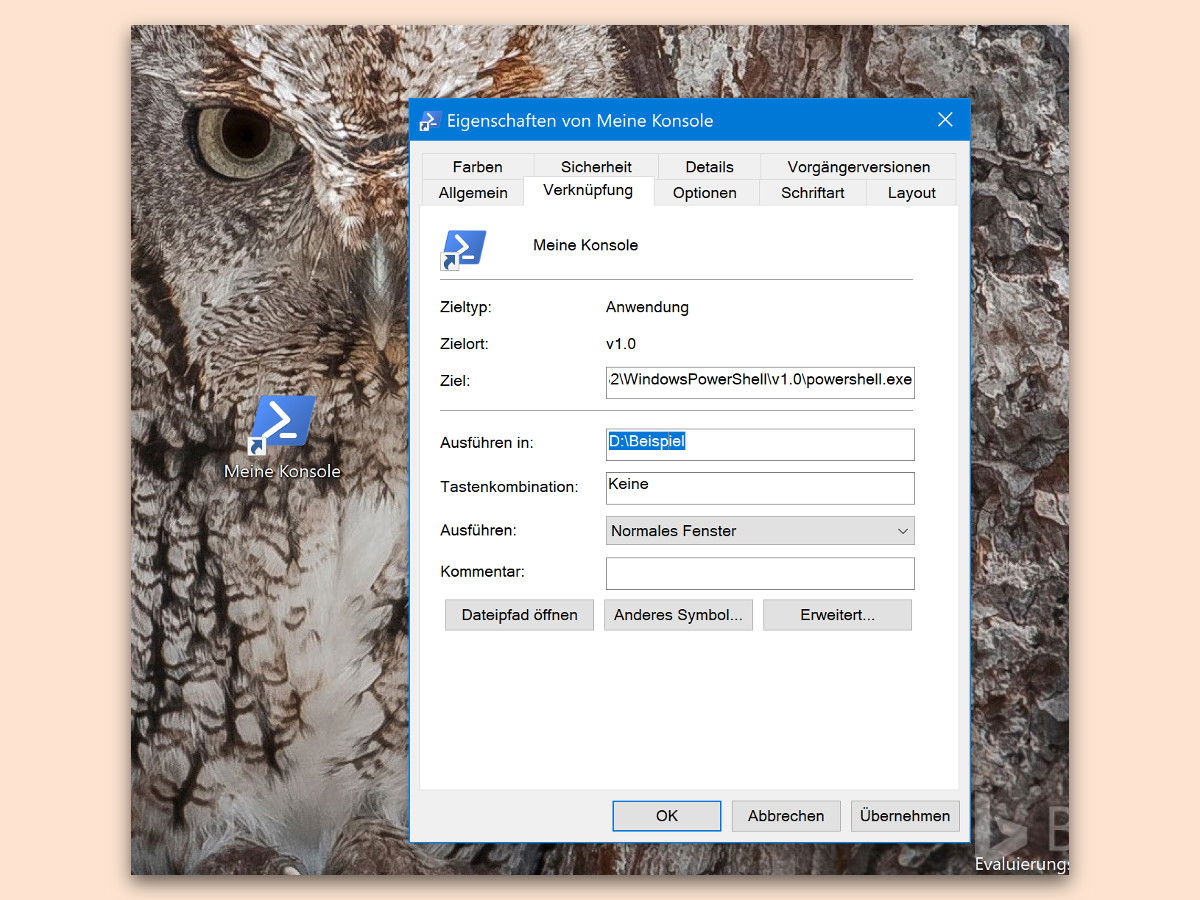
31.10.2017 | Windows
Wenn man häufiger in einem bestimmten Ordner arbeitet und dazu auch die PowerShell oder CMD braucht, muss immer erst in den Ordner wechseln und dazu dessen Pfad eintippen. Mit einer speziellen Verknüpfung gelingt dies einfacher.
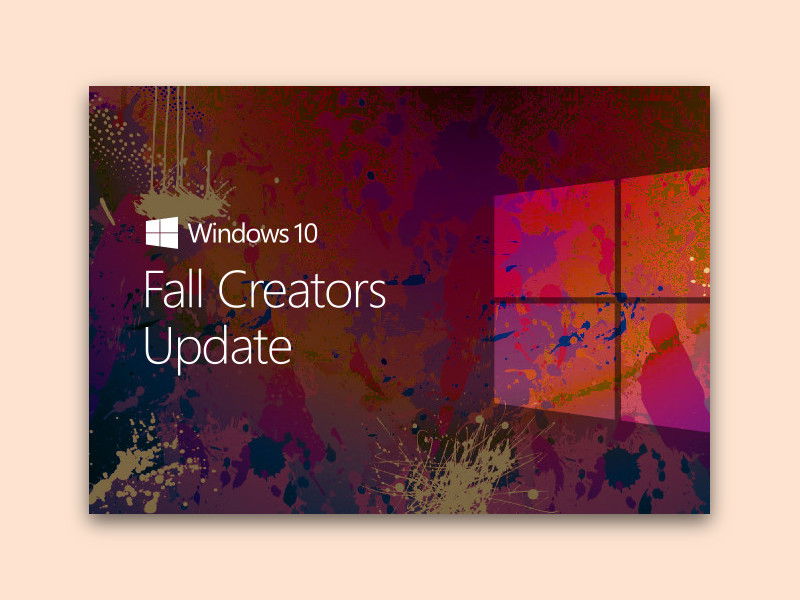
27.10.2017 | Windows
Seit 17. Oktober 2017 ist es verfügbar, das Windows 10 Fall Creators Update. Wer diese Aktualisierung installiert, stellt danach womöglich fest: Einige der vormals installierten Apps sind einfach weg – sie stehen weder im Startmenü noch in der Liste der installierten Apps.
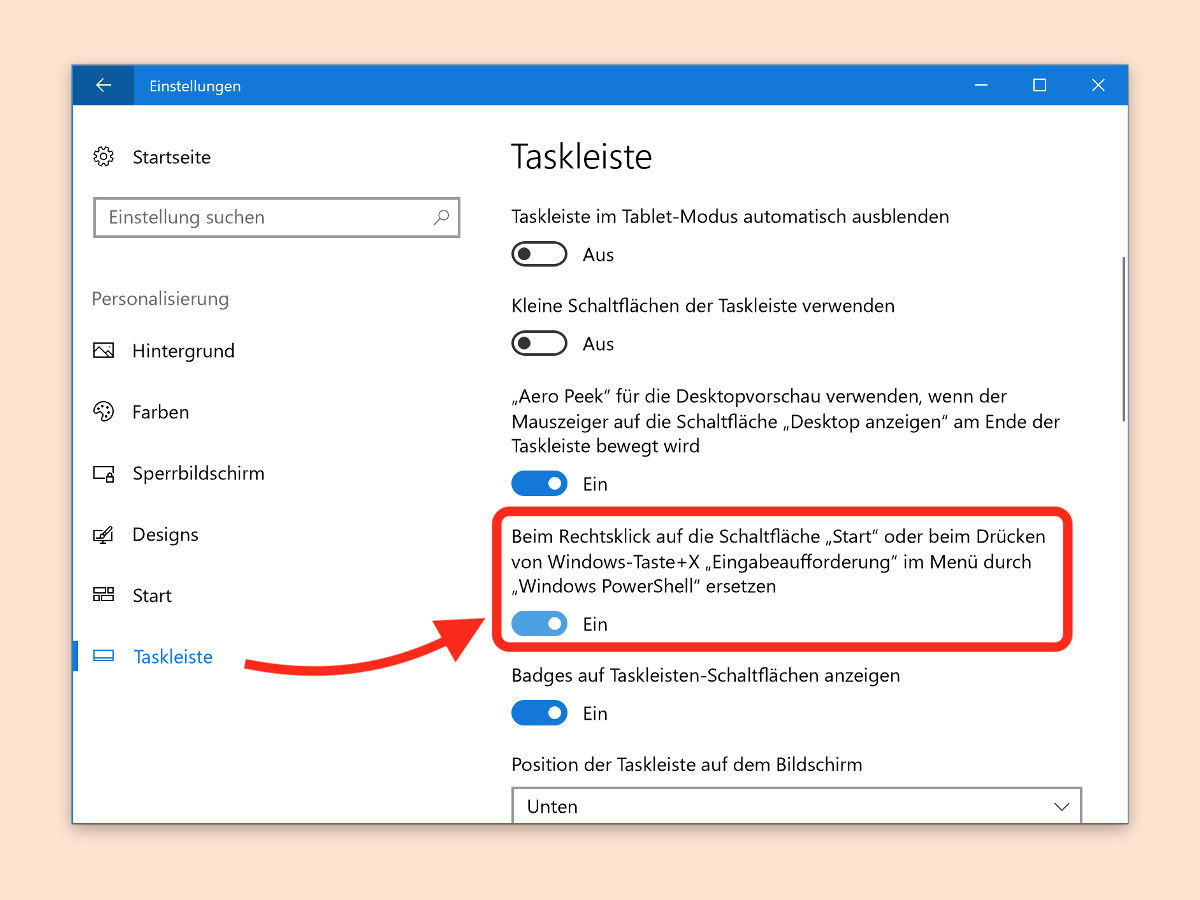
04.09.2017 | Windows
Viele Einstellungen und Aufgaben lassen sich schneller über die Konsole erledigen als per grafischer Oberfläche. Wer die klassische Shell aufrufen möchte, findet in Windows 10 aber nur noch die PowerShell. Gut, dass sich das einstellen lässt.