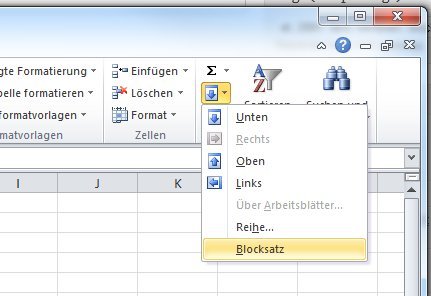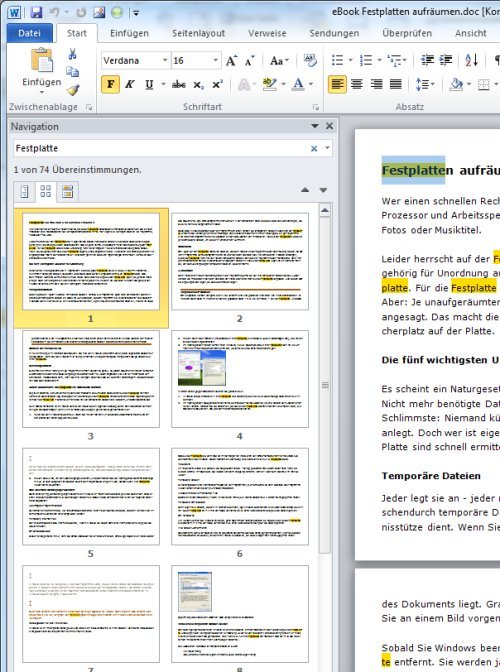07.10.2011 | Tipps
Lange und breite Tabellen werden schnell unübersichtlich. Beim Betrachten der Werte verrutscht man oft mal in der Zeile. Damit das nicht passiert, formatieren Profis die Zeilen in wechselnden Farben, zum Beispiel abwechselnd in Weiß und Hellblau. Seit Excel 2007 muss man das nicht mehr per Hand erledigen. Excels Tabellenformatierung erledigt die Farbgebung automatisch.
05.10.2011 | Tipps
Damit wichtige Mails nicht versehentlich im Spamfilter landen, gibt’s bei Outlook „Whitelists“ mit sicheren Absendern. Alle Mails von Absendern dieser Liste passieren ungeprüft den Spamfilter. Outlook kann die Weiße Liste sogar automatisch füllen.
01.10.2011 | Tipps
Wer eine schnelle Übersetzung braucht, kann mit Online-Übersetzern komplette Dokumente übersetzen lassen. Meist wird dazu der Text aus dem Word-Dokument kopiert und ins Formular des Onlineübersetzers eingefügt. Eigentlich überflüssig, da sich seit der Version 2003 Dokumente auch direkt aus Word heraus übersetzen lassen.
28.09.2011 | Tipps
In vielen Mails geht es um Termine wie Einladungen. Mit einem Trick lässt sich Outlook so konfigurieren, dass Empfänger sofort erkennen, ob der Termin bereits verstrichen ist. Die E-Mail wird einfach mit einem Verfallsdatum versehen. Ist der Termin abgelaufen, wird die Nachricht entsprechend gekennzeichnet.
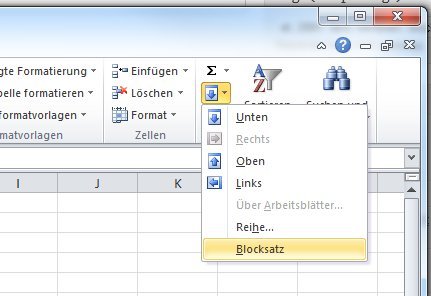
26.09.2011 | Tipps
Dass Excel ein Zahlenkünstler ist, merkt man spätestens dann, wenn lange Text in die Tabelle sollen. Ist der Text zu lang für die Zelle, ragt er über die Zellbegrenzung hinaus. Zwei Tricks sorgen für eine vernünftige Darstellung.
29.07.2011 | Tipps
Aus E-Mails ergeben sich oft Termine. Werden Meetings zum Beispiel per E-Mail anberaumt, muss man den passenden Termin manuell in den Kalender eintragen. E-Mail-Anhänge und Mailtexte gehen dabei aber verloren. Es geht auch komfortabler.
27.07.2011 | Tipps
Wenn mehrere Personen mit dem Rechner arbeiten, können diese immer nachverfolgen, woran man zuletzt gearbeitet hat. Das Office- bzw. Datei-Menü listet brav die zuletzt geöffneten Dokumente auf. Wer das nicht möchte, kann den Dokumentverlauf abschalten.
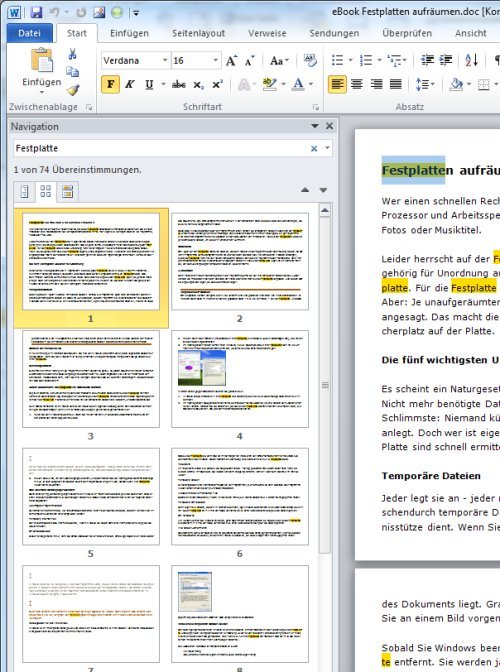
21.07.2011 | Tipps
Seit der Version 2007 gibt’s in Word den praktischen Navigationsbereich. Der verschafft bei großen Dokumenten nicht nur einen schnellen Überblick, sondern hilft auch bei der Suche. Das bietet mehr Möglichkeiten als immer nur zur nächsten oder vorherigen Fundstelle zu springen. Sehr nützlich ist die Gesamtübersicht aller Treffer.