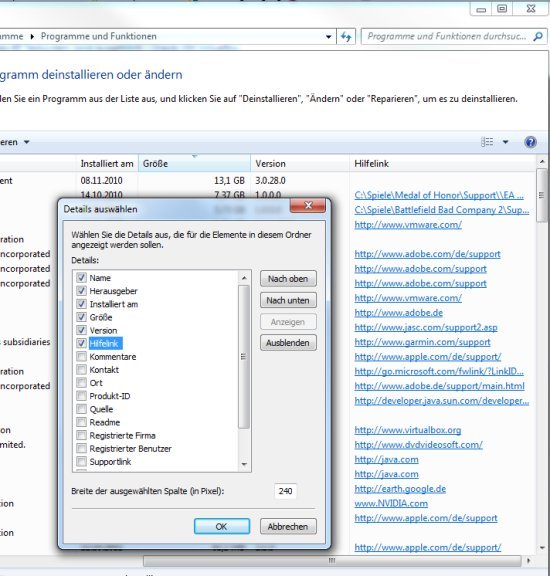20.11.2011 | Tipps
Das Aufräumtool CCleaner geht mitunter zu gründlich vor. Vor allem bei den Sprunglisten. Beim digitalen Putzvorgang räumt CCleaner auch in den Jumplists der Taskleisten-Icons auf und löscht sie kurzerhand. Damit das nicht immer wieder passiert, kann man die Sprunglisten von der Putzaktion ausnehmen.
13.11.2011 | Tipps
Windows lässt sich mit beliebig vielen Personen nutzen, indem jeder ein eigenes Benutzerkonto erhält. Allerdings ist es als Administrator recht mühsam, sich für jeden Benutzer ein sicheres Kennwort auszudenken. Muss man auch nicht. Denn auf Wunsch übernimmt Windows die Vergabe eines möglichst sicheren Passworts.
06.11.2011 | Tipps
Wenn Programme mal wieder abstürzen oder einfrieren, werden sie meist im Task-Manager gnadenlos „abgeschossen“. Dabei lassen sich eingefrorene Anwendungen mitunter noch retten. Mit dem Ressourcenmonitor von Windows 7.
04.11.2011 | Tipps
Wie alle Windows-Versionen stopft auch Windows 7 den Infobereich unten rechts in der Taskleiste mit Mini-Icons voll. Je mehr Programme installiert sind, umso voller wird’s. Wem’s zu viel wird, kann über das Pfeilmenü und per Klick auf „Anpassen“ selbst entscheiden, welches Symbol im Aufklappmenü versteckt und welches dauerhaft sichtbar sein soll. Was viele nicht wissen: Das Aufräumen lässt sich auch elegant per Maus erledigen.
03.11.2011 | Tipps
Zum schnellen Blättern durch Webseiten, E-Mails oder Dokumente eignet sich am besten das Scrollrad der Maus. Allerdings gefällt nicht jedem die Scrollgeschwindigkeit. Wer schneller oder langsamer scrollen möchte, kann die Mausradgeschwindigkeit individuell anpassen.
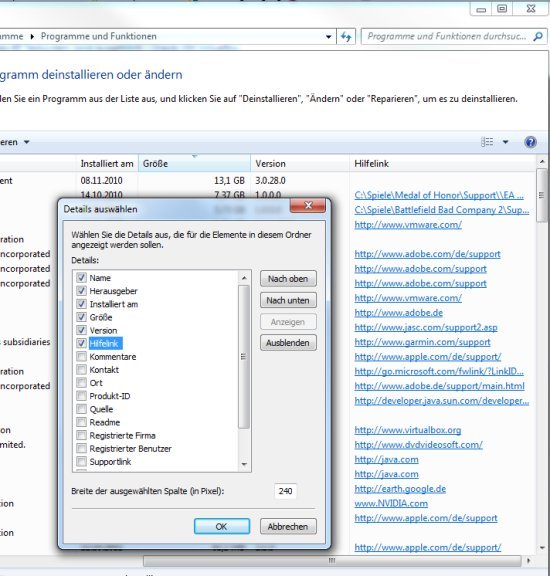
27.10.2011 | Tipps
Jeder Softwarehersteller veröffentlicht auf seinen Internetseiten Tipps und Hinweise zu den eigenen Programmen. Oft sind die Hilfeseiten aber gut versteckt. Was kaum einer weiß: Über die Systemsteuerung von Windows kommt man blitzschnell zur Hilfeseite des Herstellers.
14.10.2011 | Tipps
Wie jedes Progamm besitzt auch die Systemsteuerung eine Sprungliste. Per Rechtsklick auf das Systemsteuerungs-Icon in der Taskleiste zeigt die Sprungliste die zuletzt verwendeten Systemsteuerungskomponenten. Wer möchte, kann die Sprungliste um weitere Elemente erweitern und diese dauerhaft anheften.
29.09.2011 | Tipps
Mit Windows 7 hat Microsoft das Durchsuchen von Ordnern verändert. Zum Nachteil. Wird im Hauptbereich des Explorers doppelt auf einen Ordner geklickt, öffnet sich zwar der Ordner – der Navigationsbereich in der linken Spalte bleibt jedoch unverändert. Da lässt sich mit wenigen Schritten ändern.