

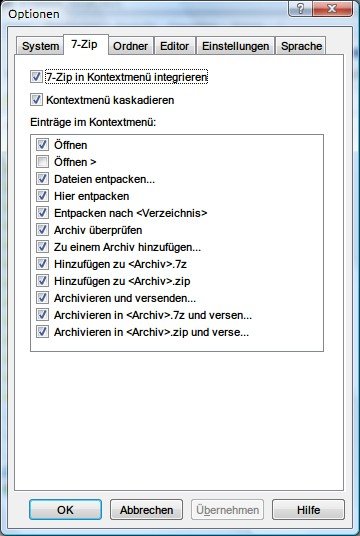
7-Zip: Einträge im Kontextmenü von gepackten Dateien bestimmen
Im Internet werden große Dateien oft gepackt, damit sie kleiner werden und sich so schneller übertragen lassen. Ein beliebtes freies Pack- und Entpack-Programm für Windows ist 7-Zip. Ist 7-Zip installiert, lassen sich gepackte Dateien direkt im Windows-Explorer entpacken. Dazu erscheinen im Kontextmenü der Datei neue Einträge in einem Untermenü „7-Zip“. Welche Menüoptionen dort verfügbar sind, lässt sich einstellen.
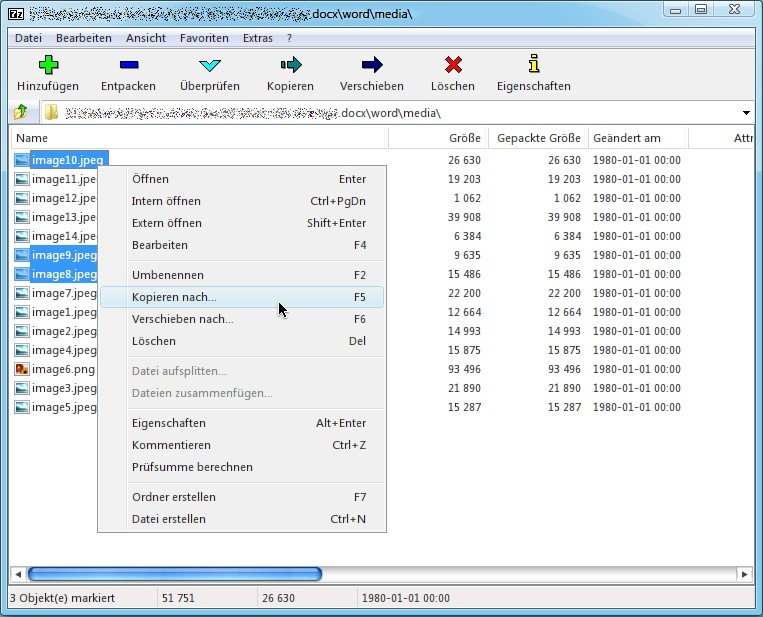
Grafiken aus Office 2007- und 2010-Dokumenten extrahieren
Sie haben eine Word- oder Excel-Datei zugeschickt bekommen, die mit Office 2007 oder neuer erstellt wurde (also als DOCX oder XLSX) und würden die verwendeten Grafiken gern als Dateien archivieren? Nichts leichter als das – denn das neue Office-Dateiformat ist eigentlich nur eine ZIP-Datei.



