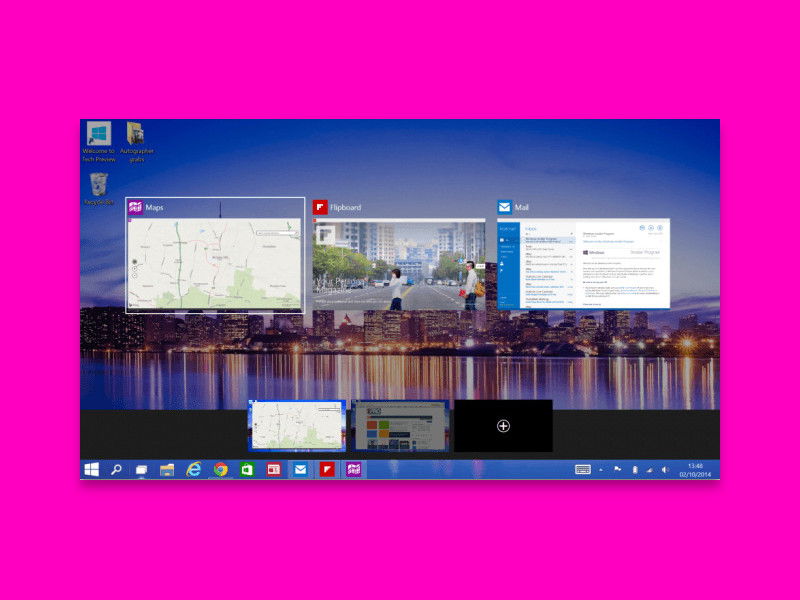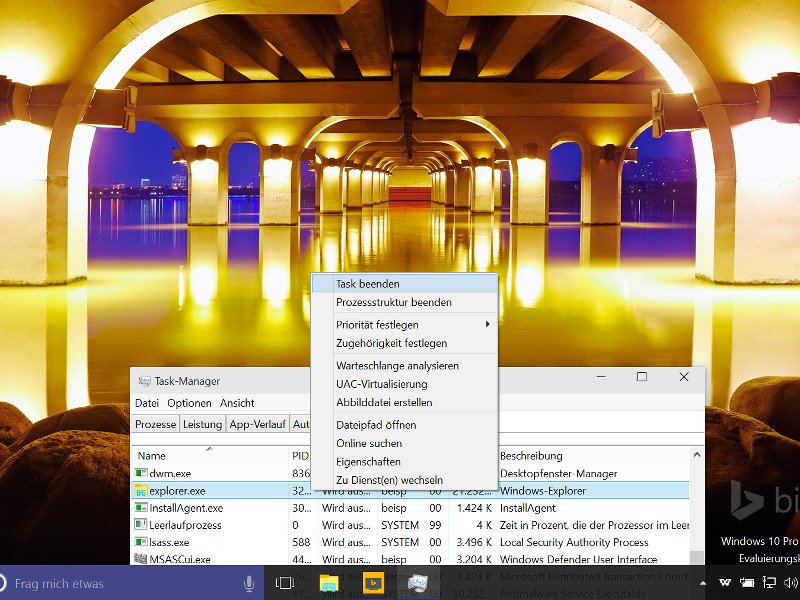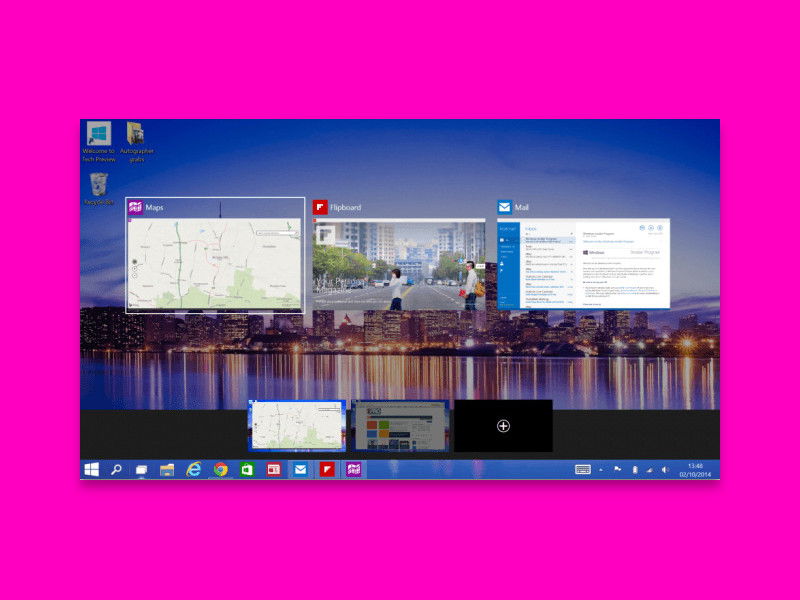
10.10.2018 | Windows
Games, aber auch andere Programme schalten beim Start in den Vollbild-Modus. So stören keine anderen Elemente bei der Nutzung, wie etwa die Taskleiste. Das Problem: Hängt sich das Spiel oder Programm auf, wird das Beenden über den Task-Manager schwierig.
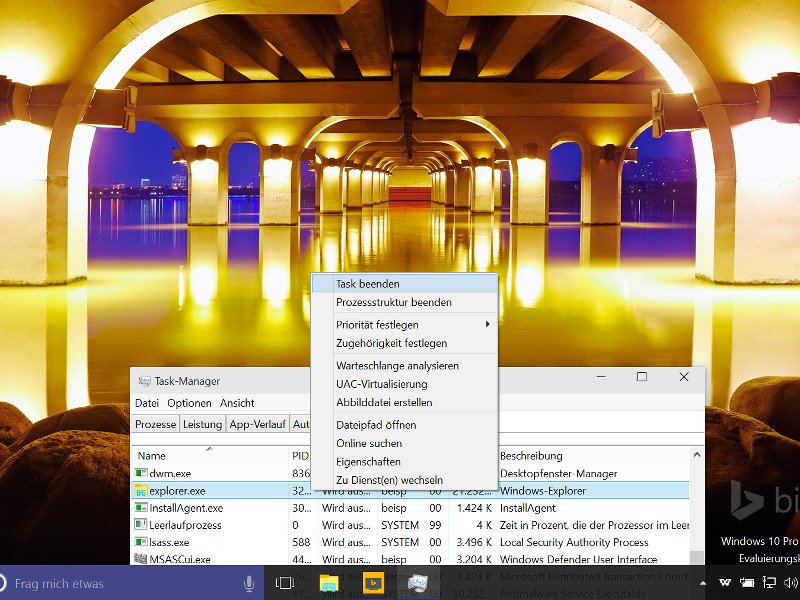
02.05.2015 | Windows
Wenn sich der Dateimanager von Windows, „Explorer“, aufgehängt hat und nicht mehr reagiert, muss er neu gestartet werden. Die Vorgehensweise ist in allen Windows-Versionen gleich. Wie geht man vor?
06.11.2011 | Tipps
Wenn Programme mal wieder abstürzen oder einfrieren, werden sie meist im Task-Manager gnadenlos „abgeschossen“. Dabei lassen sich eingefrorene Anwendungen mitunter noch retten. Mit dem Ressourcenmonitor von Windows 7.
27.10.2011 | Tipps
Mit VMWare lassen sich innerhalb des Hauptrechners weitere Rechner simulieren. Allerdings verschluckt sich VMWare häufig am Energiesparmodus des Hauptrechners. Sobald der Rechner wieder aufgeweckt wird, friert der simulierte Rechner ein. Er reagiert weder auf Eingaben noch lässt er sich herunterfahren. Ein Trick weckt den eingefrorenen Rechner wieder auf.