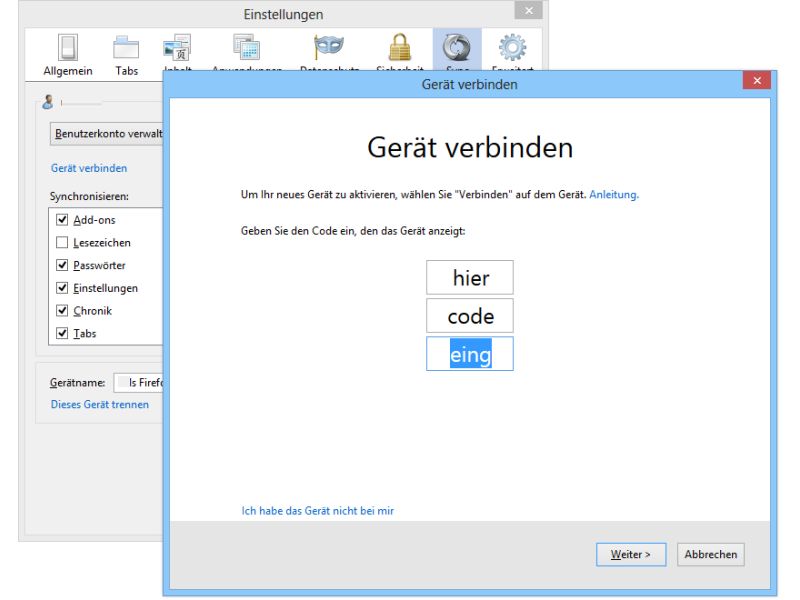02.11.2018 | Windows
Eines der neuen Features in Windows 10 ist die neue Cloud-Zwischenablage. Die neue Zwischenablage-Funktion bietet eine Oberfläche, auf der sich Text und Bilder, die zuvor kopiert wurden, ansehen lassen. Außerdem können häufig verwendete Elemente angeheftet und Elemente in der Zwischenablage zwischen Geräten synchronisiert werden.
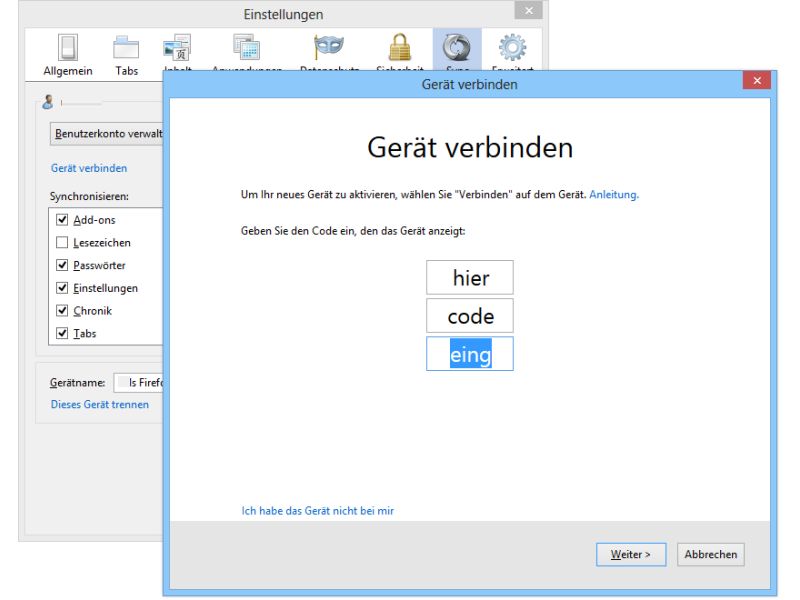
25.08.2013 | Internet
Mit Firefox-Sync greifen Sie auf allen Geräten (PC, Smartphone und so weiter) auf die gleichen Lesezeichen, Passwörter und den identischen Verlauf zu. Sie haben Firefox auf einem weiteren Gerät installiert? So richten Sie Firefox-Sync auch dort ein.
05.07.2010 | Tipps
Firefox-Surfer schauen oft neidisch auf die Browserkonkurrenten Opera und Google Chrome. Denn diese können bereits von Hause aus die Browsereinstellungen mit mehreren Rechnern synchronisieren. Mit dem Gratis-Add-On „Firefox Sync“ schließt der Firefox in Sachen Synchronisierung auf.
08.06.2010 | Tipps
Viele Internetsurfer haben mehr als einen Rechner. Das Problem beim Surfen über PC, Notebook, Netbook und Handy: Die Lesezeichen, persönlichen Symbolleisten und weitere Einstellungen sind auf allen Rechnern unterschiedlich. Das ändert sich, wenn alle Opera-Installation mit „Opera Link“ synchronisiert werden.
08.11.2009 | Tipps
Wer für unterwegs die Termine mit dem Google Kalender verwaltet, möchte sie natürlich auch in Outlook parat haben – und umgekehrt. Kein Problem. Mit dem Gratisprogramm „Calgoo Connect“ sind Google- und Outlook-Kalender immer auf dem neuesten Stand.