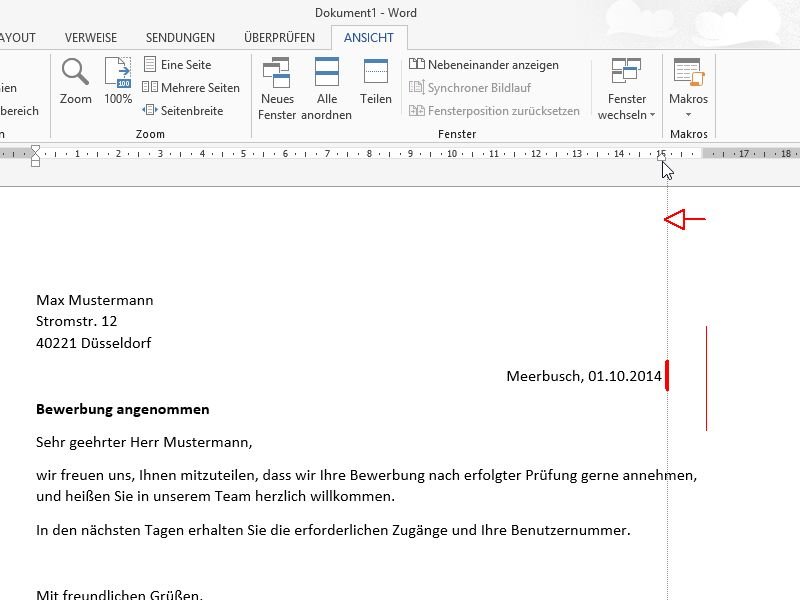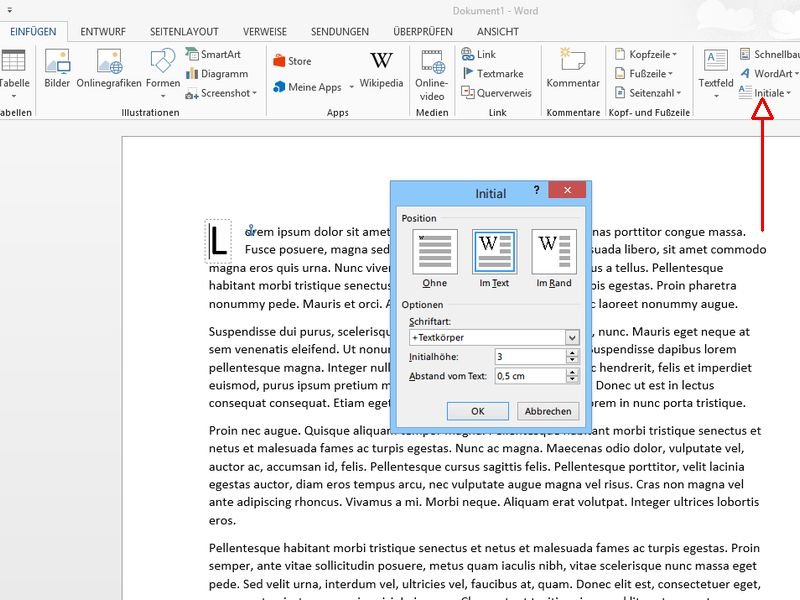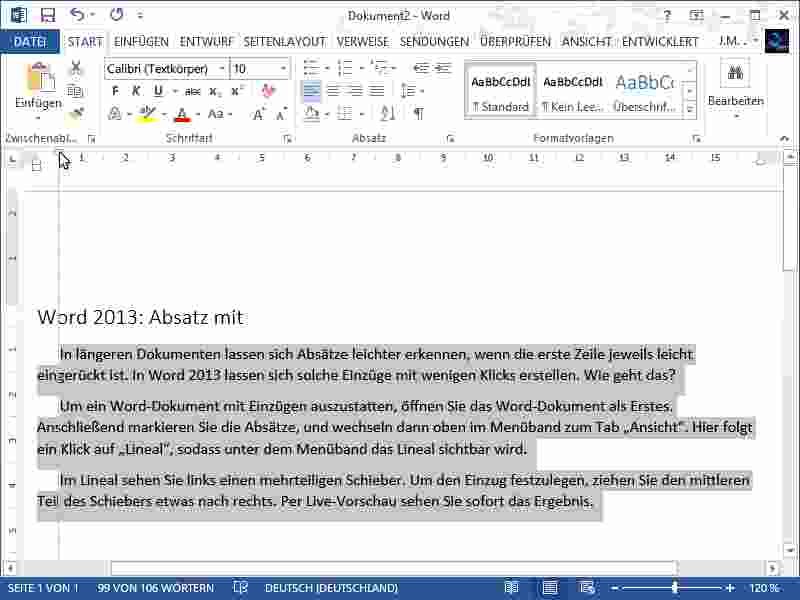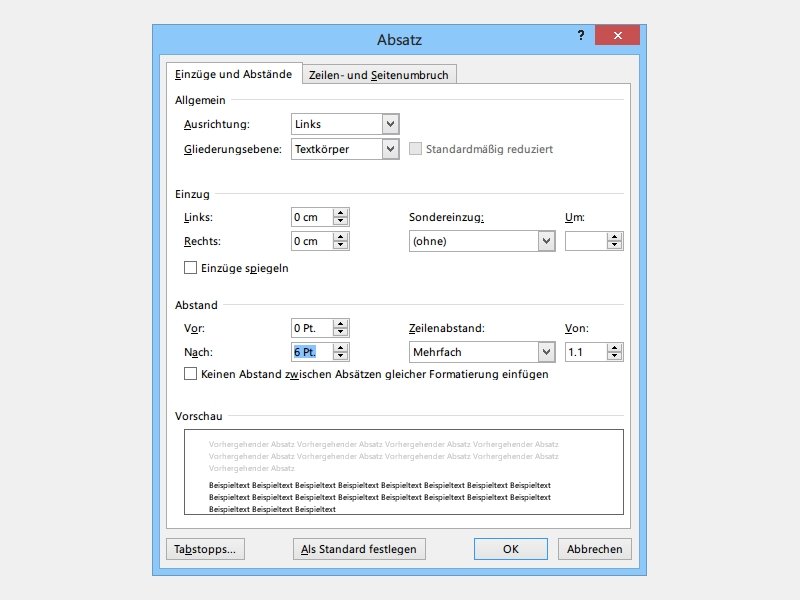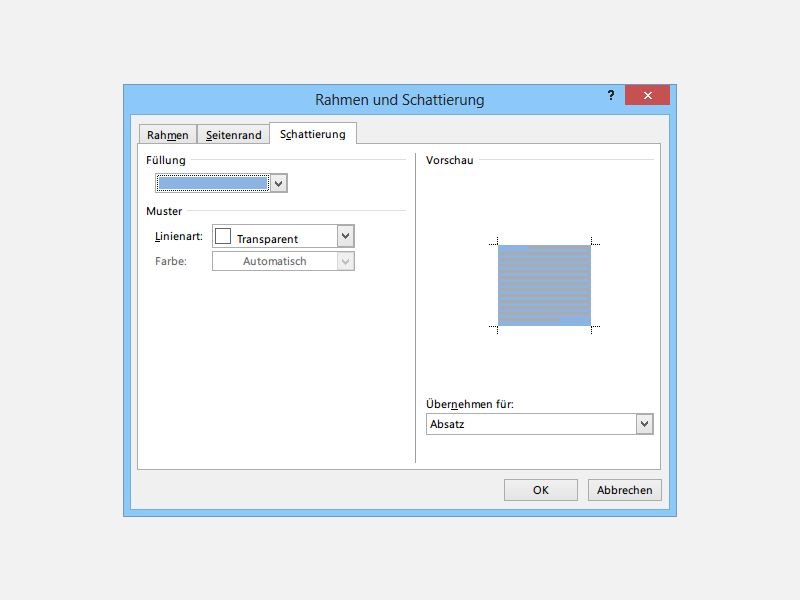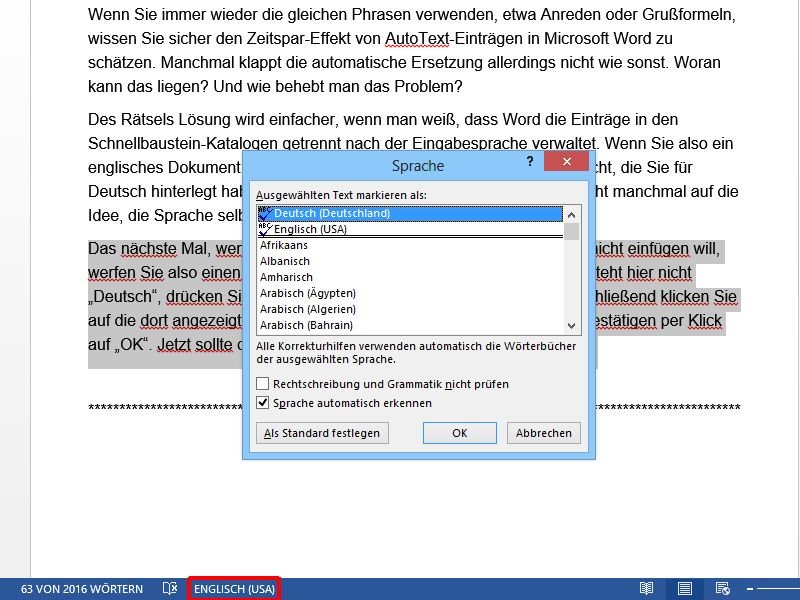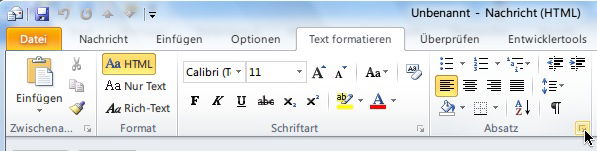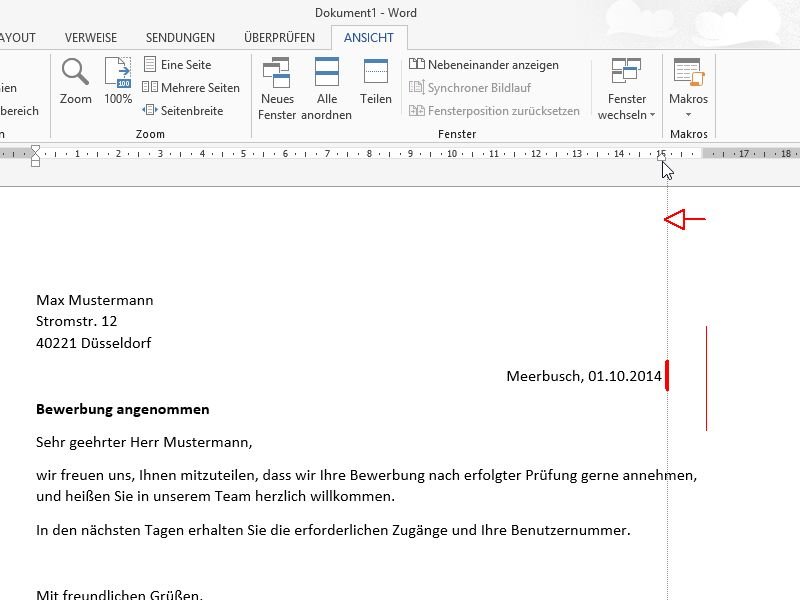
21.09.2014 | Tipps
Wenn man in Word einen Absatz rechtsbündig setzt, zum Beispiel eine Datumsangabe in einem Brief, steht sie anschließend genau am rechten Seitenrand. Sie wollen den Text lieber ein wenig mehr vom rechten Rand einrücken? Mit Leerzeichen klappt das nicht. Wie gehen Sie vor?
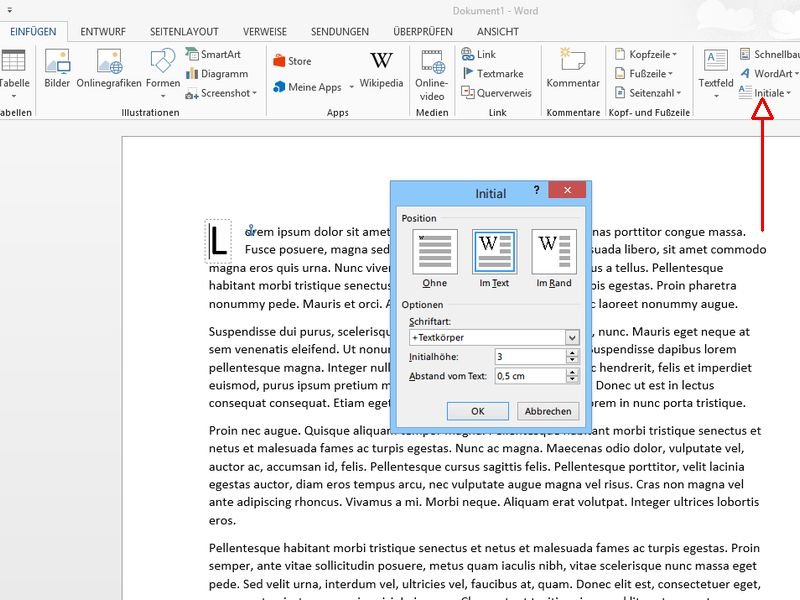
15.08.2014 | Office
In vielen Büchern ist am Anfang jedes Kapitels der erste Buchstabe vergrößert, oft auch verziert. „Initial“ nennt man dieses Schmuck-Element. Mit Word lässt sich ein solches Initial schnell selbst erstellen. Wie macht man das?

07.05.2014 | Tipps
Text und Bilder in Word lassen sich mit Tabstopps an bestimmten Positionen ausrichten. Dazu stehen verschiedene Tabstopps zur Verfügung. Welches Symbol ist für welche Funktion zuständig? Wir erklären die Tabstopps in Word 2013.
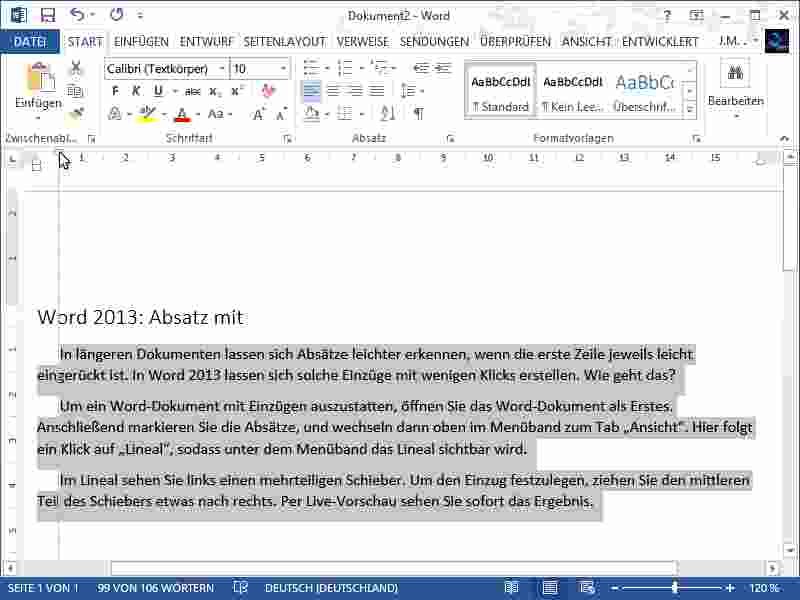
08.02.2014 | Office
In längeren Dokumenten lassen sich Absätze leichter erkennen, wenn die erste Zeile jeweils leicht eingerückt ist. In Word 2013 lassen sich solche Einzüge mit wenigen Klicks erstellen. Wie geht das?
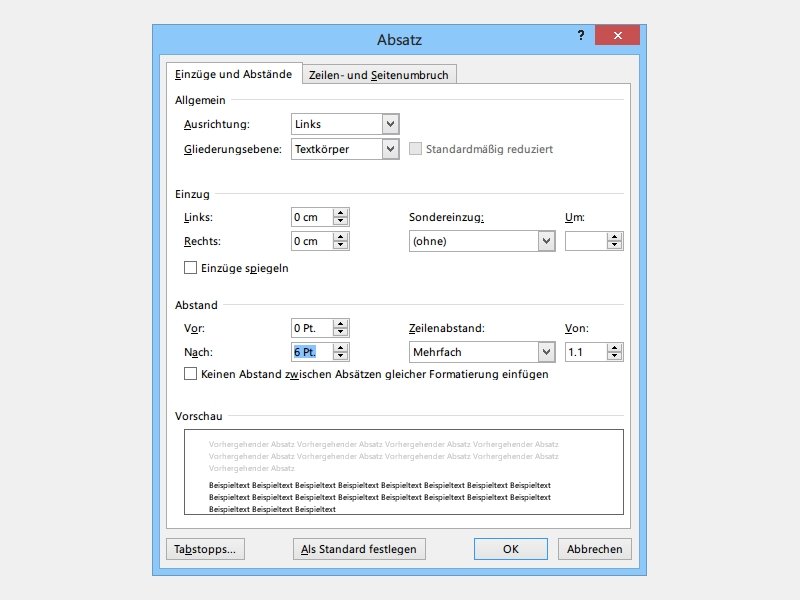
31.01.2014 | Office
In manchen Dokumenten werden Leerräume zwischen Text-Absätzen einfach durch zweimaliges Drücken auf die [Eingabetaste] erzeugt. Dabei lässt sich allerdings nicht festlegen, wie viel Leerraum eingefügt werden soll. Einfacher geht’s mit den Absatzformaten.
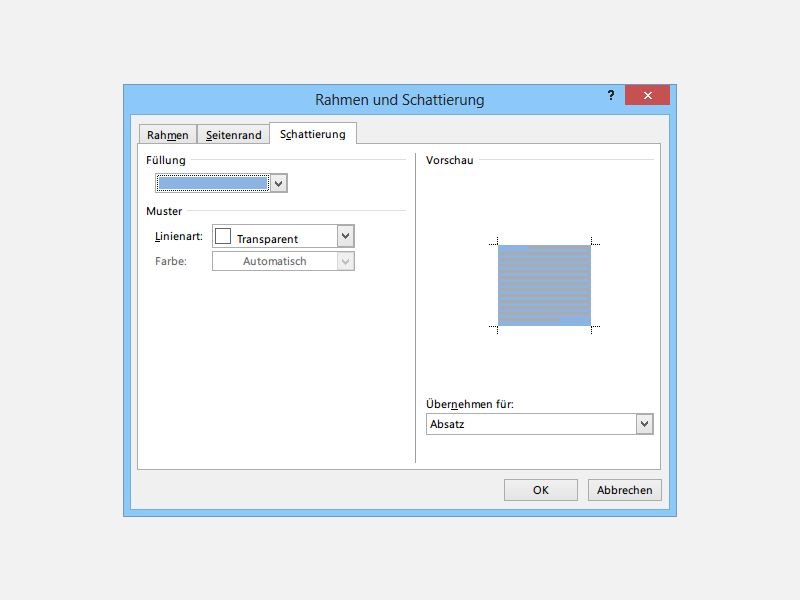
11.10.2013 | Office
Auf fast jedem Schreibtisch findet sich ein Textmarker, mit dem man wichtige Passagen in einem Text schnell und einfach mit einer Leuchtfarbe hervorheben kann. Eine ähnliche Funktion gibt es auch in der Word-Textverarbeitung. Wie markieren Sie einen Ausdruck oder ganzen Absatz?
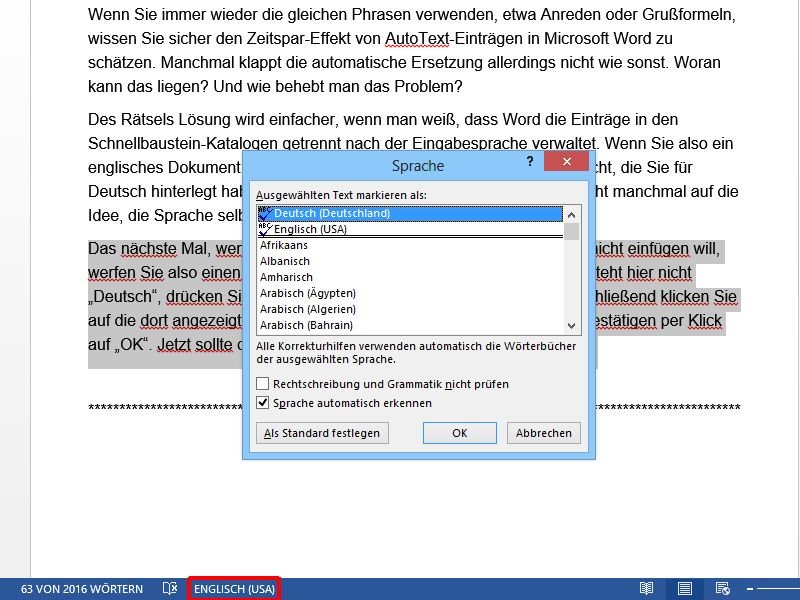
24.08.2013 | Office
Wenn Sie immer wieder die gleichen Phrasen verwenden, etwa Anreden oder Grußformeln, wissen Sie sicher den Zeitspar-Effekt von AutoText-Einträgen in Microsoft Word zu schätzen. Manchmal klappt die automatische Ersetzung allerdings nicht wie sonst. Woran kann das liegen? Und wie behebt man das Problem?
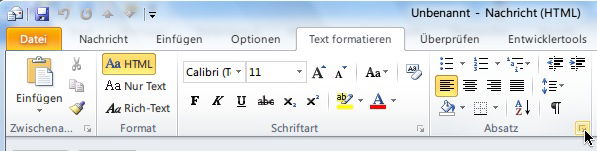
26.04.2013 | Office
Zum Verfassen von Mails greift Outlook auf die Funktionen von Microsoft Word zurück. Schriftgröße, Farbe und weitere Textformate lassen sich deswegen mit ähnlichen Knöpfen des Menübands einstellen. Scheinbar haben Sie jedoch keinen Zugriff auf Absatzformate, denn diese fehlen im Menüband.