


Schnelle Notizen in bestimmtem Bereich verfassen
Über die Sidebar, das Info-Center, von Windows 10 können Nutzer mit nur einem Klick eine neue Notiz erstellen. Wenn solche schnellen Notizen immer in einem ganz bestimmten Abschnitt des OneNote-Notizbuchs erstellt werden sollen, lässt sich genau das festlegen.
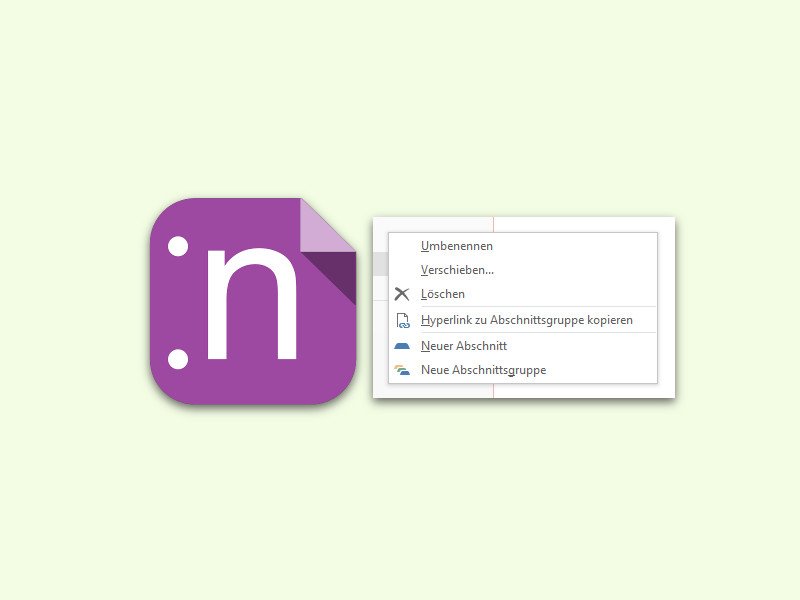
OneNote-Notizen besser sortieren
Mit der Zeit landen in einem Notiz-Buch immer mehr Einträge. Dann wird es Zeit, für mehr Übersicht zu sorgen. Möglich ist das zum Beispiel mit Abschnitten und Gruppen.
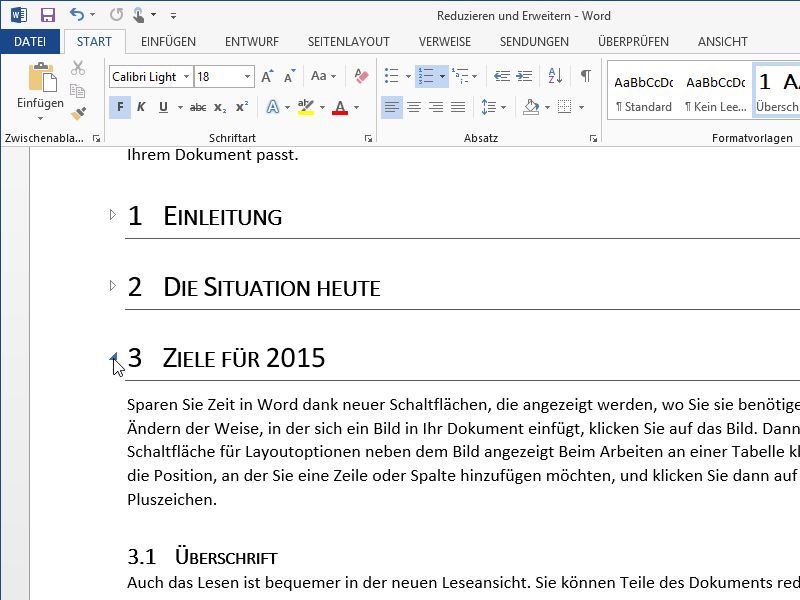
Text unter einer Word-Überschrift auf die Schnelle kopieren
Lange Word-Dokumente sind meistens mit verschiedenen Überschrift-Ebenen strukturiert. Wer einen bestimmten Abschnitt in die Zwischenablage kopieren will, muss nicht manuell auf die Suche gehen, um den Bereich vom Beginn bis zum Ende zu markieren. Das geht auch einfacher.
Microsoft Word 2007: Seiten individuell nummerieren
Große Dokumente wie Diplomarbeiten, Hausaufgaben oder Bücher brauchen Seitennummern. Oft sind neben der Standardnummerierung besondere Zahlenfolgen erforderlich. Die Nummerierung soll zum Beispiel nicht auf dem Deckblatt erscheinen oder das Inhaltsverzeichnis mit römischen Ziffern nummeriert werden. Folgender Trick zeigt, wie’s geht.



