

Adobe Reader installieren, damit Sie pdf-Dateien öffnen können
Sie haben Ihren Computer neu aufgesetzt oder ein Neugerät gekauft? Gut möglich, dass das frisch eingerichtete Windows-System dann noch nichts mit *.pdf-Dateien anfangen kann. Dieser verbreitete Dateityp für Dokumente lässt sich mit einem kostenlosen Programm von Adobe öffnen.
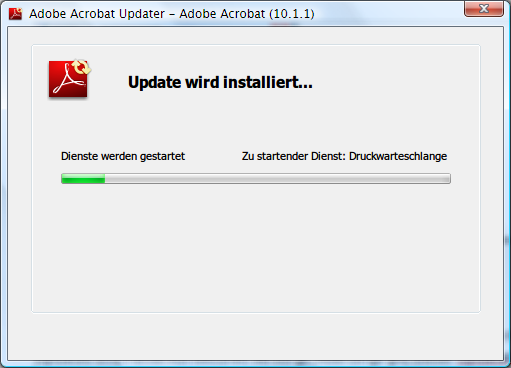
Nach Updates für Adobe Reader und Adobe Acrobat suchen
Adobe-Programme verfügen über einen eingebauten Updater, der Sie mit Sicherheits-Updates und Fehlerkorrekturen versorgt. Allerdings gilt dieser Updater nicht für Adobe Reader und Adobe Acrobat, sondern nur für die übrigen Suite-Programme (wie zum Beispiel Photoshop)....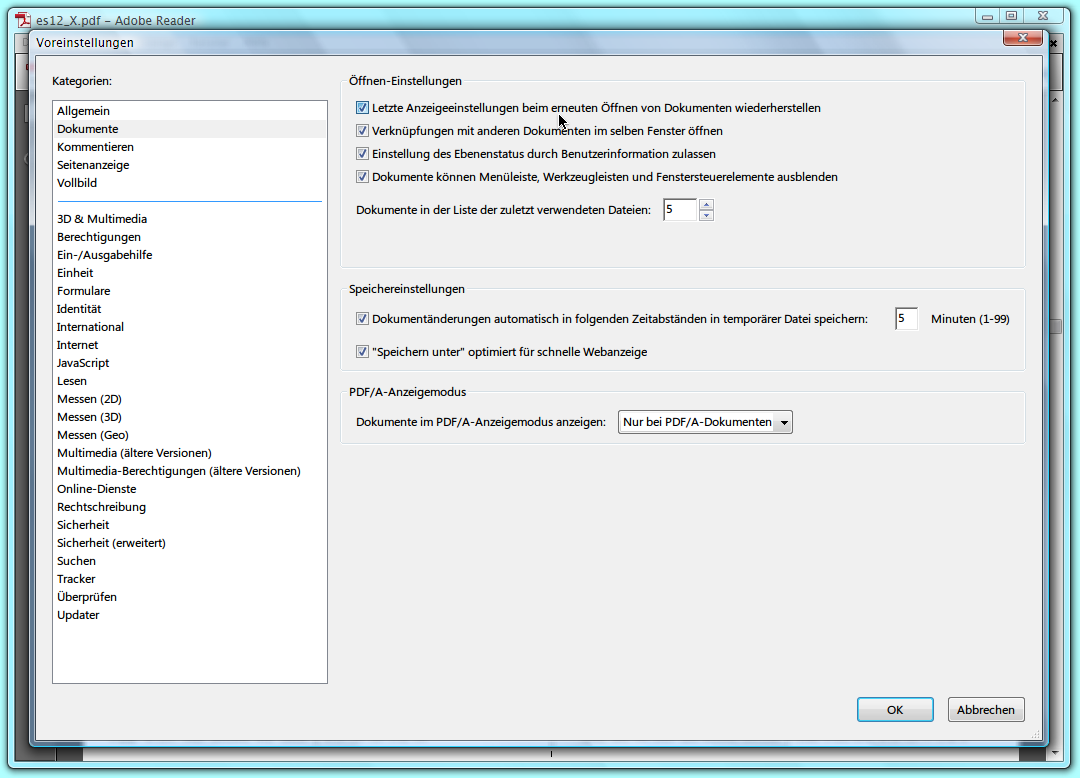
Adobe Reader: Zuletzt angezeigte Seite von Dokumenten merken
Hat ein E-Book viele Seiten, werden Sie es sicher nicht in einem Mal durchlesen, sondern zwischendurch auch etwas anderes tun. Das Problem ist: Wenn Sie das PDF-Dokument erneut öffnen, landen Sie wieder auf Seite 1. Mit einem Trick können Sie Adobe Reader X davon überzeugen, beim Öffnen einer PDF-Datei wieder genau an die Stelle zu springen, wo Sie mit Lesen aufgehört haben.
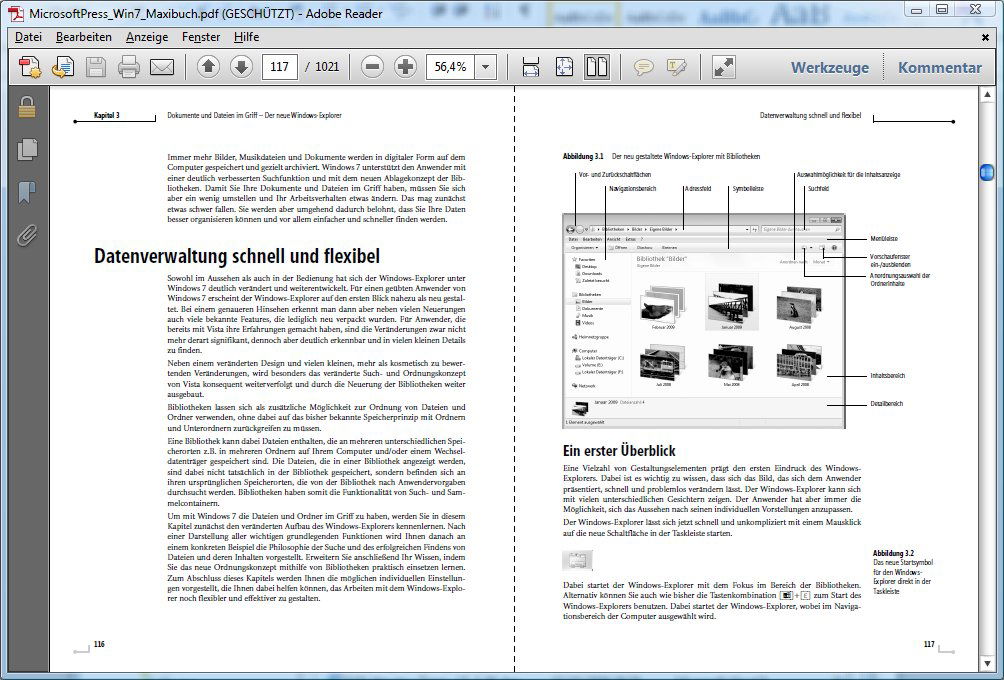
Digitale Bücher in Adobe Reader richtig anzeigen
Gegenüber „echten“ Büchern haben elektronische Texte einen Vorteil: Sie lassen sich beliebig durchsuchen und kopieren. Liegt das Buch als PDF-Datei für Adobe Reader vor, fühlt sich das Blättern allerdings so gar nicht wie ein Buch an – es wird immer nur eine Seite angezeigt.



