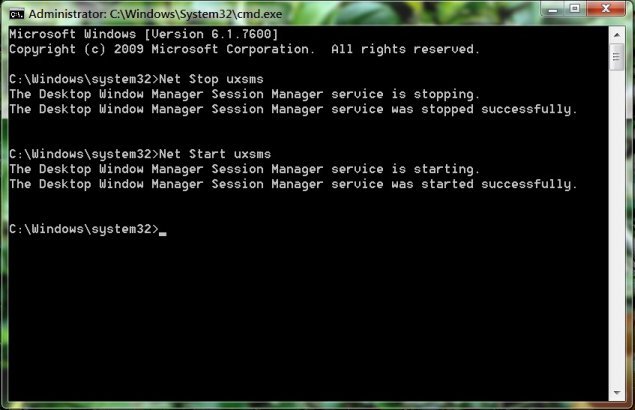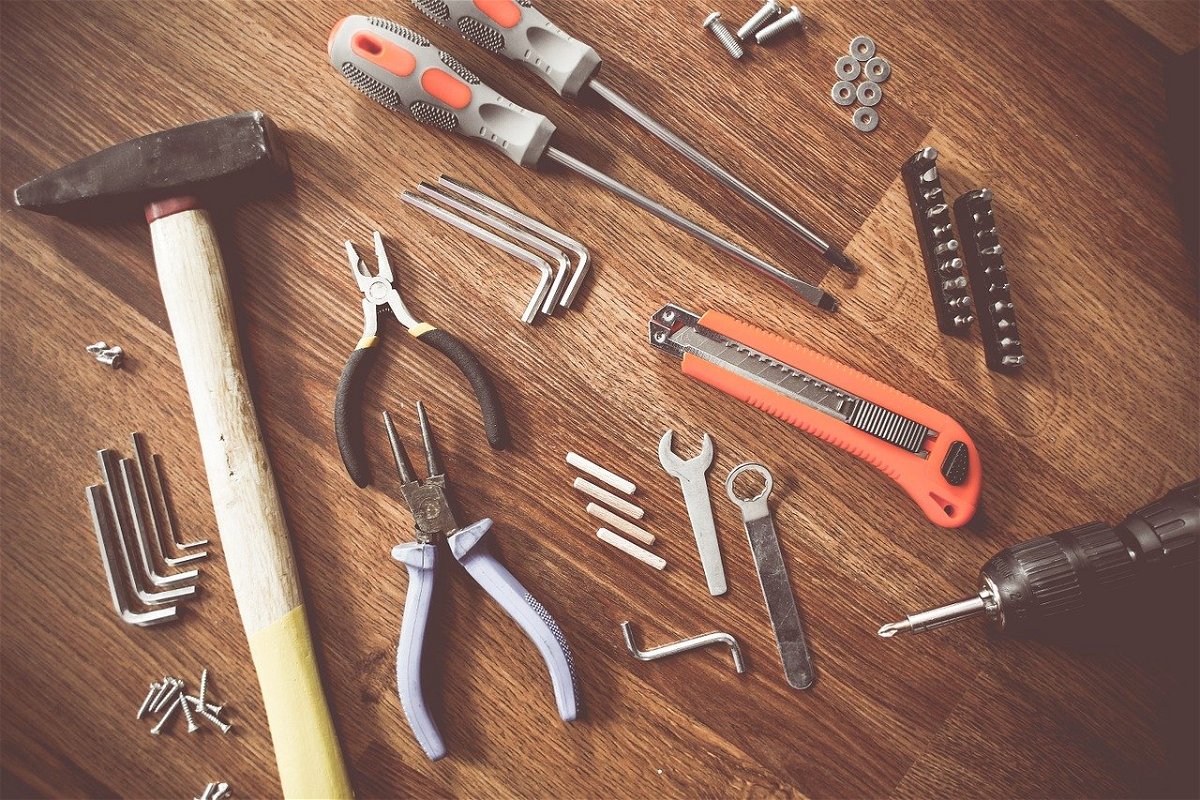
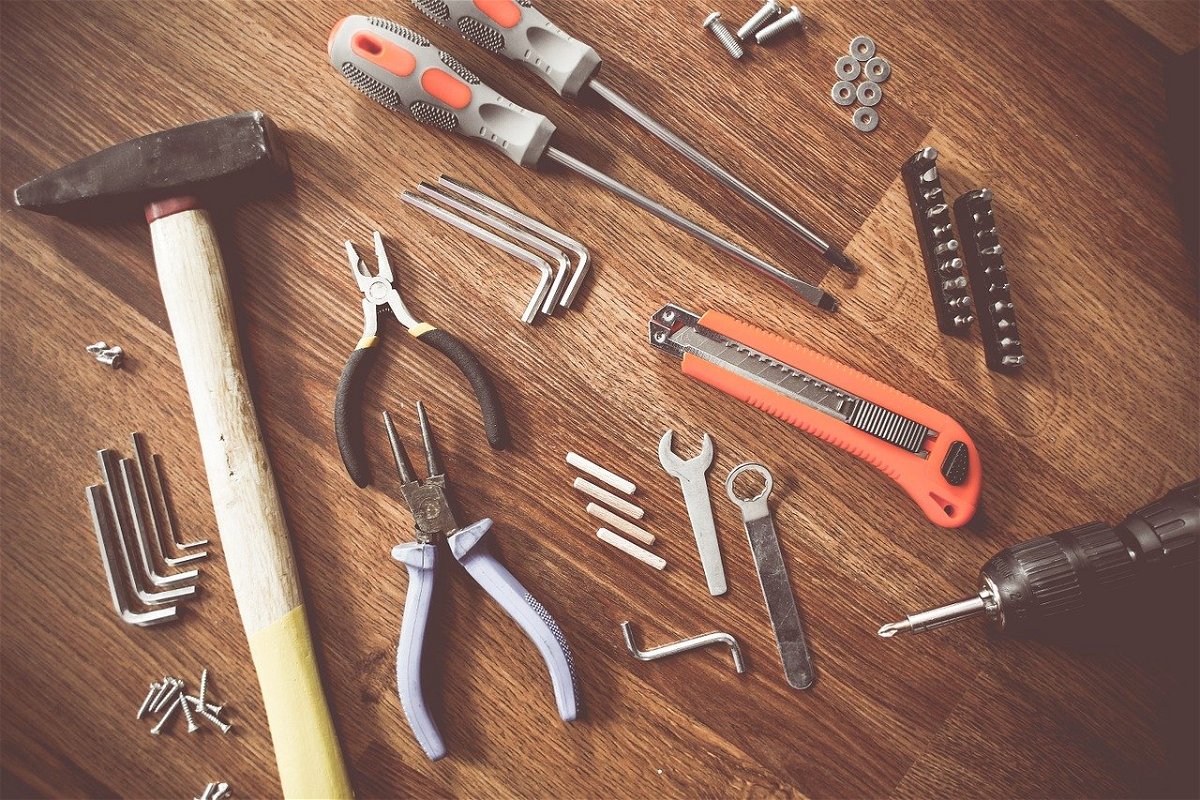

Fenster-Design von Windows 7 auch in Windows 8.1 nutzen
Windows 8.1 hat ein schlichteres Aussehen als noch Windows 7 und Vista. Sie würden auf Ihrem Windows-8-PC lieber wieder das Design von Windows 7 verwenden? Kein Problem, das lässt sich einstellen.
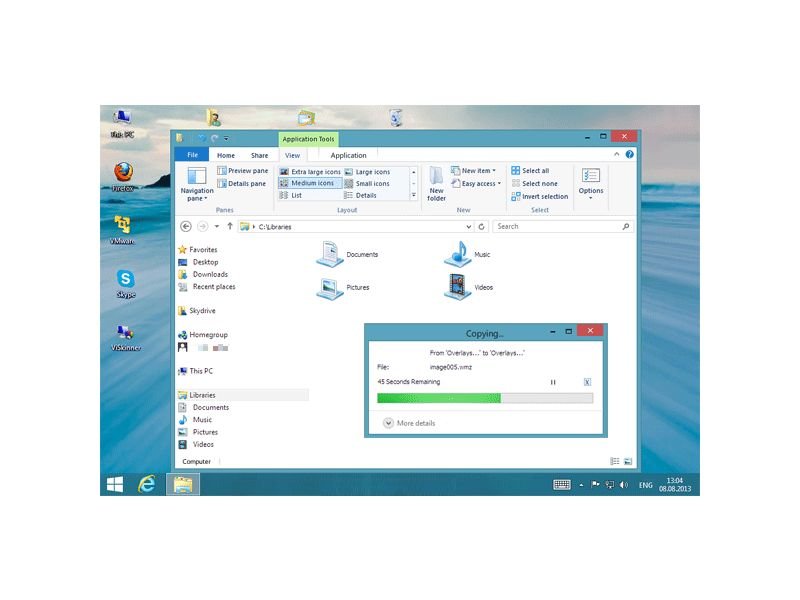
Windows XP mit Windows-8.1-Design ausstatten
Sie lieben das Aussehen von Windows 8.1, können oder wollen aber Windows XP weiternutzen? Kein Problem. Denn selbst wenn Sie Ihr System nicht wirklich auf Windows 8.1 upgraden, das gleiche Design können Sie trotzdem nutzen. Und das völlig kostenlos.
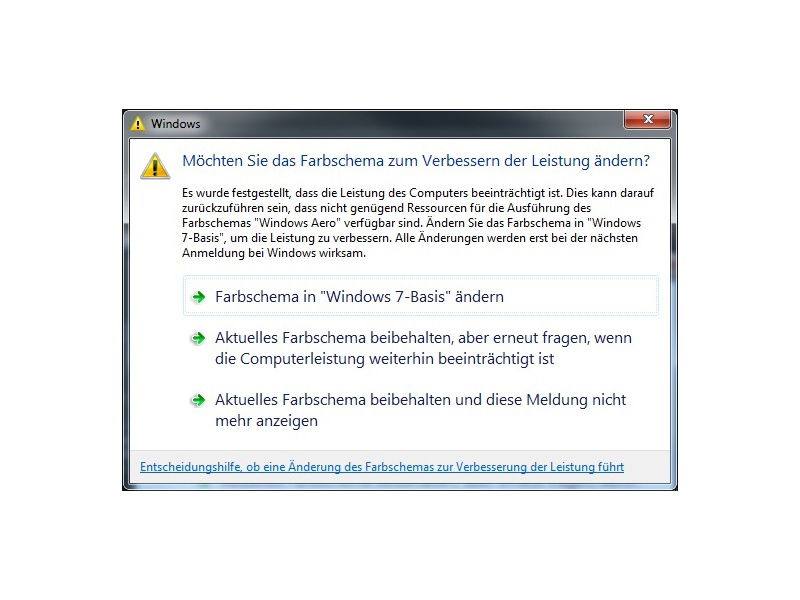
Aero-Warnungen in Windows 7 – wie abschalten?
Nicht jeder verwendet einen Computer der neusten Generation. Auf älteren PCs laufen aber oft nicht alle grafischen Gimmicks von Windows 7. Meist ist das nicht weiter tragisch, höchstens nervig. Nämlich dann, wenn Windows Sie dauernd auf die fehlende Leistung hinweist. Zum Glück lassen sich diese Benachrichtigungen abstellen.
Aero-Glass-Transparenz in der Task-Leiste von Windows 8 komplett abschalten
In Windows 8 hat Microsoft das vormals in Windows 7 und Vista verwendete Aero-Design fast vollständig wieder entfernt. Vorbei sind die Zeiten von transparenten Fensterrahmen und anderen Gimmicks. Die Taskleiste ist allerdings nach wie vor durchsichtig.

Aero-Design in Windows 7 und Vista komplett ausschalten
Das Aero-Design wurde von Microsoft als Nachfolger des bunten Windows-XP-Aussehens eingeführt. Windows Vista und Windows 7 verwenden transparente Fenster und viel grafisches Aufhebens, um besonders schick auszusehen. Sie bevorzugen das klassische Fensterdesign? Dann deaktivieren Sie Windows Aero doch komplett.
Farbe der Windows-Fenster einstellen mit Aero8Tuner
In Windows 8 hat Microsoft viele der Aero-Effekte entfernt, die noch bei Windows 7 zum Lieferumfang gehörten. Zum Beispiel ist nichts mehr übrig von dem halb durchscheinenden Fensterrahmen. Die verbliebenen Einstellungen können Sie aber dennoch anpassen.