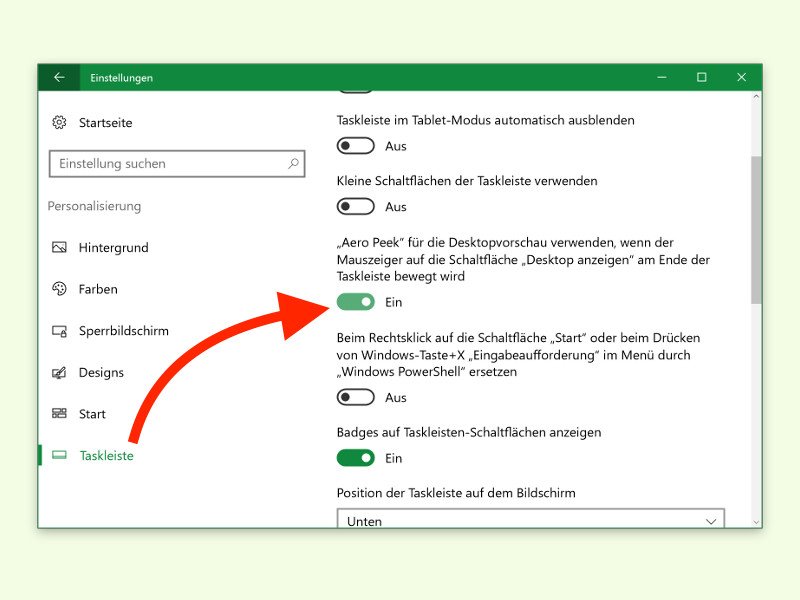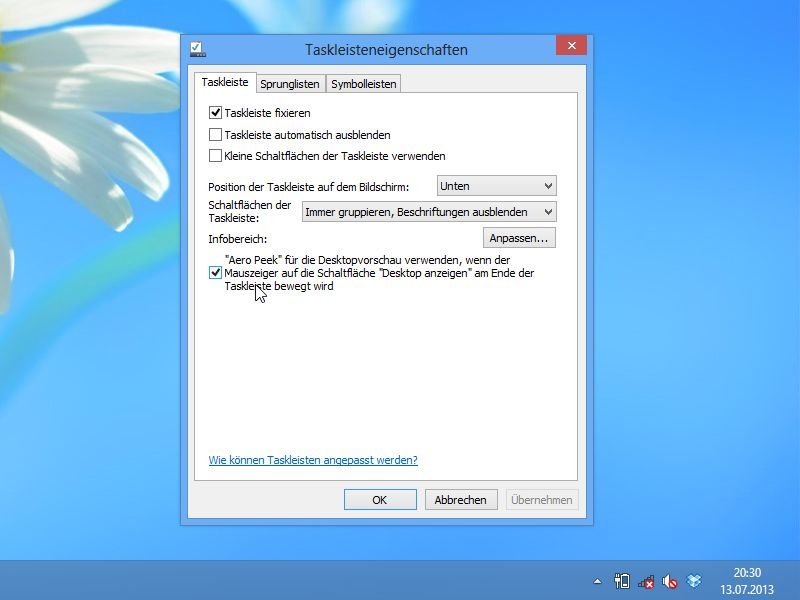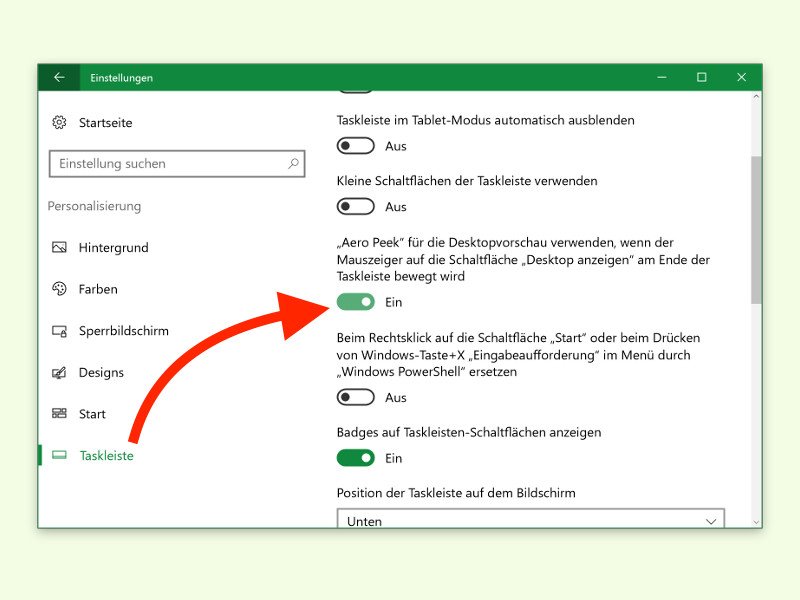
16.07.2016 | Windows
Seit den Tagen von Windows 7 kann man mit der Maus in die rechte untere Ecke des Monitors zeigen, damit die Fenster durchsichtig werden und man den Desktop sieht. Diese Funktion gibt es auch in Windows 10 noch. Allerdings hat Microsoft sie von Haus aus abgestellt. Wir zeigen, wie man sie wieder einschaltet.
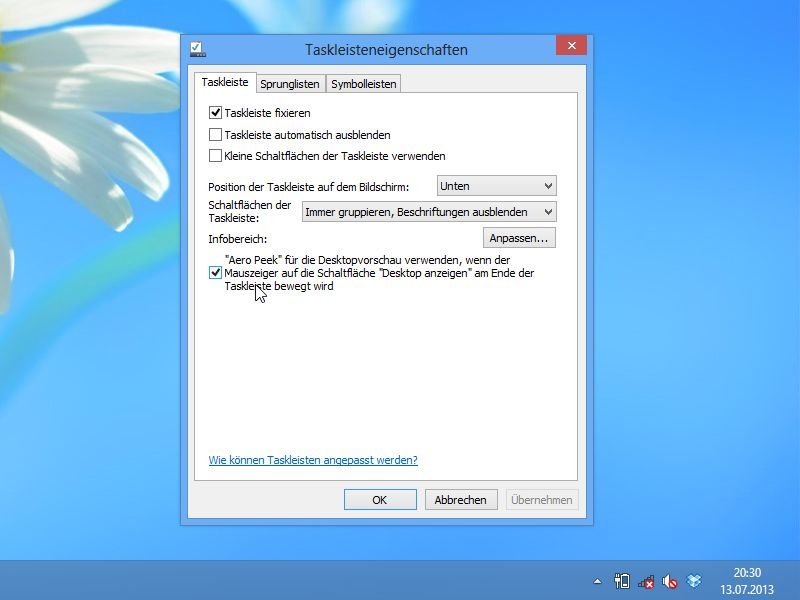
13.07.2013 | Tipps
Windows-7-Nutzer kennen das: Sie zeigen mit der Maus in die untere rechte Ecke des Monitors, um einen Blick auf den Desktop samt Umrissen der offenen Fenster zu werfen. In Windows 8 hat Microsoft diese Funktion standardmäßig abgeschaltet. Sie möchten sie wieder aktivieren?
15.10.2010 | Tipps
Der senkrechte Balken ganz rechts in der Taskleiste aktiviert den Röntgenblick von Windows 7. Bleibt die Maus für rund eine Sekunde auf dem Balken stehen, werden alle derzeit geöffneten Programmfenster durchsichtig. Mit einem Trick geht’s auch ohne Verzögerung.